
Vorschau von Aufträgen in Compressor
Vor der Verarbeitung eines Auftrags kannst du in einer Vorschau anzeigen, wie deine umcodierten Dateien aussehen werden. Im Vorschaubereich des steht eine Reihe von Werkzeugen zur Verfügung, die dir einen Eindruck vom Aussehen der endgültigen Ausgabe vermitteln.
Hinweis: Anpassungen, die im Videobereich des Informationsfensters an Eigenschaften wie Retiming, Farbraum und Zeilensprungverfahren (Interlacing) vorgenommen wurden, werden nicht im Vorschaubereich angezeigt.
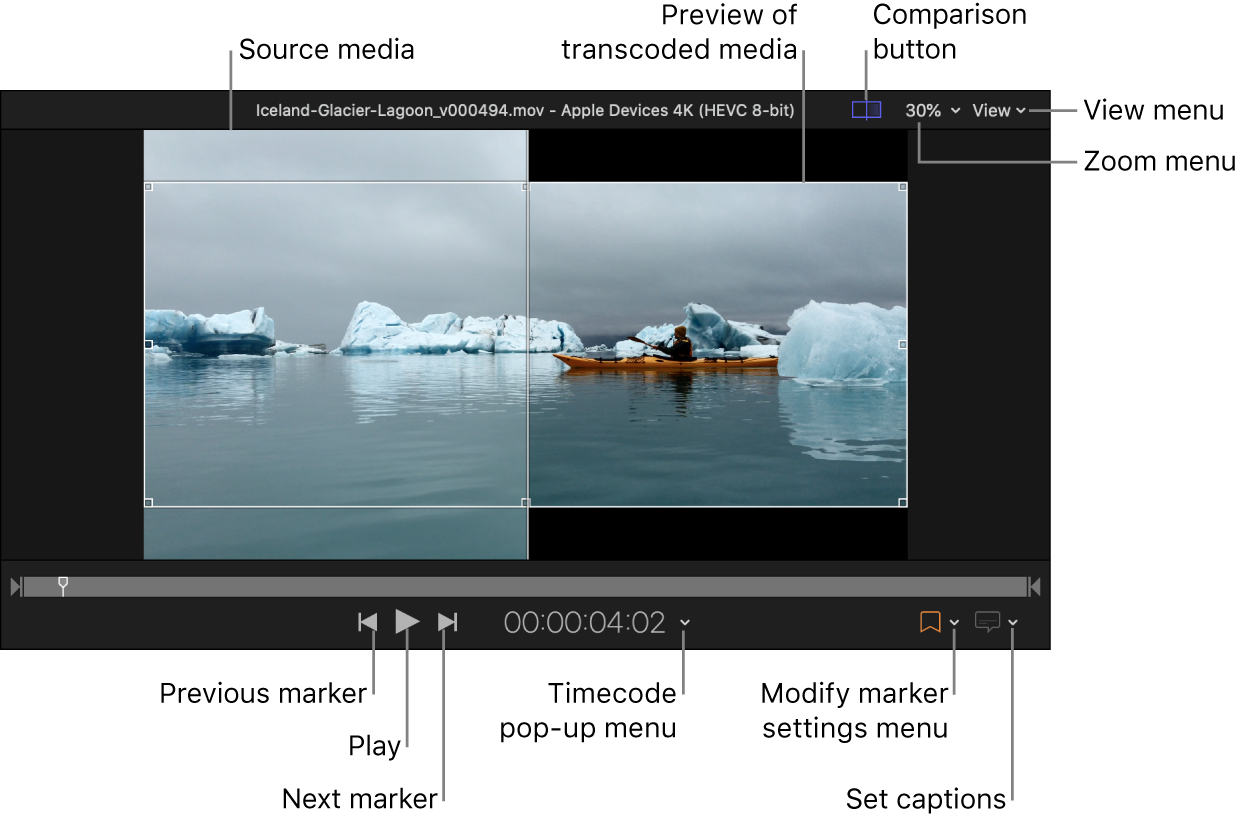
Timecode-Anzeige ändern
Du kannst die Art der Timecode-Anzeige im Vorschaubereich ändern.
Wähle im Compressor-Stapelbereich die Ausgabezeile des Auftrags, der die Daten für die erweiterten Untertitel enthält.
Klicke im Vorschaubereich von Compressor auf das Einblendmenü „Timecode“ und wähle „Timecode“, „Sekunden“ oder „Frames“ aus.
Seitenverhältnis der in der Vorschau angezeigten Datei ändern
Du kannst festlegen, ob die Medien mit dem Seitenverhältnis der Ausgangsdatei oder der umcodierten Ausgabedatei in der Vorschau angezeigt werden sollen.
Wähle in einem Auftrag im Compressor-Stapelbereich die Ausgabezeile aus, die die Voreinstellung enthält, die du in der Vorschau anzeigen möchtest.
Klicke auf das Menü „Darstellung“ (in der rechten oberen Ecke des Vorschaubereichs) und wähle „Quelle“, um für die Vorschau das Seitenverhältnis der Ausgangsmediendatei zu verwenden, oder „Ausgabe“, um für die Vorschau das Seitenverhältnis der umcodierten Ausgabedatei zu verwenden.
Vorschau einer umcodierten Datei anzeigen
Wähle in einem Auftrag im Compressor-Stapelbereich die Ausgabezeile aus, die die Voreinstellung enthält, die du in der Vorschau anzeigen möchtest.
Aktiviere die vergleichende Vorschau, indem du einen der folgenden Schritte ausführst:
Klicke im Vorschaubereich auf die Taste „Vergleich“
 , falls diese nicht bereits ausgewählt (hervorgehoben) ist.
, falls diese nicht bereits ausgewählt (hervorgehoben) ist.Klicke auf das Menü „Darstellung“ (in der rechten oberen Ecke des Vorschaubereichs) und wähle als Anzeigeoption „Quelle und Ausgabe“ aus.
Klicke auf die Wiedergabetaste
 .
.Das Ausgangsvideo wird links und eine Vorschau der umcodierten Datei rechts im Vorschaubereich abgespielt. Das umcodierte Audiomaterial wird über die Computerlautsprecher (oder angeschlossene Lautsprecher) wiedergegeben.
Nur Vorschau der Ausgangsdatei anzeigen
Wähle in einem Auftrag im Compressor-Stapelbereich die Ausgabezeile aus, die die Voreinstellung enthält, die du in der Vorschau anzeigen möchtest.
Deaktiviere die vergleichende Vorschau, indem du einen der folgenden Schritte ausführst:
Klicke im Vorschaubereich auf die Taste „Vergleich“
 , falls diese ausgewählt (hervorgehoben) ist.
, falls diese ausgewählt (hervorgehoben) ist.Klicke auf das Menü „Darstellung“ (in der rechten oberen Ecke des Vorschaubereichs) und wähle als Anzeigeoption „Nur Quelle“ aus.
Klicke auf die Wiedergabetaste
 .
.
Vorschaubereich vergrößern oder verkleinern
Führe in Compressor einen der folgenden Schritte aus:
Auf einem Trackpad kannst du den Vorschaubereich durch Zusammen- und Auseinanderziehen vergrößern und verkleinern.
Mit zwei Fingern auf ein Trackpad tippen, um die Zoomstufe zwischen 100 % und „Anpassen“ zu wechseln.
Klicke auf das Einblendmenü „Zoomen“ (rechts oben im Vorschaubereich) und wähle eine Zoomstufe.
Drücke die Tastenkombination „Umschalt-Z“, um die Größe des Vorschaubereichs so anzupassen, dass er in den momentan verfügbaren Fensterbereich passt.
Tipp: Du kannst den verfügbaren Vorschaubereich vergrößern, indem du das Compressor-Fenster vergrößerst oder die Trennlinie zwischen dem Vorschaubereich und dem Stapelbereich nach unten bewegst.
Verschiedene Bereiche eines vergrößerten Vorschaubereichs ansehen
Wenn für den Vorschaubereich eine Zoomstufe von mehr als 100 % verwendet wird, kannst du nicht mehr das gesamte Bild sehen. Du kannst jedoch im Vorschaubereich scrollen, um dir durch die Komprimierung und Skalierung entstandene Artefakte genauer anzusehen.
Führe in Compressor einen der folgenden Schritte aus:
Streiche mit zwei Fingern über das Trackpad.
Bewege das innere Feld des Navigationssteuerelements (rechts oben im vergrößerten Vorschaubereich).
Hintergrund des Vorschaubereichs ändern
In macOS Monterey 12.3 (oder neuer) kannst du zwischen fünf verschiedenen Optionen für den Hintergrund des Vorschaubereichs wählen. Dies ist bei Ausgangsmedien mit transparentem Hintergrund besonders hilfreich. Die von dir ausgewählte Option für den Hintergrund legt fest, wie der Hintergrund des Vorschaubereichs (hinter den sichtbaren Medien) angezeigt wird.
Hinweis: Für HDR-Material stehen die Hintergrundoptionen im Menü „Darstellung“ nicht zur Verfügung.
Klicke in Compressor auf das Menü „Darstellung“ (in der rechten oberen Ecke des Vorschaubereichs) und wähle eine der folgenden Optionen für den Hintergrund aus:
Wähle in einem Auftrag im Compressor-Stapelbereich die Ausgabezeile aus, die die Voreinstellung enthält, die du in der Vorschau anzeigen möchtest.
Klicke in Compressor auf das Menü „Darstellung“ (in der rechten oberen Ecke des Vorschaubereichs) und wähle eine der folgenden Optionen für den Hintergrund aus:
Schwarz bis zum Medienrand: Bis zu den Rändern der Ausgangsmediendatei ist der Hintergrund des Vorschaubereichs dunkelgrau (die Standfarbe für den Hintergrund des Vorschaubereichs). Innerhalb der Ausgangsmediendatei wird der transparente Bereich schwarz angezeigt.
Schwarz: Der Hintergrund des Vorschaubereichs wird einschließlich des transparenten Hintergrundbereichs innerhalb der Ausgangsmediendatei schwarz angezeigt.
Weiß: Der Hintergrund des Vorschaubereichs wird einschließlich des transparenten Hintergrundbereichs innerhalb der Ausgangsmediendatei weiß angezeigt.
50 % grau: Der Hintergrund des Vorschaubereichs wird einschließlich des transparenten Hintergrundbereichs innerhalb der Ausgangsmediendatei mit einem Grauverlauf (50 % grau) angezeigt.
Schachbrettmuster: Der Hintergrund des Vorschaubereichs wird einschließlich des transparenten Hintergrundbereichs innerhalb der Ausgangsmediendatei mit einem grau-weißen Schachbrettmuster angezeigt.
Untertiteltext im Vorschaubereich anzeigen
Wenn du Untertitel zu deinem Auftrag hinzugefügt hast, kannst du diesen Text im Vorschaubereich ansehen.
Wähle im Compressor-Stapelbereich die Ausgabezeile des Auftrags aus, der die Daten für die erweiterten Untertitel enthält.
Klicke im Vorschaubereich auf die Taste „Untertitel“
 und wähle „Ein“.
und wähle „Ein“.Sollen die erweiterten Untertitel nicht mehr angezeigt werden, klicke nochmals auf die Taste „Untertitel“ und wähle „Aus“.
Für iTunes Store-Pakete kannst du Audiospuren auswählen, erweiterte Untertitel einblenden oder Untertiteltext anzeigen.
iTunes Store-Pakete sind Stapel besonderer Art, die Daten für erweiterte Untertitel, für Untertitel (in mehreren Sprachen) und für alternative Audiospuren enthalten können. Im Vorschaubereich kannst du diese Texte ansehen und die Audiospur auswählen, die du hören möchtest.
Wähle die Zeile mit der Videodatei im Compressor-Stapelbereich aus.
Klicke im Vorschaubereich auf die Taste zum Einblenden von erweiterten Untertiteln, Untertiteln und Audiosprache
 und wähle die Audiospur, die du hören möchtest, sowie den Untertiteltext aus, der angezeigt werden soll.
und wähle die Audiospur, die du hören möchtest, sowie den Untertiteltext aus, der angezeigt werden soll.
Weitere Informationen hierzu findest du unter Einführung in iTunes Store-Pakete in Compressor.