
Anpassen des Timings von Untertiteln in Compressor
Wenn du in Compressor einem Auftrag Untertitel hinzufügst, werden die Timecode-Werte in der importierten Untertiteldatei mit dem Timecode in der Ausgangsvideodatei synchronisiert. (Wenn du die Timecode-Werte für eine Untertiteldatei prüfen möchtest, kannst du versuchen, sie in der macOS-App „TextEdit“ zu öffnen.)
In Compressor kannst du das Timing der Untertitel modifizieren und durch deren Timing verursachte Fehler beheben, indem du den Startpunkt, den Endpunkt oder die Dauer der zugehörigen Timecodes anpasst.
Startpunkt, Endpunkt oder Dauer eines Untertitels ändern
Klicke in Compressor (unten im Informationsfenster „Untertitel“) in der Liste der Untertitel auf den Untertitel, den du ändern möchtest.
Im Vorschaubereich wird daraufhin die Abspielposition
 zum Startpunkt des ausgewählten Untertitels bewegt; zugleich werden im Informationsfenster die Timing-Angaben des Untertitels in den Feldern „Untertitelstart“, „Untertitelende“ und „Untertiteldauer“ angezeigt.
zum Startpunkt des ausgewählten Untertitels bewegt; zugleich werden im Informationsfenster die Timing-Angaben des Untertitels in den Feldern „Untertitelstart“, „Untertitelende“ und „Untertiteldauer“ angezeigt.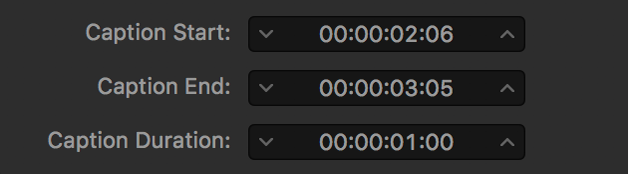
Führe einen der folgenden Schritte aus, um den Start- oder den Endpunkt eines Untertitels zu ändern:
Die Start- oder die Endpunkte in Schrittweiten von jeweils 1 Bild ändern: Klicke auf das Auf- oder das Abwärtspfeilsymbol neben den Feldern„Untertitelstart“ und „Untertitelende“.
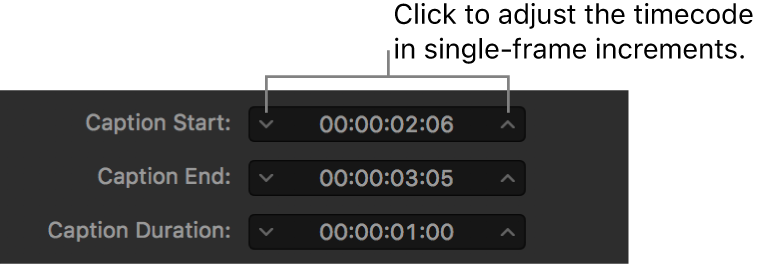
Den Start- oder den Endpunkt in größeren Schrittweiten ändern: Positioniere den Mauszeiger innerhalb des Felds „Untertitelstart“ oder „Untertitelende“ auf dem Timecode-Teilfeld für Stunden, Minuten, Sekunden oder Videobilder und bewege ihn dann nach links oder rechts.
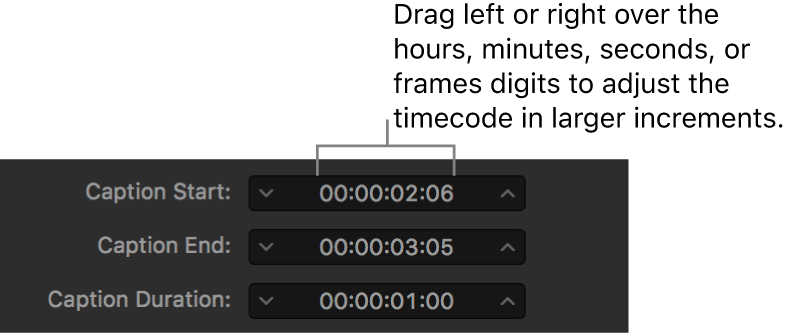
Exakten Wert für den Start- oder den Endpunkt festlegen: Wähle innerhalb des Felds „Untertitelstart“ oder „Untertitelende“ das Teilfeld mit dem aktuellen Timecode-Wert für Stunden, Minuten, Sekunden oder Videobilder aus, gib einen neuen zweistelligen Wert ein und drücke den Zeilenschalter.
Wenn du den Startpunkt änderst, wird auch der Endpunkt modifiziert (d. h. der Untertitel wird auf einen früheren oder späteren Zeitpunkt verschoben, sodass die Dauer unverändert bleibt).
Wenn du den Endpunkt änderst, wird die Dauer des Untertitels modifiziert (d. h. der Startpunkt bleibt unverändert und durch den veränderten Endpunkt wird die Dauer des Untertitels verkürzt oder verlängert).
Führe einen der folgenden Schritte aus, wenn du die Dauer eines Untertitels ändern möchtest:
Dauer eines Untertitels um jeweils 1 Videobild ändern: Klicke auf das Auf- oder das Abwärtspfeilsymbol neben dem Feld „Untertiteldauer“.
Dauer eines Untertitels in größeren Schrittweiten ändern: Positioniere den Mauszeiger innerhalb des Felds „Untertiteldauer“ auf dem Timecode-Teilfeld für Stunden, Minuten, Sekunden oder Videobilder und bewege ihn dann nach links oder rechts.
Exakten Wert für die Dauer eines Untertitels festlegen: Wähle innerhalb des Felds „Untertiteldauer“ das Timecode-Teilfeld für Stunden, Minuten, Sekunden oder Videobilder aus, gib einen neuen zweistelligen Wert ein und drücke den Zeilenschalter.
Wenn du die Dauer eines Untertitels änderst, wird auch dessen Endpunkt modifiziert.
ACHTUNG: Änderungen am Start- oder Endpunkt kann zu Fehlern beim Timing führen (z. B. indem sich Untertitel zeitlich überlagern oder indem ein Untertitel über das Ende des Videos hinausreicht). Untertitel, die einen Fehler aufweisen oder verursachen, werden unten in der Liste im Informationsfenster „Untertitel“ rot hervorgehoben. Untertitel, die über das Ende des Videos in einem Auftrag hinausreichen, werden in der Liste abgeblendet (grau angezeigt). Wenn du die Fehler beim Timing nicht behebst, kann der Umcodierungsauftrag nicht ausgeführt werden.
Timing mehrerer Untertitel gleichzeitig modifizieren
Wähle im Compressor (unten im Informationsfenster „Untertitel“) in der Liste der Untertitel mehrere Untertitel aus.
Tipp: Klicke bei gedrückter Umschalttaste oder Command-Taste, um mehrere Untertitel auszuwählen.
Wenn die ausgewählten Untertitel unterschiedliche Timecode-Werte aufweisen, werden im Informationsfenster Bindestriche in den Feldern „Untertitelstart“, „Untertitelende“ und „Untertiteldauer“ (anstelle spezifischer Werte) angezeigt.
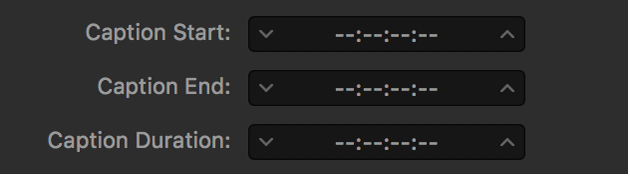
Führe einen der folgenden Schritte aus, um die Start- oder die Endpunkte der ausgewählten Untertitel proportional zu ändern:
Die Start- oder die Endpunkte in Schrittweiten von jeweils 1 Videobild ändern: Klicke auf das Auf- oder das Abwärtspfeilsymbol neben den Feldern„Untertitelstart“ und „Untertitelende“.
Die Start- oder die Endpunkte in größeren Schrittweiten ändern: Positioniere den Mauszeiger innerhalb des Felds „Untertitelstart“ oder „Untertitelende“ auf dem Timecode-Teilfeld für Stunden, Minuten, Sekunden oder Videobilder und bewege ihn dann nach links oder rechts.
Die betreffenden Timecodes aller ausgewählten Untertitel werden um dieselbe Schrittweite verändert.
Führe einen der folgenden Schritte aus, um die Dauer aller ausgewählten Untertitel proportional zu ändern:
Dauer der Untertitel um jeweils 1 Videobild ändern: Klicke auf das Auf- oder das Abwärtspfeilsymbol neben dem Feld „Untertiteldauer“.
Dauer der Untertitel in größeren Schrittweiten ändern: Positioniere den Mauszeiger innerhalb des Felds „Untertiteldauer“ auf dem Timecode-Teilfeld für Stunden, Minuten, Sekunden oder Videobilder und bewege ihn dann nach links oder rechts.
Die betreffenden Timecodes aller ausgewählten Untertitel werden um dieselbe Schrittweite verändert.
ACHTUNG: Änderungen an Start- oder Endpunkten kann zu Fehlern beim Timing führen (z. B. indem sich Untertitel zeitlich überlagern oder indem Untertitel über das Ende des Videos hinausreichen). Untertitel, die einen Fehler aufweisen oder verursachen, werden unten in der Liste im Informationsfenster „Untertitel“ rot hervorgehoben. Untertitel, die über das Ende des Videos in einem Auftrag hinausreichen, werden in der Liste abgeblendet (grau angezeigt). Wenn du die Fehler beim Timing nicht behebst, kann der Umcodierungsauftrag nicht ausgeführt werden.
Globales Timing von Untertiteln anpassen (nur für erweiterte Untertitel im Format CEA-608)
Es kann vorkommen, dass ein importierter Satz erweiterter Untertitel nicht richtig mit dem als Ausgangsdatei verwendeten Video synchronisiert ist und während des gesamten Programms um einige Sekunden zeitversetzt angezeigt wird. Das Format CEA-608 bietet die Möglichkeit, alle Untertitel zeitlich nach vorne oder nach hinten zu versetzen, um die Synchronizität manuell wiederherzustellen.
Führe dazu in Compressor im Informationsfenster „Untertitel“ im Feld „Versatz“ einen der folgenden Schritte aus:
Versatz in Schrittweiten von jeweils 1 Videobild ändern: Klicke auf das Auf- oder das Abwärtspfeilsymbol.
Versatz in größeren Schrittweiten ändern: Bewege den Mauszeiger nach links oder rechts über das Timecode-Teilfeld für Stunden, Minuten, Sekunden oder Videobilder.
Exakten Wert für den Versatz eingeben: Wähle innerhalb des Felds „Untertiteldauer“ das Timecode-Teilfeld für Stunden, Minuten, Sekunden oder Videobilder aus, gib einen neuen zweistelligen Wert ein und drücke den Zeilenschalter.
Tipp: Überprüfe die neue Synchronizität, indem du das Video im Vorschaubereich wiedergibst.
Dieses Handbuch laden: PDF