
Arbeiten an Projekten in Clips
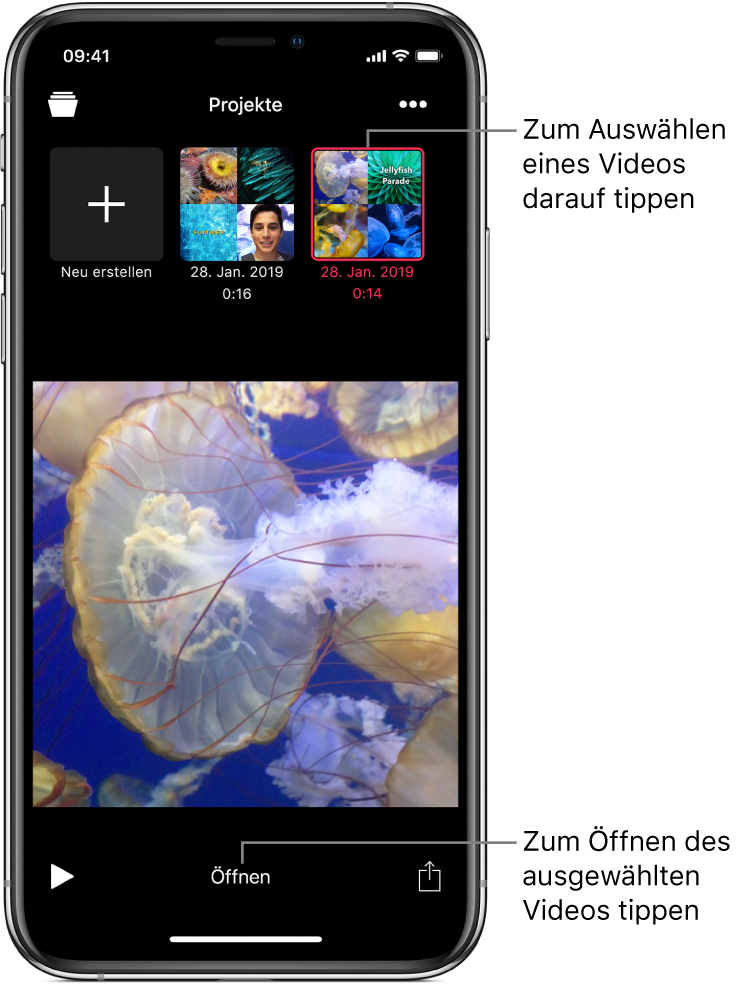
Du kannst deine Videoprojekte durchsuchen und sie öffnen, um Änderungen daran vorzunehmen. Du hast auch die Möglichkeit, Projekte zu duplizieren, umzubenennen oder zu löschen.
Videoprojekt öffnen
Tippe in der App „Clips“
 auf
auf  oben links.
oben links.Tippe auf „Fertig“ oder auf „X“, wenn bereits ein Projekt geöffnet ist und
 nicht zu sehen ist.
nicht zu sehen ist.Tippe auf ein Video und danach auf „Öffnen“.
Videoprojekt duplizieren
Tippe in der App „Clips“
 auf
auf  oben links.
oben links.Tippe auf „Fertig“ oder auf „X“, wenn bereits ein Projekt geöffnet ist und
 nicht zu sehen ist.
nicht zu sehen ist.Tippe auf ein Video und danach auf
 .
.Tippe auf „Duplizieren“.
Videoprojekt umbenennen
Tippe in der App „Clips“
 auf
auf  oben links.
oben links.Tippe auf „Fertig“ oder auf „X“, wenn bereits ein Projekt geöffnet ist und
 nicht zu sehen ist.
nicht zu sehen ist.Tippe auf ein Video und danach auf
 .
.Tippe auf „Umbenennen“ und gib einen neuen Namen für dein Projekt ein.
Tippe auf „Sichern“.
Videoprojekt löschen
Tippe in der App „Clips“
 auf
auf  oben links.
oben links.Tippe auf „Fertig“ oder auf „X“, wenn bereits ein Projekt geöffnet ist und
 nicht zu sehen ist.
nicht zu sehen ist.Tippe auf ein Video und danach auf
 .
.Tippe auf „Löschen“ und danach zur Bestätigung auf „Projekt löschen“.
Wenn iCloud auf deinem Gerät eingerichtet ist, werden Videos ebenfalls in iCloud gespeichert, und du kannst über Clips mit jedem anderen iOS-Gerät darauf zugreifen. Dazu musst du allerdings mit derselben Apple-ID bei iCloud angemeldet sein. Tippe auf ![]() und dann auf ein Video. Das Video wird automatisch geladen, sodass du es wiedergeben oder bearbeiten kannst.
und dann auf ein Video. Das Video wird automatisch geladen, sodass du es wiedergeben oder bearbeiten kannst.