
Erstellen von Schülergruppen in Classroom
Wenn du die App „Classroom“ verwendest, kannst du bestimmte Schülergeräte auswählen, um Aktionen darauf auszuführen. Du kannst jederzeit einen einzelnen Schüler auswählen, um Aktionen auf dessen Gerät auszuführen. Bei mehreren Schülern empfiehlt es sich, eine bestimmte Gruppe zu verwenden. In Classroom gibt es drei Arten von Gruppen:
Dynamische Gruppen
Gruppen, die du manuell erstellst
Dynamische Gruppen
Die App „Classroom“ erstellt automatisch dynamische Gruppen für bestimmte Schüler und deren Geräte.
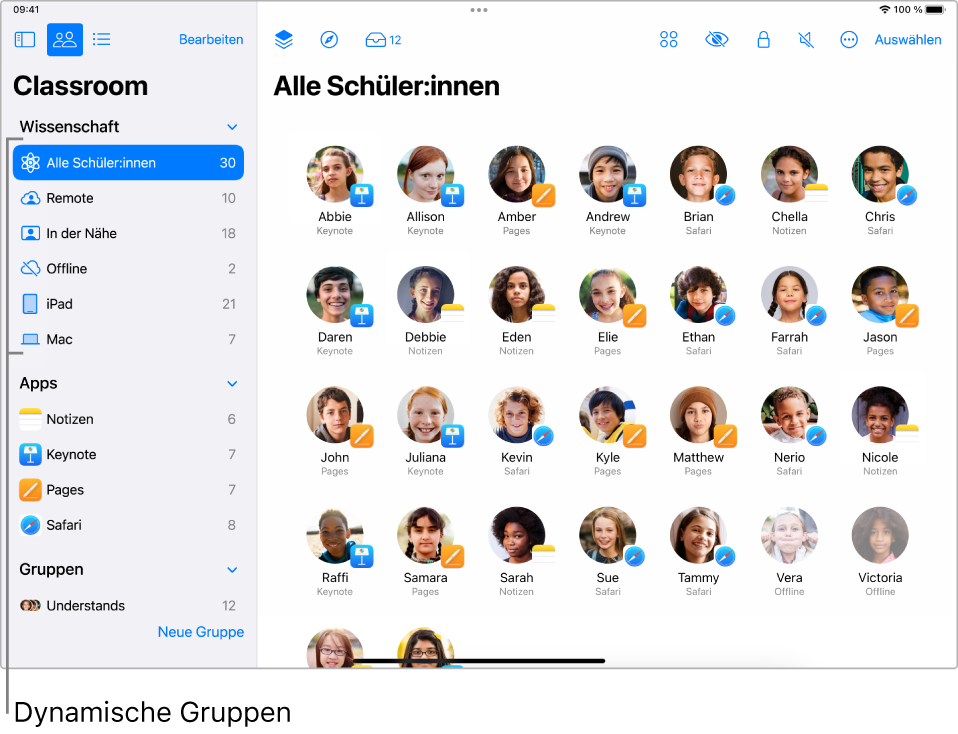
Alle Schüler: Gesamtzahl der Schüler in der Klasse, unabhängig davon, wie sie die Verbindung zur Klasse herstellen und ob sie online oder offline sind. Das Symbol, das neben „Alle Schüler:innen“ erscheint, ist das Symbol, das beim Erstellen der Klasse verwendet wurde.
 Präsenzunterricht: Schüler in einer Klasse im Präsenzunterricht.
Präsenzunterricht: Schüler in einer Klasse im Präsenzunterricht. Fernunterricht: Schüler in einer Klasse im Fernunterricht.
Fernunterricht: Schüler in einer Klasse im Fernunterricht. Offline: Schüler, die nicht mit einer Klasse verbunden sind.
Offline: Schüler, die nicht mit einer Klasse verbunden sind. iPad: Schüler, die sich mit einem iPad verbinden.
iPad: Schüler, die sich mit einem iPad verbinden. Mac: Schüler, die sich mit einem Mac verbinden.
Mac: Schüler, die sich mit einem Mac verbinden. Gesperrt: Schüler, deren Geräte gesperrt sind. (Nur Präsenzunterricht)
Gesperrt: Schüler, deren Geräte gesperrt sind. (Nur Präsenzunterricht) Batterie fast leer: Geräte von Schülern, deren Batterie fast leer ist, erscheinen in dieser Gruppe.
Batterie fast leer: Geräte von Schülern, deren Batterie fast leer ist, erscheinen in dieser Gruppe.
Dynamische Gruppen
Dynamische Gruppen werden automatisch angelegt wenn Schüler verschiedene Apps oder – im Falle von iPad-Geräten – den Home-Bildschirm verwenden. Wenn beispielsweise vier Schüler die App „Safari“ verwenden, wird eine dynamische Gruppe erstellt, die diese vier Schüler umfasst.
Manuell erstellte Gruppen
Du kannst Gruppen basierend auf bestimmten Kriterien manuell erstellen. Wenn beispielsweise drei Schüler gemeinsam an einem Projekt arbeiten, kannst du für diese drei Schüler eine Gruppe erstellen und die Gruppe zu bestimmten Webseiten sowie EPUB-oder PDF-Dokumenten leiten, die für ihr Projekt relevant sind. Du kannst temporäre Gruppen erstellen, ohne dich dafür an den MDM-Administrator wenden zu müssen. Du kannst nur Gruppen löschen, die du manuell erstellt hast.
Gruppe manuell erstellen
Wähle in der App „Classroom“
 die Option „Klassen“ in der Seitenleiste aus und wähle dann eine Klasse.
die Option „Klassen“ in der Seitenleiste aus und wähle dann eine Klasse.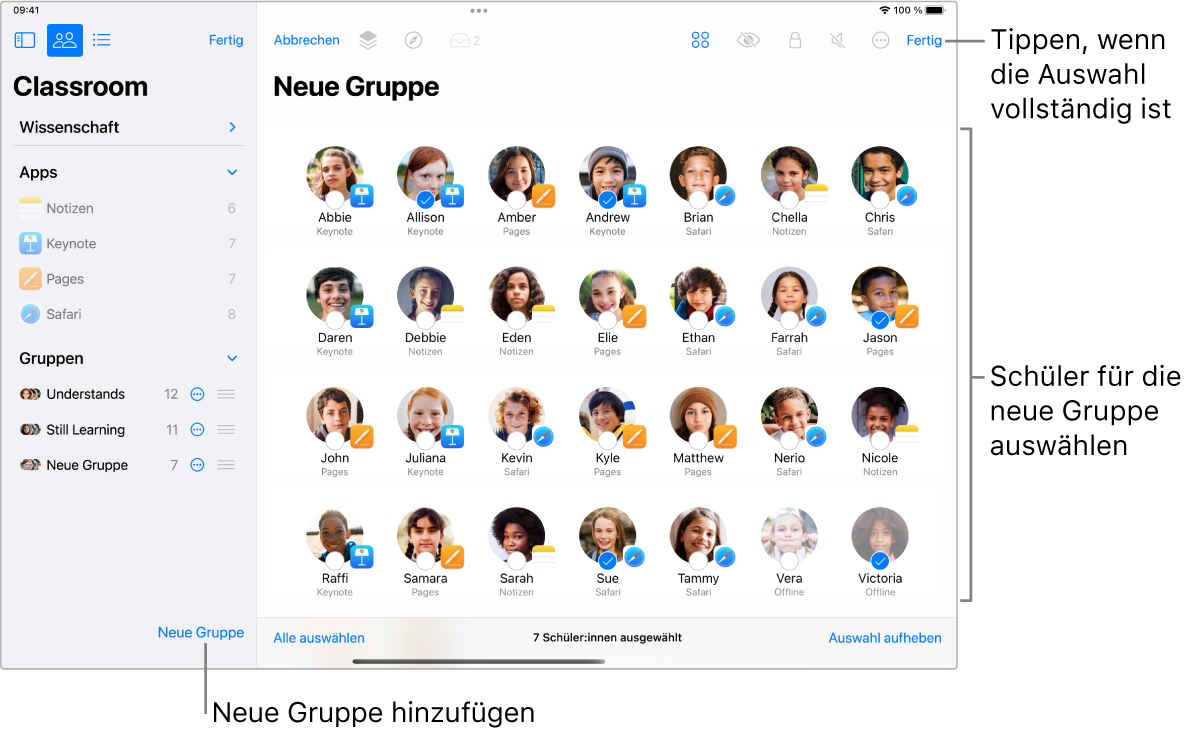
Wähle „Neue Gruppe“ in der Seitenleiste aus.
Gib einen Namen für die Gruppe ein und wähle dann „OK“.
Wähle jeden Schüler aus, der zu dieser Gruppe gehören soll, und wähle „Hinzufügen“.
Für jeden ausgewählten Schüler wird ein Häkchen
 angezeigt.
angezeigt.Wähle oben rechts oben in der Ecke des Bildschirms „Fertig“.
Die Gruppe wird daraufhin in der Seitenleiste angezeigt.
Eine von dir erstellte Gruppe bearbeiten
Wähle in der App „Classroom“
 die Option „Klassen“ in der Seitenleiste aus und wähle dann eine Klasse.
die Option „Klassen“ in der Seitenleiste aus und wähle dann eine Klasse.Wähle oben in der Seitenleiste „Bearbeiten“.
Wähle
 neben einer Gruppe und führe beliebige der folgenden Schritte aus:
neben einer Gruppe und führe beliebige der folgenden Schritte aus:Mitglieder der Gruppe bearbeiten.
Gruppe duplizieren.
Gruppe umbenennen.
Gruppe löschen.
Befolge alle notwendigen Aufforderungen, um die Aktion abzuschließen, und wähle dann „Fertig“.