Vorlage auswählen
Pages enthält zwei Vorlagenkategorien, die speziell für die Erstellung von EPUB-Büchern konzipiert sind.
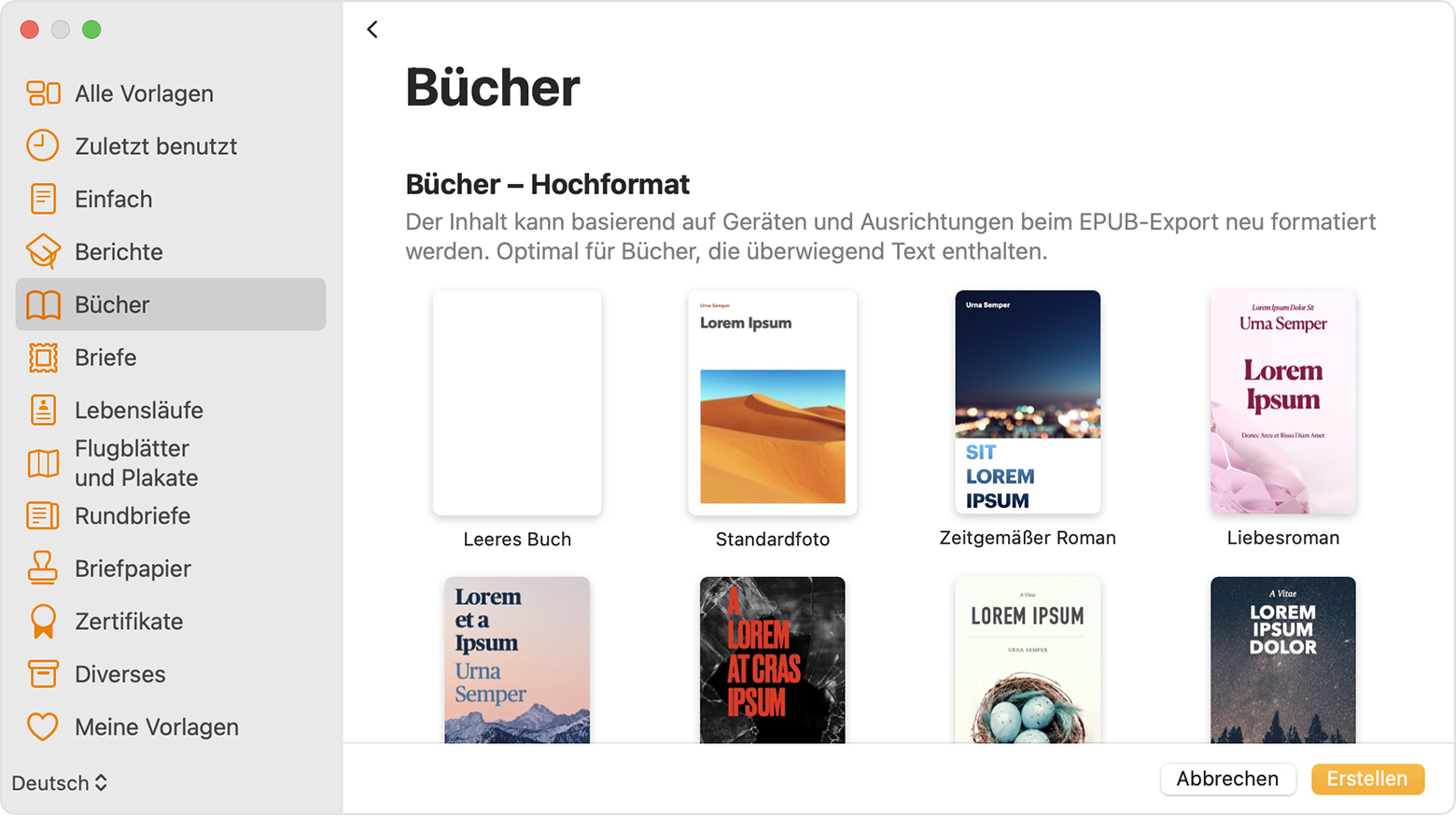
So wählst du eine Vorlage aus:
- Führe folgende Schritte für dein Gerät aus:
- Wähle in Pages auf deinem Mac "Ablage" > "Neu" aus.
- Im Dokumentenmanager in Pages auf dem iPhone, iPad oder auf iCloud.com: Tippe oder klicke auf die Taste "Neues Dokument"
 .
.
- Scrolle in der Vorlagenauswahl nach unten zu den Buchvorlagen.
- Wähle die Vorlage, die für deine Inhalte am besten geeignet ist:
- Für Bücher, die größtenteils aus Text bestehen, wähle eine Hochformatvorlage. Wenn du eine Hochformatvorlage nutzt, kannst du festlegen, dass beim Exportieren im EPUB-Format formatierbarer Text verwendet werden soll. Im exportierten EPUB-Buch passt sich der Text an verschiedene Gerätegrößen und -ausrichtungen an. Dadurch kann das Aussehen deines Buches vom Originaldokument abweichen, wenn du es in Apple Books oder anderen Reader-Apps öffnest.*
- Wähle eine Querformatvorlage für Bücher, die viele Bilder enthalten oder in denen Text als Spalten formatiert ist. Querformatvorlagen werden mit festen Layouts im EPUB-Format exportiert. Das Layout wird im exportierten EPUB-Buch beibehalten. Das Layout wird nicht an verschiedene Gerätegrößen und -ausrichtungen angepasst.
* Soll das Layout deines hochformatigen EPUB-Buches mit dem Layout deines Dokuments übereinstimmen, kannst du dein auf der Hochformatvorlage basierendes Dokument jederzeit als EPUB mit festem Layout exportieren.
Ein Buch in Pages erstellen
Nachdem du eine Vorlage ausgewählt hast, kannst du deinem Dokument Text, Fotos, Bildergalerien, Videos, Formen, Tabellen, Diagramme und deine eigenen Zeichnungen hinzufügen. Du kannst Audio direkt auf einer Seite in deinem Dokument aufnehmen und dann im EPUB anhören. Du kannst auch Zeichnungen animieren, die dann in deinem EPUB wiedergegeben werden. Außerdem kannst du sicherstellen, dass dein Buch ein Inhaltsverzeichnis hat, indem du mithilfe der Darstellung "Inhaltsverzeichnis" in Pages ein Inhaltsverzeichnis hinzufügst.
Mit einer Hochformatvorlage werden automatisch neue Seiten erstellt, wenn du Inhalte hinzufügst. Der Text fließt automatisch von einer Seite zur nächsten. Mit einer Querformatvorlage musst du eine neue Seite manuell hinzufügen.
Du kannst auch einen Abschnitt von einem Textverarbeitungsdokument in ein anderes oder eine Seite von einem Seitenlayoutdokument in ein anderes kopieren. Hier erhältst du weitere Informationen zum Kopieren und Einsetzen von Seiten und Abschnitten auf dem iPad, iPhone oder Mac.
Wenn Text in einer Querformatvorlage von einer Seite zur nächsten fließen soll, kannst du verkettete Textfelder in deinem Dokument verwenden.
Seiten manuell zu einer Querformatvorlage hinzufügen
Um auf einem Mac Seiten zu einer Querformatvorlage hinzuzufügen, wähle "Einfügen" > "Seite".
So fügst du Seiten zu einer Querformatvorlage auf einem iPad hinzu:
- Tippe auf die Darstellungsoptionen-Taste
 , und aktiviere dann "Seitenminiaturen".
, und aktiviere dann "Seitenminiaturen". - Tippe auf die Miniaturansicht der Seite, der die neue Seite folgen soll.
- Tippe unten in der Seitenminiaturen-Ansicht auf die Taste "Seite hinzufügen"
 , und tippe dann auf eine der Optionen.
, und tippe dann auf eine der Optionen.
So fügst du einer Vorlage im Querformat auf einem iPhone oder iPad in Split View Seiten hinzu:
- Tippe unten auf dem Bildschirm auf die Seitenzahlen.
- Tippe oben auf dem Seitenminiaturen-Bildschirm auf die Taste "Seite hinzufügen"
 .
. - Tippe auf eine der Optionen, und tippe dann auf "Auswählen".
Ein Dokument als EPUB-Buch exportieren
Um ein EPUB-Buch eines Dokuments zu erstellen, exportiere das Dokument als EPUB-Datei. Wenn du ein Dokument als EPUB-Dokument exportierst, verarbeitet Pages Bilder automatisch. So ist sichergestellt, dass dein Buch den EPUB-Standardvoraussetzungen entspricht.
Nachdem du das EPUB-Buch erstellt hast, kannst du es anzeigen und teilen.
Pages auf iPhone oder iPad
- Dokument in Pages öffnen.
- Tippe auf dem iPhone auf die Mehr-Taste
 . Tippe auf dem iPad auf den Namen des Dokuments oder auf die Mehr-Taste, je nachdem, was in der Symbolleiste angezeigt wird.
. Tippe auf dem iPad auf den Namen des Dokuments oder auf die Mehr-Taste, je nachdem, was in der Symbolleiste angezeigt wird. - Tippe auf "Exportieren".
- Tippe auf "EPUB".
- Gib einen Titel und einen Autorennamen ein, und wähle bei Bedarf zusätzliche Optionen für dein Buch aus. Weitere Informationen zu den Optionen beim Erstellen eines Buches.
- Tippe auf "Exportieren", und wähle dann eine Option:
- Um dein Buch in der Bücher-App auf deinem Gerät anzuzeigen, tippe auf "Bücher".
- Tippe zum Teilen des Buches auf eine App wie Mail oder Nachrichten.
- Wenn du die Datei auf deinem Gerät oder in iCloud Drive sichern möchtest, wähle "In „Dateien“ sichern", und wähle dann einen Speicherort aus.
Du kannst eine Datei auch über das Menü "Teilen" in der Symbolleiste exportieren und senden oder sichern:
- Tippe in der Symbolleiste auf die Teilen-Taste
 und dann auf "Exportieren und senden".
und dann auf "Exportieren und senden". - Wähle "EPUB" aus, wähle bei Bedarf zusätzliche Optionen für dieses Format, und tippe dann auf "Exportieren".
- Teile die exportierte Datei, oder sichere sie:
- Um das Buch zu teilen, wähle eine Sendemethode für die Datei, z. B. per Mail oder Nachrichten, und sende dann die Datei.
- Wenn du die Datei auf deinem Gerät oder in iCloud Drive sichern möchtest, wähle "In „Dateien“ sichern", und wähle dann einen Speicherort aus.
Pages für Mac
- Dokument in Pages öffnen.
- Wähle "Ablage" > "Exportieren", und wähle dann "EPUB".
- Gib einen Titel und einen Autorennamen ein, und wähle bei Bedarf zusätzliche Optionen für dein Buch aus. Weitere Informationen zu den Optionen beim Erstellen eines Buches.
- Klicke auf "Weiter".
- Teile die exportierte Datei, oder sichere sie:
- Um die Datei zu teilen, klicke auf "Kopie senden", und wähle dann aus, wie die Datei gesendet werden soll, z. B. über Mail oder Nachrichten.
- Wenn du die Datei auf deinem Gerät oder in iCloud Drive sichern möchtest, klicke auf "Sichern", und wähle dann einen Speicherort aus.
- Klicke auf "Exportieren".
- Um dein Buch in der Bücher-App auf deinem Mac zu öffnen, doppelklicke auf die EPUB-Datei.
Du kannst eine Datei auch über das Menü "Teilen" in der Symbolleiste in EPUB exportieren und teilen oder sichern:
- Klicke in der Symbolleiste auf die Teilen-Taste
 und dann auf "Exportieren und senden".
und dann auf "Exportieren und senden". - Wähle "EPUB" und bei Bedarf zusätzliche Optionen aus.
- Teile die exportierte Datei, oder sichere sie:
- Um das Buch zu teilen, klicke auf "Kopie senden", und wähle dann eine Sendemethode für das Buch, z. B. per Mail oder Nachrichten.
- Wenn du die Datei auf deinem Gerät oder in iCloud Drive sichern möchtest, klicke auf "Sichern", wähle einen Speicherort aus, und klicke auf "Exportieren".
Pages für iCloud
- Dokument in Pages öffnen.
- Klicke auf die Werkzeuge-Taste
 , und wähle dann "Kopie laden".
, und wähle dann "Kopie laden". - Klicke im angezeigten Fenster auf "EPUB".
- Klicke auf "Laden".
- Um das Buch auf einem Mac in der Bücher-App anzuzeigen, doppelklicke auf die Buchdatei.
- Du kannst dein Buch auch in Pages für iCloud mit anderen teilen:
- Klicke auf die Werkzeuge-Taste
 , und wähle dann "Kopie senden".
, und wähle dann "Kopie senden". - Klicke im angezeigten Fenster auf "EPUB".
- Wähle die Exportoptionen, und klicke auf "Weiter".
- Klicke auf "E-Mail".
- Klicke auf die Werkzeuge-Taste
Bücher über Apple Books veröffentlichen
Du kannst dein Buch auf einem iPad, iPhone oder Mac sowie online auf iCloud.com direkt mit Pages im Book Store von Apple Books veröffentlichen.