Die Einstellungen deiner AirPods und AirPods Pro ändern
Hier erfährst du, wie du den Namen deiner AirPods änderst und wie du änderst, was passiert, wenn du auf AirPods (1. und 2. Generation) doppeltippst oder AirPods Pro (1. und 2. Generation) gedrückt hältst.
AirPods benennen
Öffne das Ladecase.
Wenn sich die AirPods in deinen Ohren befinden und mit deinem iPhone oder iPad verbunden sind, gehe zu „Einstellungen“ > „Bluetooth“. Alternativ kannst du zu „Einstellungen“ > [deine AirPods] gehen.
Tippe neben deinen AirPods auf die Taste um die Seriennummer anzuzeigen.
Tippe auf den aktuellen Namen.
Gib anschließend einen neuen Namen für die AirPods ein.
Tippe auf „Done“.
Aktion „Gedrückt halten“ bei AirPods Pro ändern
AirPods Pro haben drei Geräuschkontrollmodi: „Aktive Geräuschunterdrückung“, „Transparenz“ und „Aus“. AirPods Pro (2. Generation) bieten auch Adaptives Audio, das Geräusche je nach Umgebung kontrolliert. Du kannst im Kontrollzentrum oder in den Einstellungen zwischen den Geräuschkontrollmodi wechseln.
Wenn du den Drucksensor am Stiel deines linken oder rechten AirPod gedrückt hältst, wechseln deine AirPods Pro standardmäßig zwischen der aktiven Geräuschunterdrückung und dem Transparenzmodus. Du kannst ändern, welche Geräuschkontrollmodi die Aktion „Gedrückt halten“ verwendet:
Wenn sich die AirPods in deinen Ohren befinden und mit deinem iPhone oder iPad verbunden sind, gehe zu „Einstellungen“ > „Bluetooth“. Alternativ kannst du zu „Einstellungen“ > [deine AirPods] gehen.
Tippe in der Geräteliste neben deinen AirPods auf die Taste .
Tippe unter „AirPods gedrückt halten“ auf „Links“ oder „Rechts“, und stelle dann sicher, dass „Geräuschkontrolle“ ausgewählt ist.
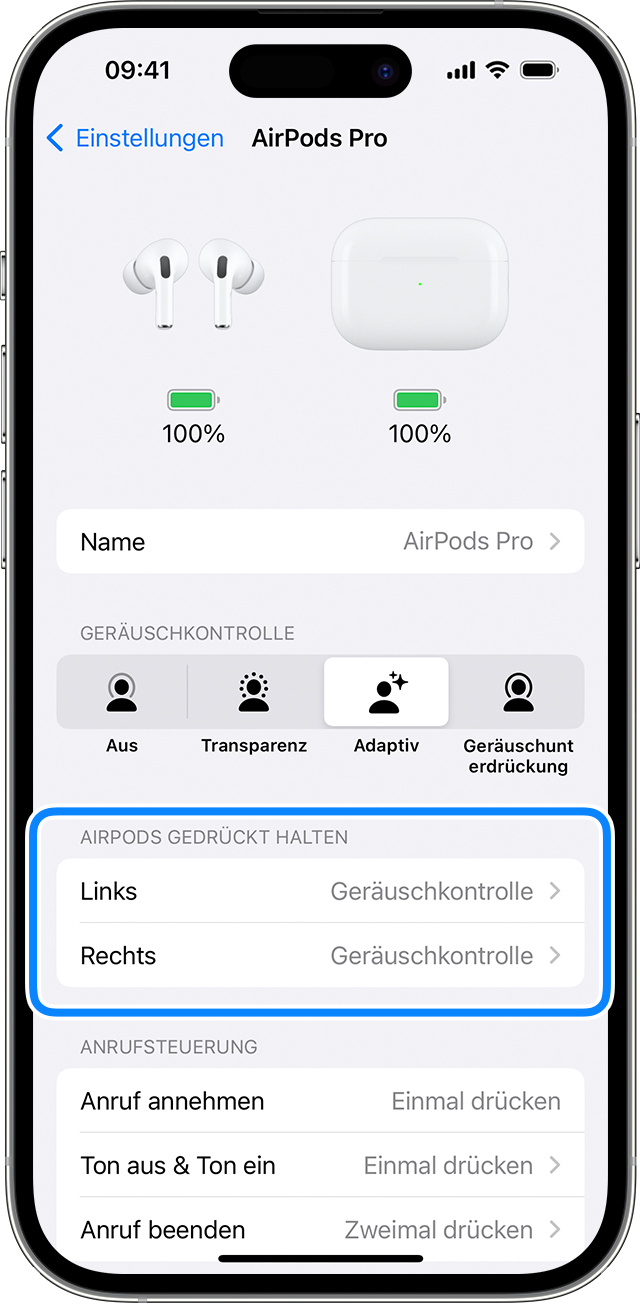
Wähle die zwei oder drei Geräuschkontrollmodi aus, die du beim Gedrückthalten verwenden möchtest. Wenn beide AirPods so eingestellt sind, dass sie den Geräuschkontrollmodus ändern, gilt eine Änderung der Einstellungen für die Aktion „Gedrückt halten“ an einem AirPod für beide.
Du kannst die Aktion „Gedrückt halten“ auch so einstellen, dass du Siri verwenden kannst. Tippe auf dem Bildschirm mit den AirPods Pro-Einstellungen auf „Links“ oder „Rechts“, und wähle dann „Siri“. Du kannst einen AirPod für Siri und den anderen für die Änderung der Geräuschkontrollmodi verwenden.
Aktion beim Doppeltippen auf AirPods (1. und 2. Generation) ändern
Du kannst auswählen, was passieren soll, wenn du auf einen der AirPods (1. und 2. Generation) doppeltippst:
Öffne das Ladecase.
Wenn sich die AirPods in deinen Ohren befinden und mit deinem iPhone oder iPad verbunden sind, gehe zu „Einstellungen“ > „Bluetooth“. Alternativ kannst du zu „Einstellungen“ > [deine AirPods] gehen.
Tippe neben deinen AirPods auf die Taste um die Seriennummer anzuzeigen.
Wähle den linken oder rechten AirPod aus, und lege fest, ob du beim Doppeltippen Siri nutzen, Audioinhalte wiedergeben und pausieren oder zwischen Titeln springen möchtest.
„Automatische Ohrerkennung“ aktivieren oder deaktivieren
Deine AirPods erkennen standardmäßig, wenn sie sich in deinem Ohr befinden und Audio von deinem Gerät empfangen wird. Außerdem wird die Wiedergabe pausiert und wieder fortgesetzt, wenn du einen AirPod aus deinem Ohr nimmst. Wenn du beide AirPods aus deinen Ohren nimmst, wird die Wiedergabe vollständig beendet und auch nicht wieder fortgesetzt. Wenn du „Automatische Ohrerkennung“ aktiviert hast und keine AirPods trägst, wird Audio über die Lautsprecher deines Geräts wiedergegeben.
Wenn du „Automatische Ohrerkennung“ deaktivierst, sind alle damit verbundenen Funktionen deaktiviert, und sämtliche Audioinhalte werden über deine AirPods wiedergegeben, unabhängig davon, ob du diese gerade trägst oder nicht.
Mikrofon auf links, rechts oder automatisch einstellen
In jedem AirPod befindet sich ein Mikrofon, sodass du Telefonanrufe tätigen und Siri verwenden kannst. „Mikrofon“ ist standardmäßig auf „Automatisch“ eingestellt. Somit kann jeder deiner AirPods als Mikrofon agieren. Wenn du nur einen AirPod trägst, fungiert dieser AirPod als Mikrofon.
Du kannst die Einstellung für „Mikrofon“ auch in „Immer links“ oder „Immer rechts“ ändern. Dadurch wird entweder der linke oder der rechte AirPod als Mikrofon verwendet, auch dann, wenn du ihn aus deinem Ohr nimmst oder in das Ladecase legst.
