Durch ein Update auf die neueste iOS- oder iPadOS-Version werden die neuesten Funktionen, Sicherheitsupdates und Fehlerkorrekturen bereitgestellt. Wenn du eine Meldung erhältst, dass nicht genügend Speicherplatz zum Laden und Installieren eines Updates vorhanden ist, verwalte deinen Speicherplatz entsprechend den Empfehlungen, oder verbinde das Gerät mit einem Computer, um das Update zu installieren.
Speicherplatz auf dem iPhone, iPad oder iPod touch verwalten
Um Speicherplatz auf deinem Gerät freizugeben, folge den Empfehlungen. Du kannst auch Apps und Inhalte löschen oder auslagern. Du musst keinen weiteren iCloud-Speicher erwerben. Was ist der Unterschied zwischen Gerätespeicher und iCloud-Speicher?
- Wähle „Einstellungen“ > „Allgemein“ > „[Gerät]-Speicher“ aus.
- Scrolle zum Abschnitt „Empfehlungen“, um Tipps einzusehen.
- Um die Empfehlung umzusetzen, tippe auf „Aktivieren“, oder tippe auf die Empfehlung, um dir die Inhalte anzusehen, die du löschen kannst.
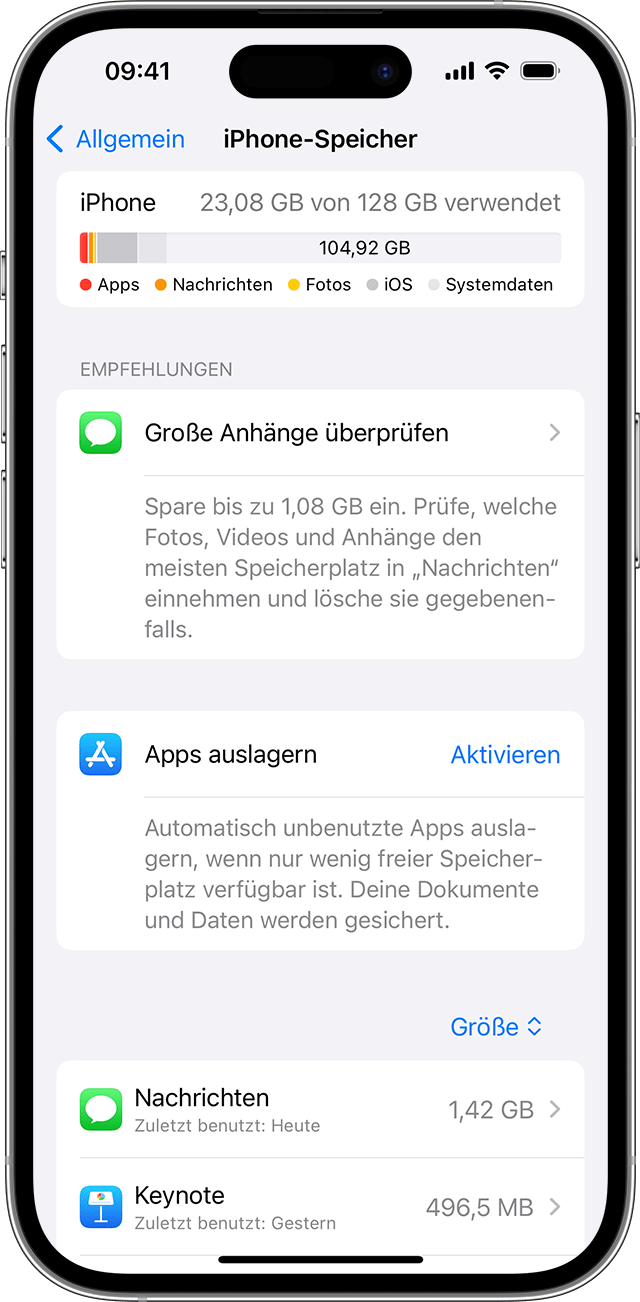
Wenn du nach dem Umsetzen der Empfehlungen noch weiteren Speicherplatz benötigst, kannst du nicht benötigte Apps und Inhalte löschen:
- Wähle „Einstellungen“ > „Allgemein“ > „[Gerät]-Speicher“ aus.
- Scrolle zur App-Liste, und wähle dann eine App aus, um zu sehen, wie viel Speicherplatz sie belegt.
- Tippe auf eine App, und wähle dann eine Option:
- „App auslagern“, wodurch von der App verwendeter Speicherplatz freigegeben wird, die zugehörigen Dokumente und Daten aber erhalten bleiben.
- „App löschen“, wodurch die App und alle zugehörigen Daten entfernt werden. Mit einigen Apps, z. B. „Apple Music“, kannst du bestimmte Dokumente und Daten löschen. Gekaufte Apps und Inhalte kannst du später erneut laden.
- Versuche erneut, das Update zu installieren. Wähle „Einstellungen“ > „Allgemein“ > „Softwareupdate“.
Wenn in der Grafik für den Gerätespeicher „Andere“ oder „Systemdaten“ angezeigt wird, musst du nicht weiter tun. Lösche stattdessen Apps und Inhalte, die du nicht benötigst, und befolge die Empfehlungen.
iPhone, iPad oder iPod touch mit einem Computer aktualisieren
- Öffne den Finder auf deinem Mac, oder öffne die App „Apple-Geräte“ auf deinem PC. Wenn auf deinem PC nicht die App „Apple-Geräte“ installiert ist oder dein Mac macOS Mojave oder älter verwendet, öffne stattdessen iTunes. Finde heraus, welches macOS dein Mac verwendet.
- Schließe das Gerät an deinen Computer an.
- Suche das Gerät auf dem Computer. Möglicherweise musst du dein Gerät als vertrauenswürdig einstufen, um fortzufahren.
- Klicke auf „Nach Update suchen“.
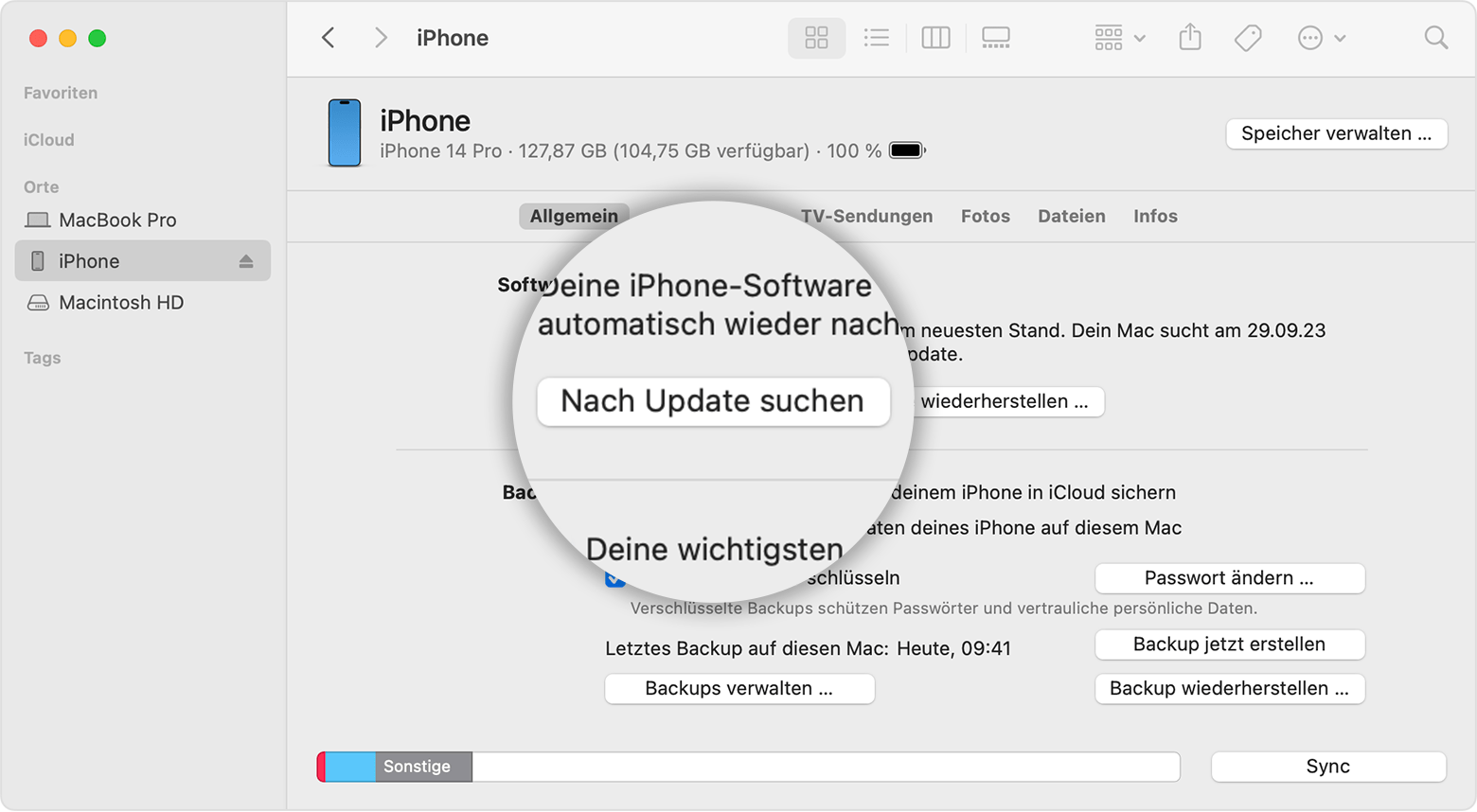
- Klicke auf „Laden und aktualisieren“.
Hier erfährst du, wie du Fehler oder Warnmeldungen behebst, die möglicherweise während eines Updates angezeigt werden.
Weitere Unterstützung
Wenn du weitere Unterstützung benötigst, kontaktiere den Apple Support.