Netzwerkumgebungen auf dem Mac verwenden
Mit der Funktion „Netzwerkumgebung“ von macOS kannst du schnell zwischen verschiedenen Sätzen von Netzwerkeinstellungen wechseln.
Das Wechseln zwischen Sätzen von Netzwerkeinstellungen (Umgebungen) kann unter anderem in folgenden Fällen hilfreich sein:
Auf deinem Mac treten Probleme mit der Netzwerkverbindung auf, und du möchtest die Netzwerkeinstellungen zu Testzwecken schnell zurücksetzen, ohne dabei die aktuellen Netzwerkeinstellungen zu verlieren.
Du nutzt am Arbeitsplatz und zu Hause denselben Netzwerkdienst (z. B. WLAN oder Ethernet), doch mit den Einstellungen, die du bei der Arbeit verwendest, kann der Mac zu Hause keine automatische Verbindung zur gleichen Art von Netzwerk herstellen.
Der Mac stellt die Verbindung sowohl am Arbeitsplatz als auch zu Hause über mehr als einen Netzwerkdienst her (z. B. WLAN und Ethernet), doch am Arbeitsplatz soll der Mac zunächst versuchen, die Verbindung über Ethernet herzustellen. Zu Hause soll der Verbindungsversuch dagegen zuerst über WLAN erfolgen. Anders ausgedrückt: Du möchtest für jede Umgebung eine andere Reihenfolge der Dienste nutzen.
Eine Netzwerkumgebung hinzufügen oder entfernen
Wenn du die hier beschriebenen Einstellungen nicht siehst, installiere die neuesten macOS-Updates.
macOS Ventura oder neuer
Wähle das Apple-Menü () > „Systemeinstellungen“ aus, und klicke dann in der Seitenleiste auf „Netzwerk“.
Wähle im unter der Liste mit Diensten die Option „Standorte“ > „Standorte bearbeiten“.
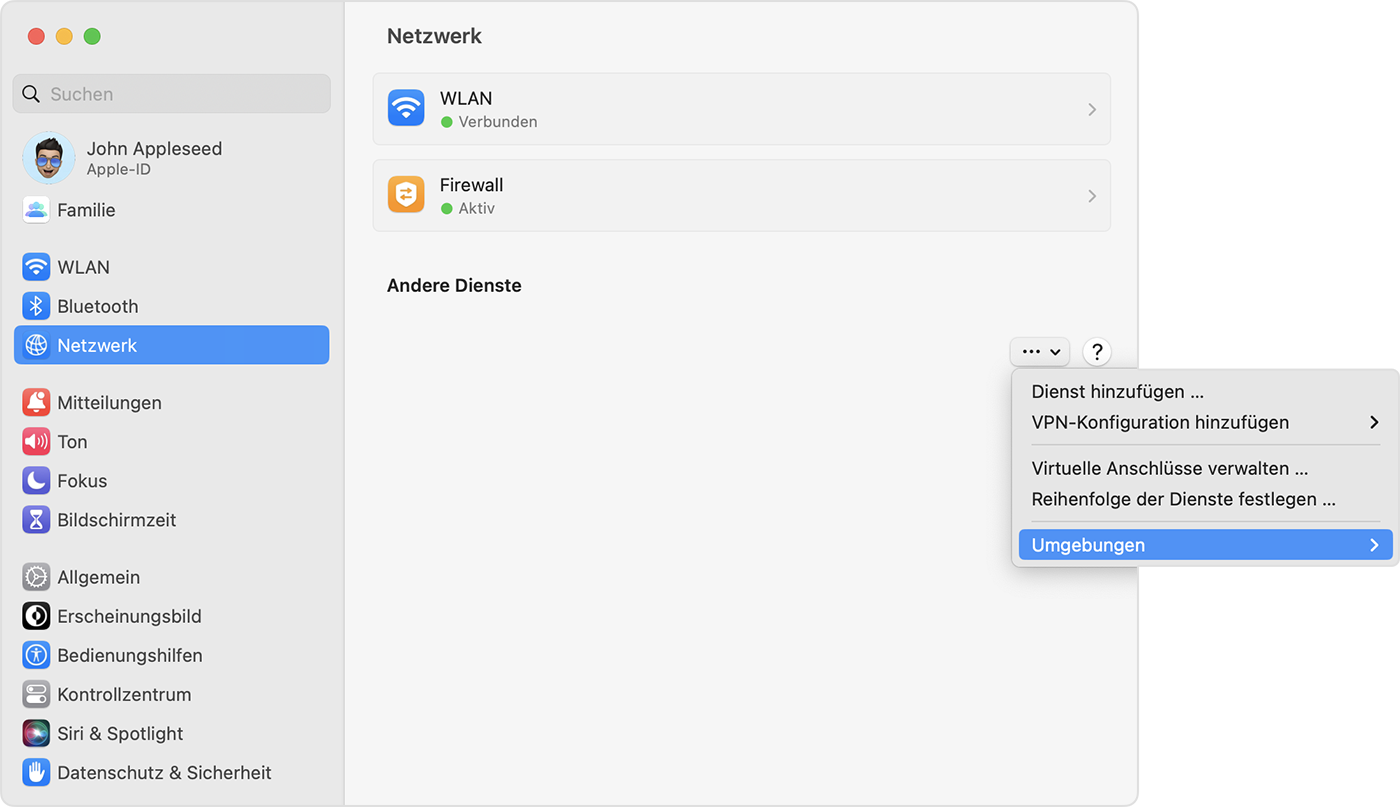
Klicke unterhalb der Umgebungsliste auf die Hinzufügen-Taste (+), und gib dann einen Namen für die neue Umgebung ein, z. B. Arbeit, Zuhause oder Mobil. Zum Entfernen einer Umgebung verwendest du die Entfernen-Taste (–).
Klicke auf „Fertig“. Jegliche Änderungen, die du jetzt an den WLAN-, Ethernet- oder anderen Netzwerkeinstellungen vornimmst, werden unter der neuen Umgebung gesichert. Die Netzwerkeinstellungen in deiner vorherigen Umgebung bleiben so, wie du sie hinterlassen hast, sodass du jederzeit wieder zu ihnen zurückwechseln kannst.
Verlasse die Netzwerkeinstellungen, oder schließe die Systemeinstellungen, um deine Änderungen zu sichern und zur neuen Umgebung zu wechseln.
Ältere macOS-Versionen
Wähle das Apple-Menü () > „Systemeinstellungen“, und klicke auf „Netzwerk“.
Wähle im Einblendmenü „Umgebungen“ die Option „Umgebungen bearbeiten“ aus.

Klicke unterhalb der Umgebungsliste auf die Hinzufügen-Taste (+), und gib dann einen Namen für die neue Umgebung ein, z. B. Arbeit, Zuhause oder Mobil. Zum Entfernen einer Umgebung verwendest du die Entfernen-Taste (–).
Klicke auf „Fertig“. Jegliche Änderungen, die du jetzt an den WLAN-, Ethernet- oder anderen Netzwerkeinstellungen vornimmst, werden unter dieser Umgebung gesichert. Die Netzwerkeinstellungen in deiner vorherigen Umgebung bleiben so, wie du sie hinterlassen hast, sodass du jederzeit wieder zu ihnen zurückwechseln kannst.
Klicke auf „Anwenden“, um deine Änderungen zu sichern und zur neuen Umgebung zu wechseln.
Zwischen Netzwerkumgebungen wechseln
Wähle in der Menüleiste das Apple-Menü () > „Umgebung“ und anschließend im Untermenü die gewünschte Umgebung aus. Diese Option wird nur angezeigt, wenn in deinen Netzwerkeinstellungen mehr als eine Umgebung vorhanden ist.
Alternativ kannst du das Menü „Umgebung“ in den Netzwerkeinstellungen verwenden, wie oben beschrieben.
Die Reihenfolge der Netzwerkdienste ändern
Wenn du verschiedene Netzwerkumgebungen verwendest, weil jede Umgebung beim Verbinden einen anderen Netzwerkdienst bevorzugen soll, kannst du die Reihenfolge der Dienste (auch Port-Priorität genannt) in den einzelnen Umgebungen ändern:
Ändern der Reihenfolge der vom Mac verwendeten Netzwerkanschlüsse
Einen Netzwerkdienst deaktivieren
Wenn du sicherstellen möchtest, dass dein Mac einen bestimmten Netzwerkdienst in deiner Netzwerkumgebung nicht verwendet, vergewissere dich, dass du diesen Netzwerkdienst aktuell nicht verwendest, und gehe dann wie folgt vor:
macOS Ventura oder neuer: Wähle das Apple-Menü () > „Systemeinstellungen“ aus, und klicke dann in der Seitenleiste auf „Netzwerk“. Klicke bei gedrückter Ctrl-Taste auf den aktiven Netzwerkdienst, den du deaktivieren möchtest, und wähle „Dienst deaktivieren“ aus.
Ältere macOS-Versionen: Wähle das Apple-Menü > „Systemeinstellungen“ aus, und klicke dann auf „Netzwerk“. Klicke auf den aktiven Netzwerkdienst, den du deaktivieren möchtest, und klicke dann auf das . Wähle anschließend „Dienst deaktivieren“ aus.
Du benötigst weitere Hilfe?
Erzähle uns mehr darüber, was passiert ist, und wir schlagen vor, was du als Nächstes tun kannst.
