Erstellen von Sampler-Instrumenten mit Sampler in Logic Pro für den Mac
Erstelle mit Sampler in Logic Pro 10.5 schnell deine eigenen ausdrucksstarken und einzigartigen Sampler-Instrumente, indem du einfach Samples auf die Navigationsleiste ziehst, die die Samples auf intelligente Weise analysiert und sie automatisch einzelnen Tasten zuordnet.
Du kannst Sampler-Instrumente weiterhin manuell auf dieselbe Weise wie mit EXS24 erstellen, indem du Zonen erzeugst und Dateien per Drag & Drop auf sie ziehst oder ihnen Dateien zuweist. Du kannst Sampler auch zum Öffnen und Spielen der in Logic Pro enthaltenen Sampler-Instrumente sowie zum Öffnen und Bearbeiten eigener Sampler-Instrumente verwenden, die du mit EXS24 erstellt hast.
Wenn du nur mit einer Audiodatei wie einem Drum-Loop, einem Gesangsteil oder einem Drum-Sound arbeiten möchtest, probiere Quick Sampler aus, der auch in Logic Pro 10.5 enthalten ist.
Schnelles Erstellen von Sampler-Instrumenten
Um schnell ein Sampler-Instrument zu erstellen, ziehe einfach ein oder mehrere Samples in die Navigationsleiste von Sampler. Sampler analysiert die Samples, erstellt Zonen mit den Samples und ordnet anschließend die Zonen einzelnen Tasten zu. Erstelle zunächst eine Instrumentenspur mit Sampler:
Erstelle eine Software-Instrumentenspur mit Sampler als Instrument. Lade das Sampler-Instrument nicht aus der Bibliothek, um sicherzustellen, dass du einen leeren Sampler hast.
Klicke im Channel-Strip auf den Sampler im Instrumenten-Slot, um das Sampler-Fenster zu öffnen.
Ziehe Samples aus den Logic Pro-Browsern, dem Finder, einer Region oder Zelle oder auch aus einer Marquee-Auswahl in einer Region auf eine der Importoptionen in der Navigationsleiste:
Um ein Instrument aus mehreren Samples verschiedener Tonhöhen eines Instruments zu erstellen, z. B. Samples verschiedener Noten desselben Klaviers, oder wenn ein einzelnes Sample mit mehreren Noten vorliegt, etwa ein Vocal-Sample oder eine Bassstimme, wähle eine Optimized-Drop-Zone.
Wenn mehrere Sound-Samples ohne eine bestimmte Tonhöhe vorliegen, die du MIDI-Noten zuweisen möchtest, wie z. B. Drum-Samples, wähle eine Chromatic-Drop-Zone.
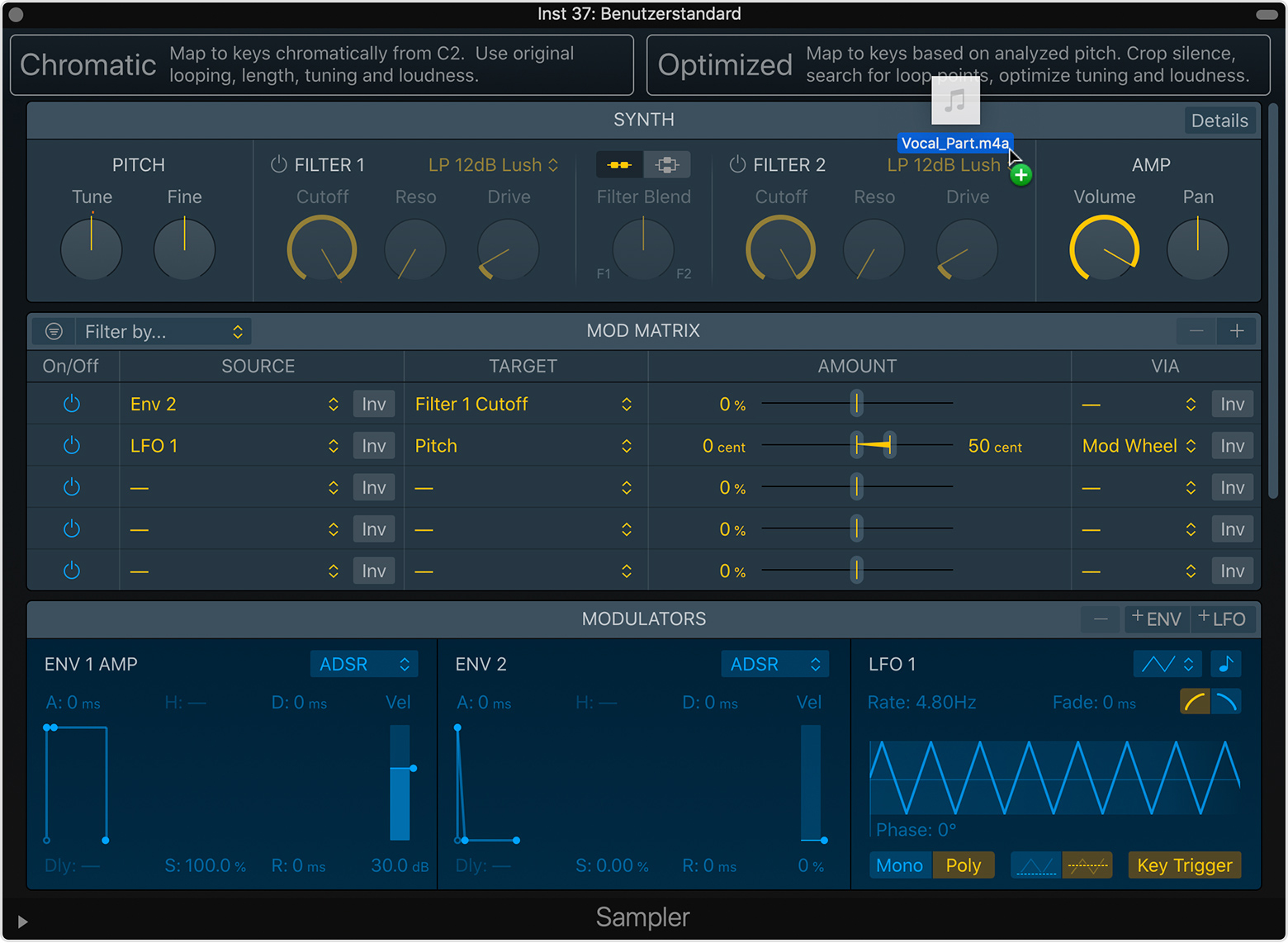
Du kannst auch ein Sampler-Instrument schnell erstellen, indem du Audiodateien in den Titelkopf ziehst.
Ein Instrument mit „Optimized“ erstellen
Die Einstellung „Optimized“ ermittelt automatisch die Grundtöne der Zonen und ordnet die Zonen der Tastatur zu. Wenn mehrere Zonen mit demselben Grundton vorhanden sind, erstellt Sampler Velocity-Layer – je nachdem, wie stark du die Taste drückst, wird ein anderes Sample ausgelöst – basierend auf der empfundenen Lautstärke der Samples. Sampler findet Loop-Punkte, gleicht die Lautstärke der Zonen anhand ihrer Tonstärke aus und schneidet die Zonen automatisch zu. Wähle die Optimized-Drop-Zone aus, die für die Samples, die du verwendest, am besten geeignet ist:
Mit „Zone Per File“ analysiert Sampler die Tonhöhe und platziert die Samples auf den richtigen Tasten. Wenn du Samples derselben Tonhöhe mit unterschiedlichen Velocitys hinzufügst, erstellt Sampler Velocity-Zonen. Verwende diese Option, wenn du mehrere Samples verschiedener Tonhöhen eines Instruments hinzufügst.
Mit „Zone Per Note“ erstellt Sampler eine Zone für jede in der Datei erkannte Tonhöhe (von ausreichender Dauer und Harmonizität) und ordnet sie der richtigen Taste zu. Verwende diese Option, wenn ein einzelnes Sample mit mehreren Noten vorliegt, z. B. ein Vocal-Sample oder eine Bassstimme, und jeder Note im Sample eine eigene Taste zugeordnet werden soll.
Ein Instrument mit „Chromatic“ erstellen
Wenn du eine Chromatic-Option ziehst, werden Samples chromatisch als Zonen dem Tastaturbereich zugeordnet, beginnend mit C2. Jede Zone wird einer einzelnen Taste auf der Tastatur zugeordnet. Dabei werden die ursprüngliche Dateilänge, das Tuning und die Lautstärke beibehalten. Falls Looping-Daten vorhanden sind, werden sie aus dem Dateikopf gelesen. Wähle die Chromatic-Drop-Zone, die für das Sample, das du verwendest, am besten geeignet ist:
Mit „Zone Per File“ erstellt Sampler eine Zone für jedes Sample, das in einer Gruppe in der Drop-Zone abgelegt wird.
Mit „Split at Silence“ erstellt Sampler eine neue Gruppe für jedes Sample, das auf der Dropzone abgelegt wird. Jedes Sample wird bei längeren Pausen aufgeteilt, wobei für jedes dieser Segmente eine Zone in der zugehörigen Gruppe erstellt wird.
Gruppen und Zonen bearbeiten
Nachdem du dein Sampler-Instrument erstellt hast, hast du vollständigen Zugriff auf die Bearbeitungsfunktionen in Sampler. Klicke in der Sampler-Symbolleiste auf „Mapping“, um zu sehen, wie Samples den Tasten zugeordnet werden, und die Zuordnung entsprechend anzupassen. Du kannst auf „Mapping“ doppelklicken, um den Bereich „Mapping“ zu maximieren.
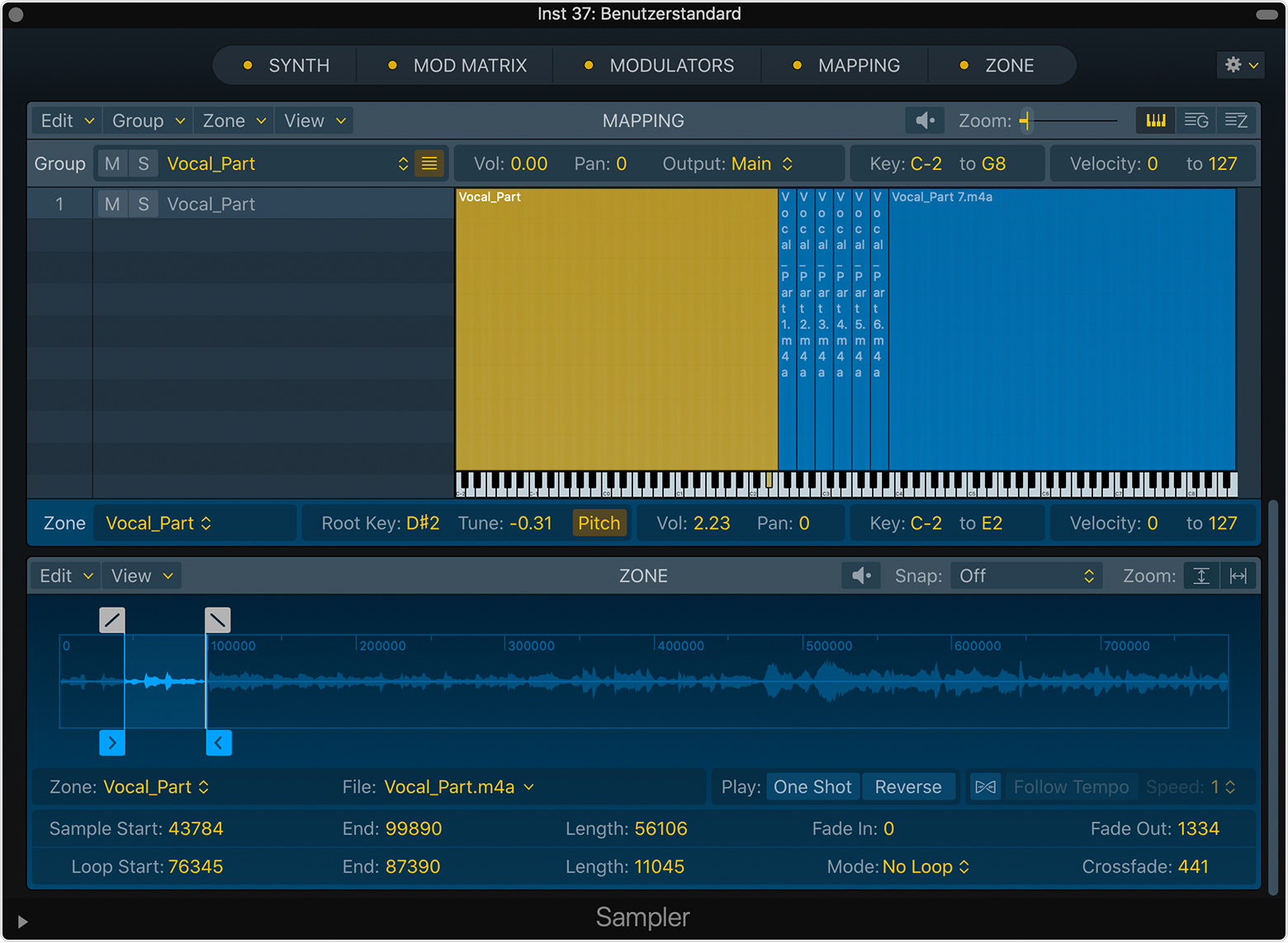
Verwende im Bereich „Mapping“ die Tastaturansicht, um Zonen und Gruppen grafisch zu bearbeiten. Oder verwende die Zonenansicht, um Zonen in einer Tabelle numerisch zu bearbeiten. Du kannst auch leere Zonen erstellen und ihnen Samples hinzufügen, mehrere Samples gleichzeitig hinzufügen und vieles mehr. Klicke in der Symbolleiste des Bereichs „Mapping“ auf das Popup-Menü „Zone“, um auf Funktionen wie automatisches Mapping, automatisches Looping und mehr zuzugreifen.
Start- und Endmarker setzen, Loop-Punkte setzen und mehr
Um Start- und Endmarker festzulegen, Ein- und Ausblendungen hinzuzufügen, Loop-Punkte festzulegen, Loop-Überblendungen hinzuzufügen und weitere Funktionen zu nutzen, ohne den Sampler zu verlassen, klicke in der Sampler-Symbolleiste auf „Zone“. Zoome die Wellenformanzeige im Bereich „Zone“ mit der Geste „Auf- und Zuziehen“ heran oder scrolle sie durch Streichen mit zwei Fingern oder Ziehen der Bildlaufleiste. Wenn du eine Magic Mouse verwendest, kannst du mit einem Finger streichen.
Um das Sample im Logic Pro-Audiodatei-Editor (oder einem externen Editor) zu bearbeiten, klicke bei gedrückter Ctrl-Taste auf die Wellenformanzeige, und wähle „Im Audiodatei-Editor öffnen“.
Dein Instrument bearbeiten
Du kannst dein gesamtes Instrument mit dem leistungsstarken integrierten Synthesizer, der Mod Matrix und den Modulatoren von Sampler bearbeiten.
Klicke in der Symbolleiste auf „Synth“, um die globalen und die Filtereinstellungen für das gesamte geladene Sampler-Instrument zu steuern. Klicke oben rechts im Bereich „Synth“ auf die Taste „Details“, um den ausklappbaren Bereich Synth Details mit zusätzlichen Parametern anzuzeigen oder auszublenden.
Klicke in der Symbolleiste auf „Mod Matrix“, um eine Modulationsquelle an ein beliebiges Modulationsziel weiterzuleiten. Du kannst bis zu zwanzig Modulationsroutings gleichzeitig verwenden. Erfahre mehr.
Klicke in der Symbolleiste auf „Modulators“, um auf die vier identischen LFOs (Niederfrequenzoszillatoren) zuzugreifen, mit denen du deine Instrumente steuern und Animationen hinzufügen kannst. Alle LFOs sind als Modulationsquellen oder -ziele im Bereich „Mod Matrix“ verfügbar. Erfahre mehr über LFOs von Sampler.
Integrierte Instrumenten öffnen und spielen
Logic Pro enthält eine große Bibliothek vorgefertigter Sampler-Instrumente wie akustische Klaviere, Bässe, Streicher und Hörner, die du mit Sampler spielen und aufnehmen kannst.
Erstelle in deinem Projekt eine neue Software-Instrumentenspur.
Klicke im Dialogfeld „Neue Spuren“ auf das Dreiecksymbol „Details“, um den unteren Rand des Dialogfelds zu öffnen, und wähle dann im Popup-Menü „Instrument“ die Option „Sampler“.
Klicke in der Symbolleiste auf die , und wähle anschließend das Sampler-Instrument, das geladen werden soll. Oder klicke im Channel-Strip auf den Sampler im Instrumenten-Slot, um das Sampler-Fenster zu öffnen, und wähle dann ein Instrument aus dem Popup-Menü oben im Sampler-Fenster.
Spiele dein Sampler-Instrument mit der Musiktastatur oder einem angeschlossenen USB- oder MIDI-Keyboard.
Ein EXS24-Sampler-Instrument öffnen
Wenn du mit dem EXS24-Sampler eigene Sampler-Instrumente erstellt hast, kannst du diese im Sampler öffnen, abspielen und in der neuen Benutzeroberfläche bearbeiten. Alle von dir erstellten Zonen und Gruppen werden so übertragen, wie du sie in EXS24 erstellt hast. Parameter wie Wiedergabemodus, Tonhöhe und Velocitys werden ebenfalls übertragen.
Um ein mit EXS24 erstelltes Sampler-Instrument zu laden, kannst du das Instrument einfach aus der Bibliothek oder aus dem Popup-Menü oben im Sampler-Fenster laden. Sampler verwendet dieselbe Dateierweiterung wie EXS24 (.exs) und speichert eigene Softwareinstrumente am gleichen Standardspeicherort wie EXS24 (~/Music/Audio Music Apps/Sampler Instruments). Wenn du über eine große Bibliothek mit eigenen Sampler-Instrumenten verfügst, kannst du mithilfe des Suchfilters nach bestimmten Software-Instrumenten suchen.
Du benötigst weitere Hilfe?
Erzähle uns mehr darüber, was passiert ist, und wir schlagen vor, was du als Nächstes tun kannst.
