Einzelne Samples in Logic Pro für den Mac mit Quick Sampler bearbeiten und abspielen
Verwende den Quick Sampler, um sofort ein Sampler-Instrument mit nur einer Audiodatei zu erstellen.
Lade eine beliebige Audiodatei in Quick Sampler oder erstelle Samples, indem du sie mit Hardware wie einem Mikrofon, einem Synthesizer oder einem Drummer direkt in Quick Sampler aufnimmst. Stimme und loope Samples automatisch, erstelle ein „geteiltes“ Instrument, das sich hervorragend für einen Drum-Loop oder einen Satz einer Stimme eignet, oder verwende Quick Sampler als einfachen One-Shot-Player für einzelne Drum-Hits. Du kannst geteilte Loops auch in ein Drum Machine Designer-Kit konvertieren, in dem einzelne Teile auf Pads geladen werden, um maximale Kontrolle über Wiedergabe- und Plug-In-Effekte zu bieten.
Sample hinzufügen
Wähle in einem Projekt „Spur“ > „Neue Spur für Software-Instrument“.
Klicke im neuen Channel-Strip auf den Instrumenten-Slot, und wähle dann im Einblendmenü die Option „Quick Sampler“.
Um das Fenster „Quick Sampler“ zu öffnen, klicke auf „Quick Sampler“ im Instrumenten-Slot.
Ziehe eine Datei aus der Logic Pro-Dateiübersicht, dem Loops-Browser, einer Region aus einer beliebigen Spur oder aus dem Finder in einen dieser Bereiche der Quick Sampler-Wellenformanzeige:
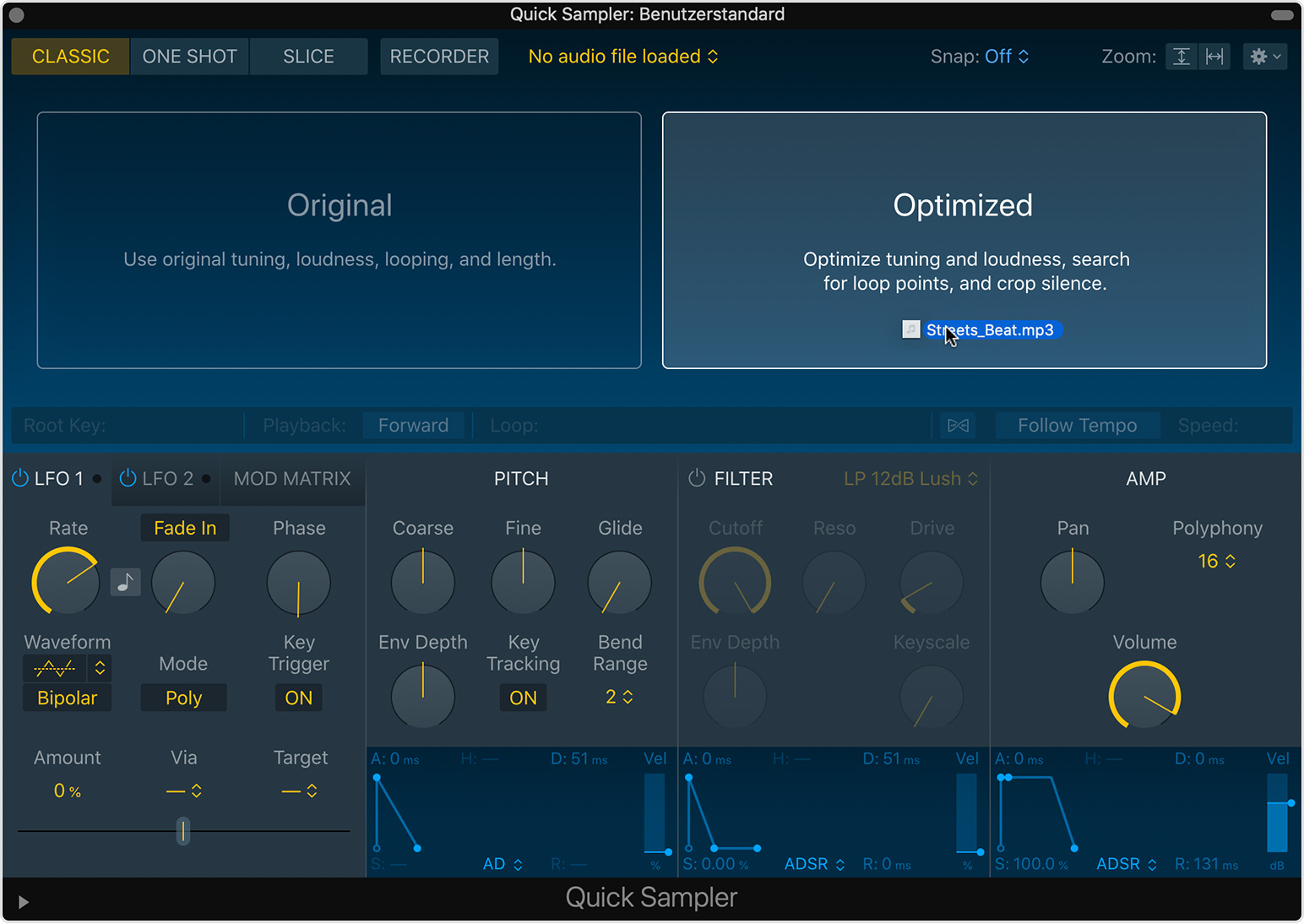
Wenn Quick Sampler Tuning, Lautstärke, Länge und Loop-Punkte des Samples automatisch einstellen soll, wähle „Optimiert“.
Wenn die ursprüngliche Abstimmung, Lautstärke und Länge des Samples beibehalten werden soll, wähle „Original“.
Um dein Sample anzuhören, spiele den Quick Sampler mit musikalischer Eingabe oder einem angeschlossenen USB- oder MIDI-Keyboard. Das Sample wird den Noten über und unter der definierten Originalnote zugeordnet, die standardmäßig C3 ist. Noten unter der Originalnote spielen das Sample mit einer niedrigeren Tonhöhe und langsamerer Geschwindigkeit, während Noten darüber das Sample mit einer höheren Tonhöhe und einer schnelleren Geschwindigkeit spielen.
Du kannst Ton auch direkt in Quick Sampler aufnehmen.
Sample-Wiedergabemodus wählen
Nachdem du das Sample zu Quick Sampler hinzugefügt hast, kannst du den Wiedergabemodus auswählen. Klicke über der Wellenformanzeige auf eine dieser Optionen:
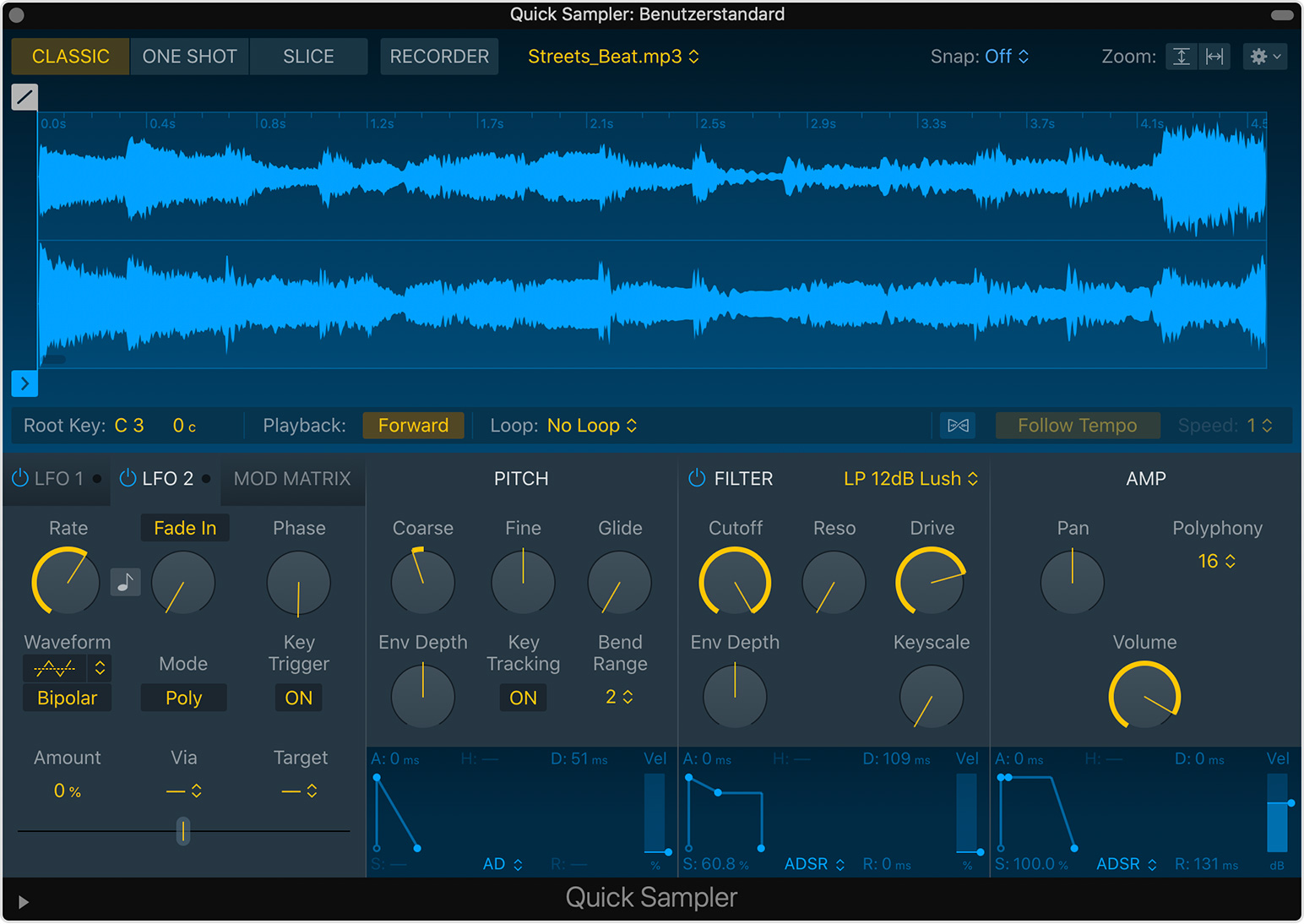
Um einen Ton über das Keyboard abzuspielen oder ein Sample zu loopen, wähle den Klassisch-Modus. Das Sample wird abgespielt, während du eine Note gedrückt hältst, und stoppt beim Loslassen.
Um ein Sample von Anfang bis Ende abzuspielen, unabhängig davon, ob eine Note gedrückt gehalten wird oder nicht, verwende den One Shot-Modus. Eine einzelne Note spielt das gesamte Sample ab. Verwende diese Option, um einzelne Drum-Sounds auszulösen.
Um ein Sample in einzelne Stellen zu unterteilen, verwende den Teilen-Modus. Der Teilen-Modus analysiert das Sample und unterteilt es in Segmente basierend auf den Transienten im Sample. Die Segmente werden dann Keyboard-Tasten zugeordnet, sodass du jedes Segment einzeln spielen kannst. Du kannst auch eine Drum Machine Designer-Spur aus einem unterteilten Sample erstellen, bei dem einzelne Segmente auf Pads geladen werden, um eine maximale Kontrolle über Wiedergabe- und Plug-In-Effekte zu erzielen.
Flex-Modus verwenden
Klicke auf die , um den Flex-Modus zu aktivieren. Wenn der Flex-Modus aktiviert ist, wird dein Sample mit der Originallänge und Geschwindigkeit der Quelldatei abgespielt – auch wenn du über oder unter der Originalnote des Samples spielst. Verwende den Flex-Modus und „Tempo folgen“ für eine melodische Phrase oder einen Drum-Loop, um die Tonhöhe in Echtzeit zu transponieren und dabei das aktuelle Projekttempo anzupassen.
Nach dem Aktivieren des Flex-Modus und von „Tempo folgen“ werden einzelne Segmente je nach Originaltempo des Loops und dem aktuellen Projekttempo gestreckt oder kontrahiert. Der Sampler streckt die Segmente so, dass keine Lücken zwischen den Segmenten entstehen. Das ist besonders nützlich, wenn du einen schnellen Loop in einem viel langsameren Tempo spielen möchtest.
Das Sample bearbeiten
Mit der Quick Sampler-Wellenformanzeige kannst du Start- und Endpunkte für Samples, Loop-Punkte und Fade-In- und Fade-Out-Punkte festlegen und vieles mehr.
Um den Klang deines Samples zu ändern, kannst du Quick Sampler-Funktionen verwenden: zwei LFO (Niederfrequenzoszillatoren), Pitch-Steuerelementeungen, Filter-Steuerelementeungen und Amp-Steuerelementeungen.
Eine Drum Machine Designer-Spur aus einem geteilten Sample erstellen
Du kannst deinem Projekt schnell eine Drum Machine Designer-Spur hinzufügen, die auf einem geteilten Sample basiert.
Füge Quick Sampler ein Sample hinzu, und klicke dann auf „Teilen“.
Passe die Segmente in der Sampler-Wellenformanzeige an.
Klicke auf das (oder klicke bei gedrückter Ctrl-Taste auf die Sampler-Wellenformanzeige), und wähle dann „Drum Machine Designer-Spur erstellen“.
Logic Pro erstellt automatisch eine neue Software-Instrumenten-Spur mit eingefügtem Drum Machine Designer. Jedes Sample-Segment wird im Drum Machine Designer einem Pad zugeordnet. Jedes Pad entspricht einer bestimmten MIDI-Note.
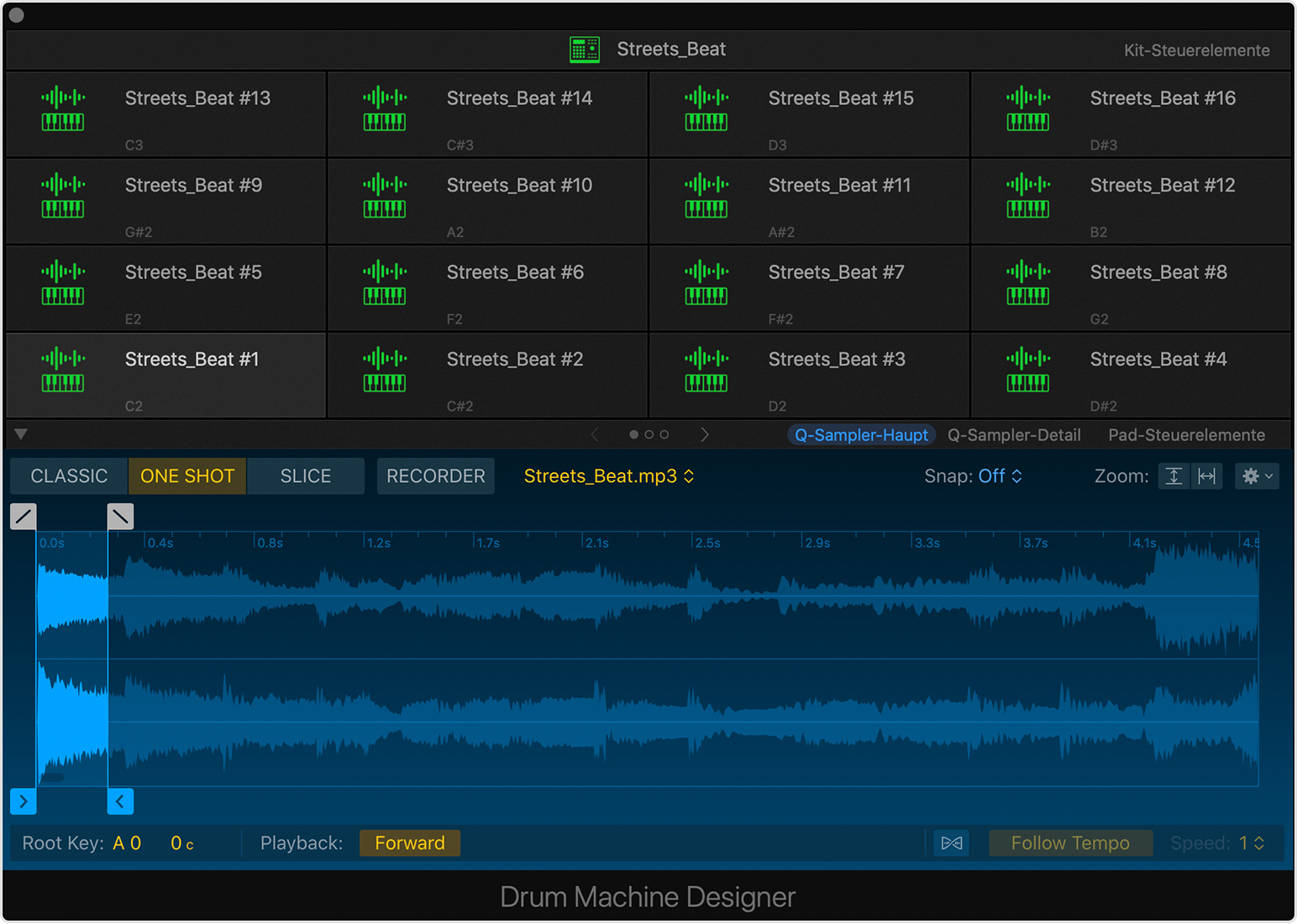
Eine neue MIDI-Region wird ebenfalls erstellt und zu Beginn des Projekts im Spurbereich platziert. Die Region enthält MIDI-Noten von jedem Segment, die nacheinander in aufsteigender Reihenfolge angeordnet sind. Wenn du also das Projekt abspielst, wird das Sample so wiedergegeben, wie es im Quick Sampler klang. Du kannst die Noten jedoch quantisieren, Noten hinzufügen oder entfernen und alle Änderungen wie für MIDI-Regionen im Pianorolleneditor vornehmen.
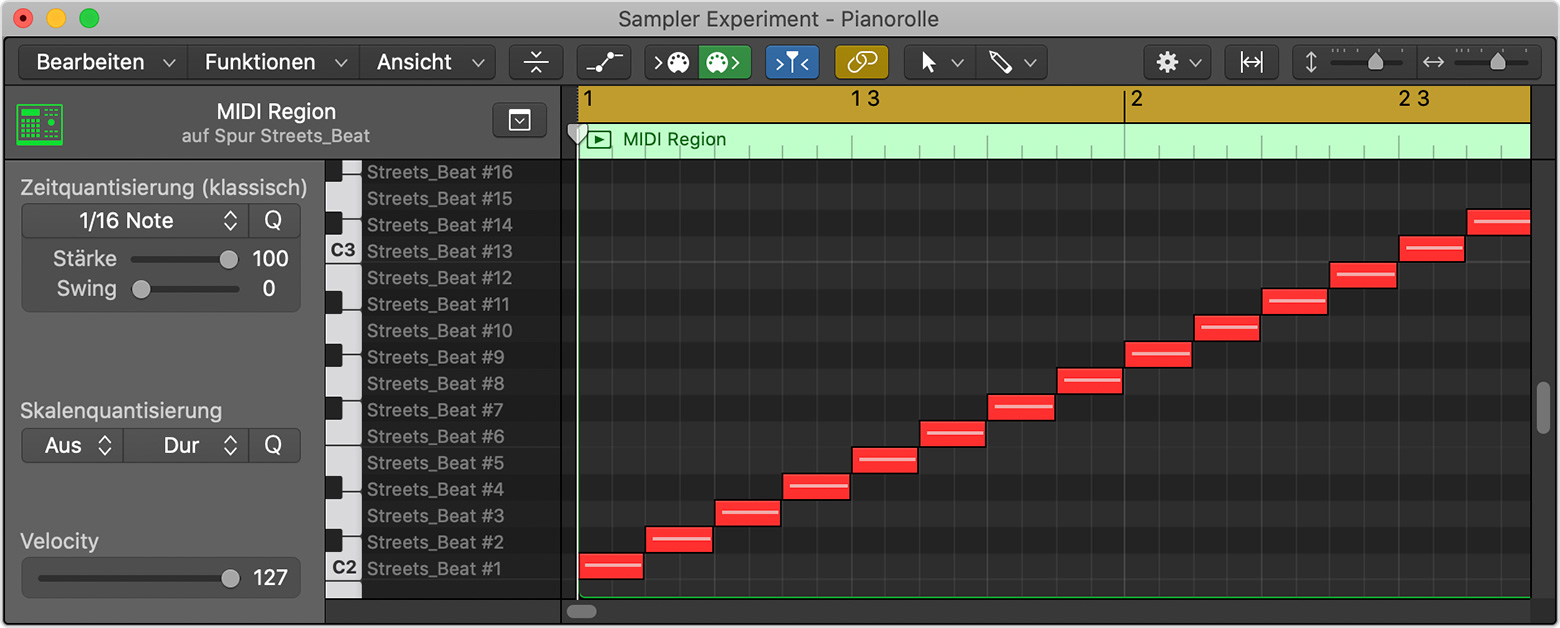
Du kannst auch schnell eine Drum Machine Designer-Spur sowie andere Sample-basierte Software-Instrumenten-Spuren erstellen, indem du Audiodateien in den Spur-Header des Hauptfensters ziehst.
Samples im Drum Machine Designer bearbeiten
Du kannst jedes Sample-Segment direkt im Drum Machine Designer bearbeiten. Klicke auf ein Pad im Drum-Raster, um das Sample in der Wellenformanzeige unterhalb des Drum-Rasters anzuzeigen. Ändere den Wiedergabemodus, passe den Start- und Endpunkt des Samples an, passe Fade-In und Fade-Out an und vieles mehr.
Darüber hinaus kannst du auf alle Quick Sampler-Steuerelemente zugreifen, die im Drum Machine Designer in zwei Seitenansichten unterteilt sind:
Klicke auf „Q-Sampler -‚Haupt‘“, um das Sample in der Quick Sampler-Wellenformanzeige anzuzeigen und zu bearbeiten.
Klicke auf „Q-Sampler- ‚Detail‘“, um den Klang deines Samples mit den beiden LFOs (niederfrequente Oszillatoren), der Tonhöhen-, Filter- und Amplituden-Steuerelemente des Quick Samplers zu ändern.
Eine MIDI-Region aus einem geteilten Sample erstellen
Du kannst eine MIDI-Region eines geteilten Samples erstellen und sie dann dem Spurbereich oder einer Live Loops-Zelle hinzufügen. Ziehe vom unteren Teil der Wellenformanzeige in Sampler auf die Sampler-Spur im Spurbereich oder in eine Zelle der Sampler-Spur im Live Loops-Raster.
Du kannst auch die MIDI-Region kopieren und einsetzen:
Klicke auf das , und wähle dann „MIDI-Pattern kopieren“.
Du kannst die MIDI-Region in den Spurbereich oder eine Live Loops-Zelle einsetzen:
Wähle im Spurbereich die Sampler-Spur aus, bewege die Abspielposition an die Stelle, an der du die MIDI-Region platzieren möchtest, und drücke dann Ctrl-V.
Wähle im Live Loops-Raster eine leere Zelle der Sampler-Spur aus, und drücke Ctrl-V.
Die eingefügte Region enthält MIDI-Noten jedes Segments, die nacheinander in aufsteigender Reihenfolge angeordnet sind. Wenn du das Projekt spielst, wird das Sample so wiedergegeben, wie es im Quick Sampler klang. Du kannst die Noten jedoch quantisieren, Noten hinzufügen oder entfernen und alle Änderungen wie für MIDI-Regionen im Pianorolleneditor vornehmen.
Weitere Informationen
Drum Machine Designer verwenden, um einen eigenen Drummer zu erstellen
Sampler-Instrumente mit Sampler in Logic Pro bearbeiten und erstellen
Drag & Drop, um Software-Instrumenten-Spuren in Logic Pro zu erstellen