Einen Intel-basierten Mac mithilfe des Festplattendienstprogramms löschen
Das integrierte Start-Volume eines Intel-basierten Mac löschen (formatieren).
Diese Schritte gelten nicht für Mac-Computer mit Apple-Chip. Wenn du einen Mac mit Apple-Chip nutzt, führe die Schritte zum Löschen eines Mac mit Apple-Chip aus.
Vor dem Löschen deines Mac
Wenn du deinen Mac wiederherstellen möchtest, z. B. um ihn für einen neuen Besitzer vorzubereiten, erfährst du hier, was du tun musst, bevor du deinen Mac verkaufst, weitergibst oder in Zahlung gibst.
Wenn auf deinem Mac das Feature „Alle Inhalte und Einstellungen löschen“ verfügbar ist, lösche damit deinen Mac, anstatt die Schritte in diesem Artikel auszuführen.
Erstelle ein Backup aller Dateien, die du beibehalten möchtest. Durch das Löschen deines Mac werden die gespeicherten Dateien dauerhaft gelöscht.
Computer mit macOS-Wiederherstellung starten
Drücke kurz den Ein-/Ausschalter, um deinen Mac einzuschalten, und halte dann sofort die folgenden beiden Tasten auf der Tastatur gedrückt: Befehlstaste (⌘) und R. Halte sie gedrückt, bis ein Apple-Logo oder ein sich drehender Globus angezeigt wird.
Möglicherweise wirst du aufgefordert, ein WLAN-Netzwerk auszuwählen oder ein Netzwerkkabel anzuschließen. Verwende zur Auswahl eines WLAN-Netzwerks das .
Wenn du aufgefordert wirst, einen Benutzer auszuwählen, dessen Passwort du kennst, wähle den Benutzer aus. Klicke dann auf „Weiter“, und gib das Administratorpasswort ein, mit dem er sich beim Mac anmeldet. Hast du das Passwort vergessen?
Wenn ein Dienstprogrammfenster mit dem Festplattendienstprogramm angezeigt wird, wurde dein Mac mit der Wiederherstellung gestartet.
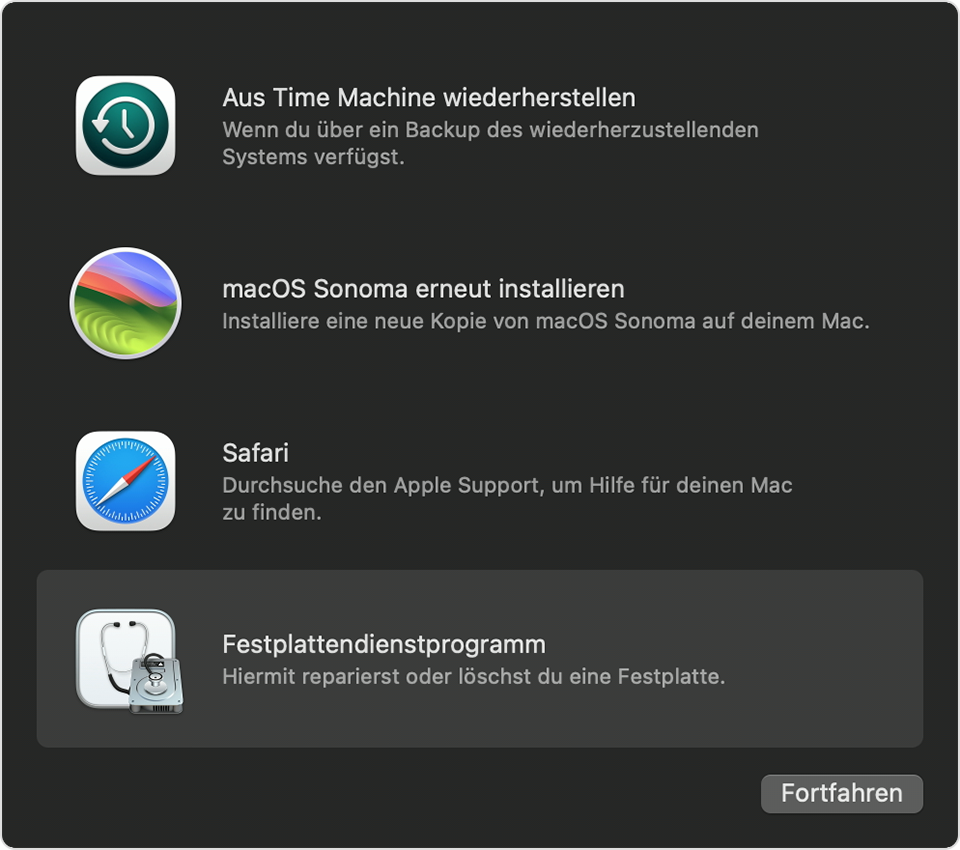
Deinen Mac mithilfe des Festplattendienstprogramms löschen
Wähle im Fenster „Dienstprogramme“ in der Wiederherstellung die Option „Festplattendienstprogramm“ aus, und klicke dann auf „Weiter“.
Wähle in der Seitenleiste des Fensters „Festplattendienstprogramm“ die Option „Macintosh HD“ aus. Du siehst „Macintosh HD“ nicht?
Klicke in der Symbolleiste auf die , und gib die gewünschten Details ein:
Name: Macintosh HD
Format: „APFS“ oder „Mac OS Extended (Journaled)“ wie im Festplattendienstprogramm vorgeschlagen
Klicke auf „Volume-Gruppe löschen“. Wenn diese Taste nicht angezeigt wird, klicke stattdessen auf „Löschen“.
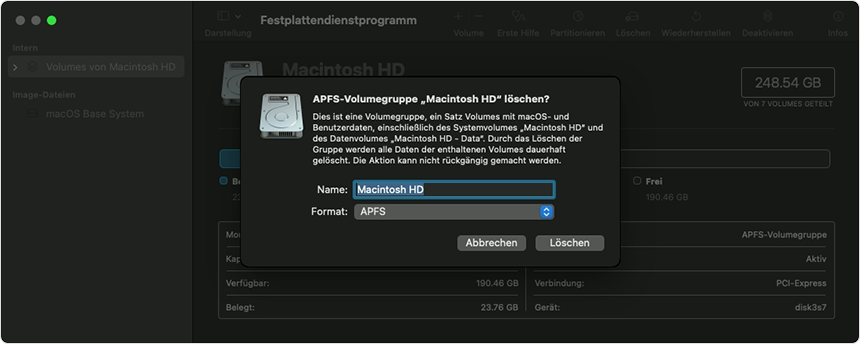
Gib deine Apple-ID ein, wenn du dazu aufgefordert wirst. Hast du die Apple-ID vergessen?
Optional: Wenn du zuvor das Festplattendienstprogramm verwendet hast, um andere interne Volumes als „Macintosh HD“ hinzuzufügen, kannst du diese mit demselben Verfahren einzeln löschen.
Wenn der Vorgang beendet ist, schließe das Festplattendienstprogramm, um zum Fenster „Dienstprogramme“ in der Wiederherstellung zurückzukehren.
Wenn du möchtest, dass dein Mac von derselben Festplatte neu gestartet wird, wähle im Fenster „Dienstprogramme“ die Option „macOS neu installieren“ aus, klicke auf „Weiter“, und folge den Anweisungen auf dem Bildschirm. Erfahre mehr über die Neuinstallation von macOS.
Wenn „Macintosh HD“ im Festplattendienstprogramm nicht zu sehen ist
Das integrierte Start-Volume sollte das erste Element in der Seitenleiste des Festplattendienstprogramms sein. Es hat den Namen „Macintosh HD“, wenn du den Namen nicht geändert hast. Falls es dort nicht zu sehen ist, wähle Apple-Menü () > „Ausschalten“, trenne alle nicht benötigten Geräte vom Mac, und versuche es erneut.
Wenn das Volume noch immer nicht im Festplattendienstprogramm angezeigt wird oder das Festplattendienstprogramm meldet, dass der Löschvorgang fehlgeschlagen ist, erfordert der Mac möglicherweise eine Wartung/Reparatur. Wenn du Hilfe benötigst, kontaktiere den Apple Support.
Weitere Informationen zur Verwendung des Festplattendienstprogramms findest du im Festplattendienstprogramm – Benutzerhandbuch.
