VoiceOver-Einführungshandbuch
-
- Automatisches Verwenden von VoiceOver im Anmeldefenster
- Ändern des Standardverhaltens von Funktionstasten
- Suchen von Befehlen mithilfe des Menüs „Befehle“
- VoiceOver-Sondertaste verwenden
- Ignorieren der nächsten Tastenkombination durch VoiceOver
- Informationen zu oder Stummschalten von VoiceOver-Audioeffekten
- Vorlesen von Hinweisen und Informationen zu einem Objekt
- Verwenden von räumlichem Ton
- Interagieren mit Inhaltsbereichen und Gruppen
- Sprachausgabe von Fortschritts- und Statusänderungen
- Auswählen von Objekten und Aufheben der Auswahl
- Bewegen von Objekten per Drag&Drop
- Einrichten oder Deaktivieren der Cursor-Verfolgung
- Verwenden des VoiceOver-Dienstprogramms
-
- Schreibtisch
- Finder
- Dock
- Launchpad
- Mitteilungszentrale
- Mitteilungen
- Ausführen der alternativen Aktion eines Objekts
- Klicken oder Doppelklicken mit der Maus
- Tasten, Markierungsfelder und mehr
- Mission Control
- Verwenden des Vollbildmodus von Apps
- Vorlesen von offenen Apps und Fenstern
- Wechseln zwischen Apps und Fenstern
- Navigieren in App-Fenstern mit Fenster-Spots
- Bewegen von Fenstern und Objekten und Ändern der Größe
- Anmelden an einem verschlüsselten Account ohne VoiceOver
- Verwenden von VoiceOver mit der Touch Bar
-
- Vorlesen von Text
- Blättern in Inhalten
- Vorlesen der Satzzeichen
- Gesprochene Informationen über Änderungen an Textattributen
- Anhören einer Beschreibung der aktuellen Auswahl
- Wiederholen, Kopieren oder Sichern der zuletzt gesprochenen Wortfolge
- Auswählen von Text
- Vorlesen der Texteingabe
- Vervollständigen teilweise eingegebener Wörter
- Korrigieren falsch geschriebener Wörter
-
- Ändern der Stimmeneinstellungen
- Anpassen der Ausführlichkeitsstufe für die Sprachausgabe oder Blindenschrift
- Anpassen von Webobjekten in der Liste
- Anpassen der Aussprache von Text und Symbolen
- Erstellen eigener Beschriftungen
- Zuweisen von Befehlen zu Tasten auf der numerischen oder alphanumerischen Tastatur
- Exportieren, Importieren und Zurücksetzen von Einstellungen
- Verwenden mobiler Einstellungen
- Verwenden von VoiceOver-Aktivitäten
-
- Kategorie „Allgemein“
- Bereich „Sprachausgabe“ der Kategorie „Ausführlichkeit“
- Bereich „Blindenschrift“ der Kategorie „Ausführlichkeit“
- Bereich „Text“ der Kategorie „Ausführlichkeit“
- Bereich „Meldungen“ der Kategorie „Ausführlichkeit“
- Bereich „Hinweise“ der Kategorie „Ausführlichkeit“
- Bereich „Stimmen“ der Kategorie „Sprachausgabe“
- Bereich „Aussprache“ der Kategorie „Sprachausgabe“
- Kategorie „Navigation“
- Bereich „Navigation“ der Kategorie „Web“
- Bereich „Seite laden“ der Kategorie „Web“
- Bereich „Webliste“ der Kategorie „Web“
- Kategorie „Ton“
- Bereich „VoiceOver-Cursor“ der Kategorie „Visuelle Effekte“
- Bereiche und Menüs der Kategorie „Visuelle Effekte“
- Bereich „Bewegen“ der Kategorie „Visuelle Effekte“
- Bereich „Trackpad“ der Kategorie „Steuerungen“
- Zuweisen von Befehlen im Bereich „Trackpad-Steuerung“
- Bereich „Zahlenblock“ der Kategorie „Steuerungen“
- Bereich „Tastatur“ der Kategorie „Steuerungen“
- Bereich „Schnelle Navigation“ der Kategorie „Steuerungen“
- Zuweisen von Befehlen im Bereich „Schnelle Navigation“
- Bereich „Layout“ der Kategorie „Blindenschrift“
- Bereich „Anzeige“ der Kategorie „Blindenschrift“
- Kategorie „Aktivitäten“
Touch Bar
Funktion, die auf einigen Mac-Computern verfügbar ist. Du kannst vertraute Gesten wie Tippen, Streichen oder Schieben direkt auf der Touch Bar verwenden, um Einstellungen anzupassen, Siri zu verwenden, auf Funktionstasten zuzugreifen und Aufgaben in Apps zu erledigen.
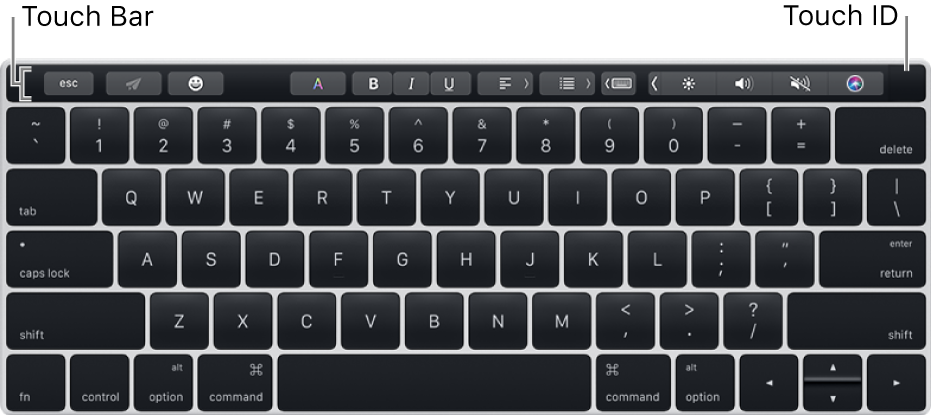
Die Touch Bar enthält Touch ID, um den Mac und einige passwortgeschützte Objekte zu entsperren, um mit Apple Pay im Internet einzukaufen und um Objekte im iTunes Store, App Store und iBooks Store zu kaufen.
Mit dem Control Strip am rechten Ende der Touch Bar kannst du gängige Einstellungen, etwa Helligkeit und Lautstärke, festlegen und Siri Fragen stellen. Du kannst den Control Strip erweitern, um auf weitere Einstellungen und Funktionen zuzugreifen, etwa auf Mission Control und Launchpad.
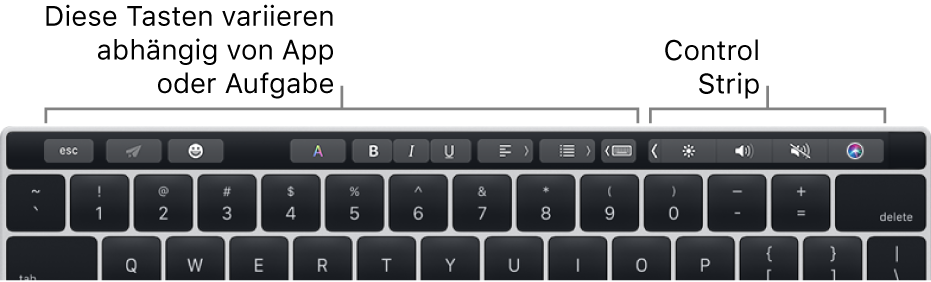
Die anderen Tasten in der Touch Bar hängen von der gerade verwendeten App oder der ausgeführten Aufgabe ab. So sieht die Touch Bar beispielsweise aus, wenn du eine E-Mail in der App „Mail“ schreibst:
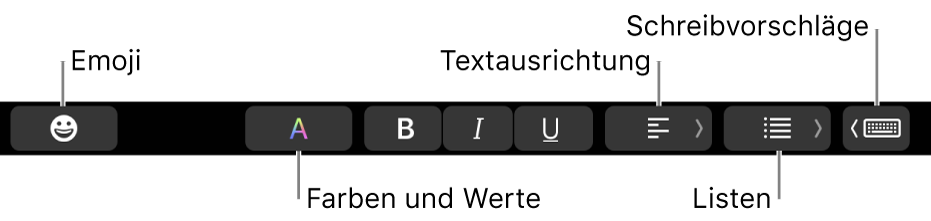
Weitere Informationen zur Touch Bar findest du im Apple-Support-Artikel Touch Bar auf dem MacBook Pro verwenden.