
Formatieren von Text mit Schriften und Stilen in TextEdit auf dem Mac
Du kannst Texte formatieren, indem du im Fenster „Schriften“ die jeweils gewünschte Schrift, Schriftfarbe und Schriftgröße und andere Stilelemente auswählst. Du kannst einen Text auch formatieren, indem du einen als Favorit gesicherten Stil oder einen im Dokument bereits verwendeten Stil auf ihn anwendest.
Schriften verwenden
Du kannst die Schrift, Schriftgröße, Schriftfarbe und weitere grundlegende Formatierungen mit den Tasten in der Symbolleiste ändern:
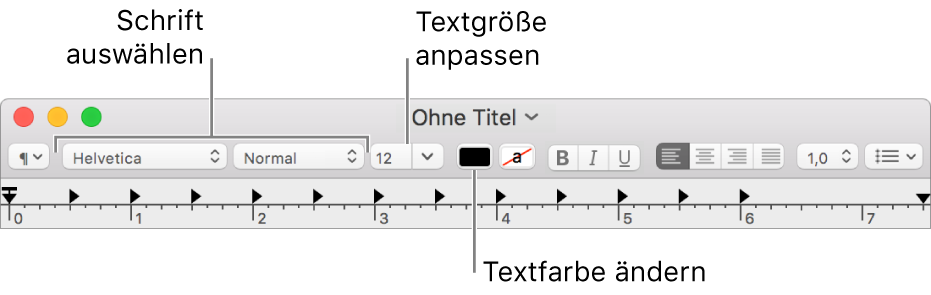
Wenn dein Mac über eine Touch Bar verfügt, kannst du diese verwenden, um den ausgewählten Text schnell zu formatieren.
Du kannst diese sowie erweiterte Formatierungen im Fenster „Schriften“ vornehmen.
Wähle in der App „TextEdit“
 auf dem Mac „Bearbeiten“ > „Schrift“ > „Schriften einblenden“.
auf dem Mac „Bearbeiten“ > „Schrift“ > „Schriften einblenden“.Klicke auf das Aktionsmenü
 , wenn im Fenster „Schriften“ die Optionen zum Unterstreichen von Text, für die Farbauswahl usw. nicht zu sehen sind, und wähle „Effekte einblenden“. Wähle für eine Vorschau der Schriften und Effekte „Vorschau einblenden“ aus dem Aktionsmenü.
, wenn im Fenster „Schriften“ die Optionen zum Unterstreichen von Text, für die Farbauswahl usw. nicht zu sehen sind, und wähle „Effekte einblenden“. Wähle für eine Vorschau der Schriften und Effekte „Vorschau einblenden“ aus dem Aktionsmenü.Wähle den Text aus, den du formatieren willst, und führe einen der folgenden Schritte aus:
Schrift ändern: Wähle eine Schriftfamilie, eine Schrift oder einen Schriftstil/-schnitt (zum Beispiel „Fett“). Wenn du nach einer Schrift suchen willst, kannst du „Alle Schriften“ in der Spalte „Sammlung“ auswählen und den Namen der gewünschten Schrift in das Suchfeld eingeben. Wenn das Suchfeld im Fenster „Schriften“ nicht zu sehen ist, verbreitere das Fenster.
Schriftgröße ändern: Stelle die Größe mithilfe des Reglers ein oder wähle eine der aufgelisteten Schriftgrößen. Klicke auf das Aktionsmenü, wenn die Schriftgrößen nicht angezeigt werden. Wähle danach „Größen bearbeiten“ und anschließend „Liste“ und/oder „Einstellbarer Regler“ aus.
Schriftfarbe ändern: Klicke auf die Taste „Textfarbe“ und wähle eine Farbe im Fenster „Farben“.
Text unter- oder durchstreichen: Klicke auf die Taste „Unterstrichen“ bzw. „Durchgestrichen“ und wähle ggf. eine Option aus dem Einblendmenü (zum Beispiel „Doppelt“). Wähle „Farbe“ aus dem Einblendmenü, wenn du die Linienfarbe ändern willst, und klicke dann auf eine Farbe.
Symbole und Zeichen einfügen: Klicke auf das Aktionsmenü, wähle „Zeichen“ und bewege ein Symbol aus der Zeichenübersicht in dein Dokument.
Typografische Optionen festlegen: Klicke auf das Aktionsmenü und wähle „Typografie“. Wenn für die ausgewählte Schrift typografische Optionen angeboten werden, kannst du diese einzeln aktivieren oder deaktivieren.
Klicke auf die Taste „Dokumentfarbe“ und wähle eine Farbe im Fenster „Farben“, wenn du die Hintergrundfarbe deines Dokuments ändern willst.
Mit der App „Schriftsammlung“ kannst du Schriften auf deinem Mac installieren und verwalten. Klicke, um die Schriftsammlung zu öffnen, im Fenster „Schriften“ auf das Aktionsmenü und wähle „Schriftsammlung“. Weitere Informationen findest du im Schriftsammlung-Benutzerhandbuch.
Verwenden von Stilen
Führe in der App „TextEdit“ ![]() auf dem Mac einen der folgenden Schritte aus:
auf dem Mac einen der folgenden Schritte aus:
Stil anwenden: Wähle den Text aus, klicke links in der Symbolleiste auf die Taste „Absatzstile“
 und wähle dann einen Stil aus. Besitzt dein Mac eine Touch Bar, kannst du durch Tippen Stile wie „Fett“, „Kursiv“ oder „Unterstrichen“ anwenden.
und wähle dann einen Stil aus. Besitzt dein Mac eine Touch Bar, kannst du durch Tippen Stile wie „Fett“, „Kursiv“ oder „Unterstrichen“ anwenden.In einem Dokument enthaltenen Stil erneut verwenden: Wähle zuerst den betreffenden Text aus und wähle „Format“ > „Schrift“ > „Stil kopieren“. Wähle dann den Text aus, der umformatiert werden soll, und wähle „Format“ > „Schrift“ > „Stil einsetzen“.
Alle Vorkommen eines Stils in einem Dokument anzeigen: Klicke auf die Taste „Absatzstile“
 in der Symbolleiste und wähle „Stile einblenden“. Wähle „Dokumentstile“ oder „Favoriten“, suche den gewünschten Stil mit den Steuerelementen und klicke auf „Auswählen“. Wähle dann „Innerhalb des gesamten Dokuments auswählen“ oder „Innerhalb der vorhandenen Auswahl auswählen“ und klicke auf „Auswählen“.
in der Symbolleiste und wähle „Stile einblenden“. Wähle „Dokumentstile“ oder „Favoriten“, suche den gewünschten Stil mit den Steuerelementen und klicke auf „Auswählen“. Wähle dann „Innerhalb des gesamten Dokuments auswählen“ oder „Innerhalb der vorhandenen Auswahl auswählen“ und klicke auf „Auswählen“.Eingesetzten Text an den umgebenden Text anpassen: Wähle aus, wo der Text eingesetzt werden soll. Wähle dann „Bearbeiten“ > „Einsetzen und Stil anpassen“.
Stil des ausgewählten Texts als Favorit sichern: Klicke auf „Als Favorit sichern“ und gib einen Namen ein. Gib mithilfe der entsprechenden Markierungsfelder an, ob die Schrift, der Abstand und/oder die Tabulatoren des ausgewählten Texts übernommen und übertragen werden sollen.
Wenn du einen ausgewählten Text durchgängig in Groß- oder in Kleinbuchstaben schreiben oder (zum Beispiel für eine Überschrift) den ersten Buchstaben jedes Worts als Großbuchstaben formatieren willst, kannst du „Bearbeiten“ > „Transformationen“ und danach die entsprechende Option wählen.
Wenn du den Modus „Dunkel“ auf deinem Mac verwendest und „Darstellung“ > „Dunklen Hintergrund für Fenster verwenden“ in TextEdit auswählst, werden einige Text- und Hintergrundfarben möglicherweise anders auf dem Bildschirm dargestellt, um die Lesbarkeit des Inhalts des Dokuments zu gewährleisten.