
Extrahieren eines Bilds oder Entfernen eines Hintergrunds
Du kannst einen Ausschnitt eines Bilds extrahieren. Es ist beispielsweise möglich, das Gesicht einer Person aus einer Gruppenaufnahme zu extrahieren und an anderer Stelle einzusetzen.
Wenn der Hintergrund eines Bilds hauptsächlich aus der gleichen Farbe besteht, kannst du auch den Hintergrund entfernen.
Bild extrahieren
Wenn die Werkzeugleiste nicht angezeigt wird, klicke auf die Taste „Werkzeugleiste einblenden“
 , klicke auf das Menü „Auswahlwerkzeuge“
, klicke auf das Menü „Auswahlwerkzeuge“ 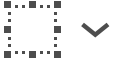 und wähle anschließend das Werkzeug „Intelligentes Lasso“
und wähle anschließend das Werkzeug „Intelligentes Lasso“  .
.Zeichne den Rand des Bildausschnitts nach, den du extrahieren möchtest.
Vergewissere dich, dass der Rand des Objekts innerhalb der breiten Rahmenlinie liegt, die beim Zeichnen angezeigt wird.
Verbinde Anfang und Ende der Rahmenlinie oder beende das Zeichnen der Rahmenlinie, um eine gerade Linie zurück zum Anfang zu ziehen.
Führe einen der folgenden Schritte aus:
Wähle zum Kopieren des Bilds, sodass du es in ein anderes Dokument einsetzen kannst, „Bearbeiten“ > „Kopieren“.
Klicke zum Löschen aller Inhalte, die du nicht ausgewählt hast, auf „Beschneiden“ oder wähle „Bearbeiten“ > „Auswahl umkehren“ und drücke die Rückschritttaste.
PDF-Seite als Bild extrahieren
Du kannst einen Ausschnitt eines in der Vorschau geöffneten Bilds auswählen, ihn kopieren und ihn an einer anderen Stelle einfügen oder den Inhalt um das Bild beschneiden. Wenn sich das Bild in einer PDF-Datei befindet, musst du die PDF-Seite als Bild extrahieren, bevor du die Markierungswerkzeuge für Bilder verwenden kannst.
Öffne die PDF-Datei, wähle „Darstellung“ > „Miniaturen“ und wähle die Seite in der Seitenleiste für die Miniaturen.
Klicke auf „Ablage“ > „Exportieren“, gib einen Namen ein, füge ein Tag hinzu (optional) und wähle den gewünschten Speicherort aus.
Klicke auf das Einblendmenü „Format“ und wähle ein Bildformat (beispielsweise PNG) aus.
Klicke auf „Sichern“.
Hintergrunds eines Bilds entfernen
Wenn die Werkzeugleiste nicht angezeigt wird, klicke auf die Taste „Werkzeugleiste einblenden“
 und anschließend auf die Taste „Transparenz“
und anschließend auf die Taste „Transparenz“  (oder verwende die Touch Bar).
(oder verwende die Touch Bar).Bewege den Zeiger bei gedrückter Maustaste über einen Teil des Hintergrunds.
Die Vorschau wählt den Bereich aus, über den du den Zeiger bewegt hast, sowie alle an diesen Bereich angrenzenden Pixel mit gleicher Farbe.
Drücke die Rückschritttaste, um den ausgewählten Bereich zu löschen.
Wähle „Bearbeiten“ > „Auswahl umkehren“ und drücke die Rückschritttaste, um alles außerhalb des ausgewählten Bereichs zu löschen.
Wiederhole die Schritte 2 und 3, bis nur noch der gewünschte Teil des Bilds übrig ist.