
Formatieren von Trennstrichen, Bindestrichen und Anführungszeichen in Pages auf dem Mac
Standardmäßig bewegt Pages Wörter, die in einer Textzeile keinen Platz mehr finden, in die nächste Zeile. Du kannst jedoch festlegen, dass Pages diese Wörter bei der Eingabe mit Trennstrichen versehen soll. Diese Einstellung lässt sich für das gesamte Dokument oder nur für bestimmte Absätze anpassen. Du kannst auch im gesamten Text deines Dokuments oder für einzelne Absätze Trennstriche hinzufügen oder entfernen.
Mithilfe intelligenter Bindestriche kannst du in deinem Dokument doppelte Bindestriche (--) automatisch in Gedankenstriche (–) umwandeln.
Du kannst auch den Stil von Anführungszeichen (z. B. typografische Anführungszeichen, Klammern oder doppelte Klammern) festlegen und intelligente Anführungszeichen verwenden, um gerade Anführungszeichen automatisch in typografische Anführungszeichen zu ändern.
Automatische Silbentrennung für ein Dokument ändern
Die Einstellung für die Silbentrennung gilt für das gesamte Dokument. Ausgenommen hiervon sind Abschnitte, in denen du explizit Trennstriche hinzugefügt oder entfernt hast (wie in der nächsten Aufgabe beschrieben). Diese Einstellung wirkt sich nur auf Wörter aus, die am Zeilenende getrennt werden, nicht auf getrennte Wörter, die du selbst eingibst.
Klicke auf
 in der Symbolleiste.
in der Symbolleiste.Aktiviere oder deaktiviere das Feld „Silbentrennung“.
Trennstriche in bestimmten Absätzen hinzufügen oder entfernen
Diese Einstellung wirkt sich nur auf Wörter aus, die am Zeilenende getrennt werden, nicht auf getrennte Wörter, die du selbst eingibst.
Klicke auf den Absatz oder wähle mehrere Absätze aus
Klicke in der Seitenleiste „Format“
 oben auf die Taste „Mehr“.
oben auf die Taste „Mehr“.Befindet sich der Text in einem Textfeld, einer Tabelle oder einer Form, musst du zuerst oben in der Seitenleiste auf den Tab „Text“ klicken. Klicke dann auf die Taste „Mehr“.
Aktiviere bzw. deaktiviere das Feld „Silbentrennung für Absatz entfernen“ im Bereich „Silbentrennung & Ligaturen“.
Die Silbentrennung für diese Absätze ändert sich nicht, wenn du später die Einstellung für die Silbentrennung für das gesamte Dokument änderst (wie im vorherigen Schritt beschrieben).
Intelligente Bindestriche aktivieren oder deaktivieren
Das Aktivieren und Deaktivieren intelligenter Bindestriche wirkt sich nicht auf vorhandene Trenn- und Bindestriche im Dokument aus, nur auf den Text, den du eingibst.
Wähle „Pages“ > „Einstellungen“ (das Menü „Pages“ befindet sich ganz oben auf dem Bildschirm).
Klicke auf „Automatische Korrektur“ oben im Fenster mit den Einstellungen.
Aktiviere oder deaktiviere das Feld „Typografische Interpunktion“ im Abschnitt zur Formatierung.
Doppelte Bindestriche in Gedankenstriche ändern
Wenn dein Dokument anstelle von Gedankenstrichen doppelte Bindestriche verwendet, kannst du diese schnell im gesamten Dokument oder nur in bestimmtem Text durch Gedankenstriche ersetzen.
Soll die Formatierung nur auf einen bestimmten Text angewendet werden (und nicht auf das gesamte Dokument), musst du diesen Text zuerst auswählen.
Wähle „Bearbeiten“ > „Ersetzungen“ > „Ersetzungen einblenden“ (das Menü „Bearbeiten“ befindet sich oben auf dem Bildschirm).
Markiere im Fenster „Ersetzungen“ das Feld „Intelligente Bindestriche“.
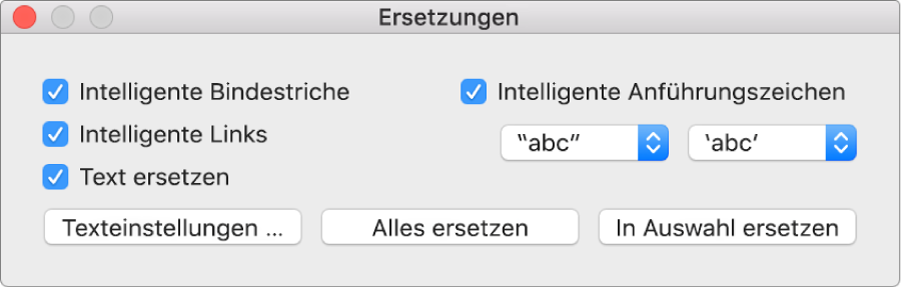
Führe einen der folgenden Schritte aus:
Alle Bindestriche im Dokument ersetzen: Klicke auf „Alles ersetzen“.
Bindestriche nur in ausgewähltem Text ersetzen: Klicke auf „In Auswahl ersetzen“.
Standardstil für Anführungszeichen auswählen
Du kannst einen Anführungszeichenstil angeben, der für einzelne und doppelte Anführungszeichen für dein Dokument verwendet werden soll. Diese Einstellung gilt für all deine Pages-Dokumente und nur für neuen Text, den du eingibst. Vorhandene Anführungszeichen bleiben unverändert.
Wähle „Pages“ > „Einstellungen“ (das Menü „Pages“ befindet sich ganz oben auf dem Bildschirm).
Klicke auf „Automatische Korrektur“ oben im Fenster mit den Einstellungen.
Aktiviere das Feld „Typografische Interpunktion“ im Abschnitt zur Formatierung.
Klicke auf die Einblendmenüs für doppelte und einfache Anführungszeichen und wähle jeweils einen Stil aus.
Stil vorhandener Anführungszeichen ändern
Du kannst den Anführungszeichenstil für das gesamte Dokument oder nur für bestimmten Text ändern.
Soll die Formatierung nur auf einen bestimmten Text angewendet werden (und nicht auf das gesamte Dokument), musst du diesen Text zuerst auswählen.
Wähle „Bearbeiten“ > „Ersetzungen“ > „Ersetzungen einblenden“ (das Menü „Bearbeiten“ befindet sich oben auf dem Bildschirm).
Markiere im Fenster „Ersetzungen“ das Feld „Intelligente Anführungszeichen“.
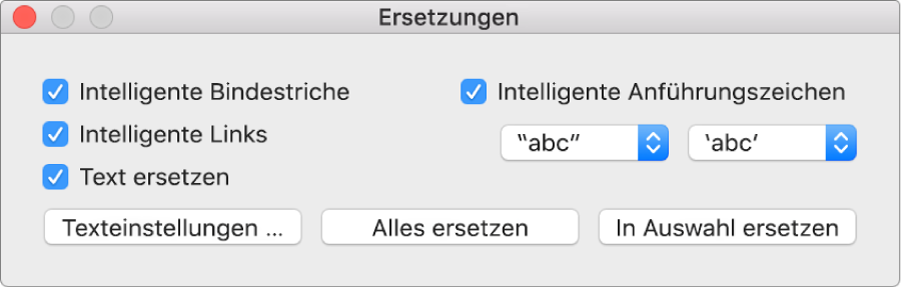
Klicke auf die Einblendmenüs für doppelte und einfache Anführungszeichen und wähle jeweils einen Stil aus.
Führe einen der folgenden Schritte aus:
Alle Anführungszeichen im Dokument ersetzen: Klicke auf „Alles ersetzen“.
Anführungszeichen nur in ausgewähltem Text ersetzen: Klicke auf „In Auswahl ersetzen“.