
Erstellen eigener Vorlagen in Pages auf dem Mac
Wenn du ein Dokument erstellt hast, das du als Grundlage für weitere Dokumente verwenden möchtest, kannst du es als Vorlage sichern. Für eine eigene Vorlage kannst du beispielsweise einfach dein Firmenlogo zu einer vorhandenen Vorlage hinzufügen oder eine komplett neue Vorlage erstellen.
Die eigene Vorlage kannst du anschließend zur Vorlagenauswahl hinzufügen oder als Datei sichern, die du mit anderen teilst. Du kannst die eigene Vorlage auch auf deinem iPhone oder iPad installieren und verwenden.
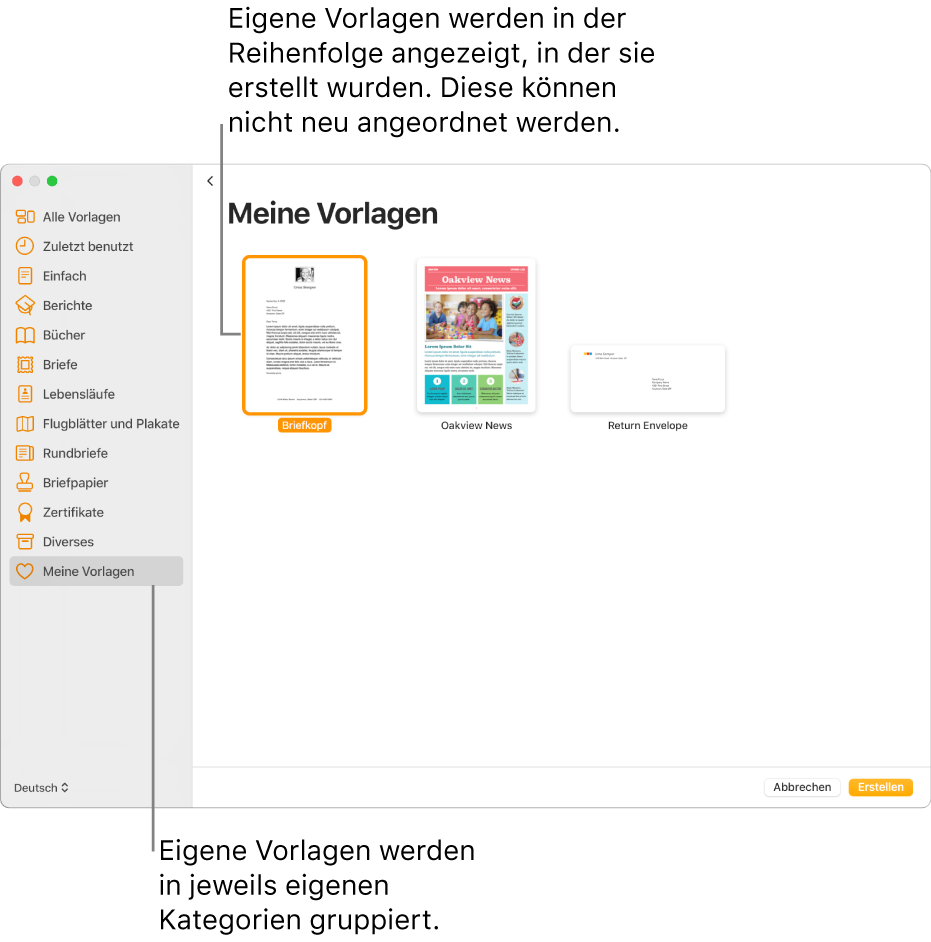
Dokument als Vorlage sichern
Wähle „Ablage“ > „Als Vorlage sichern“ (das Menü „Ablage“ befindet sich oben auf dem Bildschirm).
Klicke auf eine Option:
Zur Vorlagenauswahl hinzufügen: Gib einen Namen für die Vorlage ein und drücke den Zeilenschalter. Deine Vorlage wird in der Vorlagenauswahl in der Kategorie „Meine Vorlagen“ angezeigt.
Sichern: Gib einen Namen für die Vorlage ein und wähle den Speicherort aus.
Wenn du die Vorlage in iCloud sicherst, wird die Vorlage beim nächsten Öffnen von Pages auf dem iPhone oder iPad als ladbare Datei im Dokumentenmanager angezeigt.
Eigene Vorlage erstellen
Wenn du eine neue Vorlage erstellst, beginne mit einer vorhandenen Vorlage („Leer“ oder einer beliebigen anderen Vorlage). Nimm die gewünschten Änderungen vor und sichere sie dann als eigene Vorlage. Die ursprüngliche Vorlage bleibt unverändert. Eigene Vorlagen werden in der Kategorie „Meine Vorlagen“ der Vorlagenauswahl angezeigt.
Hinweis: Nur Vorlagen, die in der Vorlagenauswahl angezeigt werden, können verwendet werden, um neue Vorlagen zu erstellen. Wenn du eine eigene Vorlage verwenden willst, die nicht in der Vorlagenauswahl enthalten ist, musst du sie zuerst installieren.
Wähle in Pages „Ablage“ > „Neu“ (das Menü „Ablage“ befindet sich oben auf dem Bildschirm). Wähle dann die gewünschte Vorlage durch Doppelklicken aus.
Führe beliebige der folgenden Schritte aus:
Vorhandenen Platzhalter oder Hintergrundgrafik löschen: Wähle das Objekt aus, das du löschen möchtest, und drücke dann die Rückschritttaste auf der Tastatur. Wenn das Objekt immer noch nicht gelöscht werden kann, musst du unter Umständen zuerst den Schutz aufheben. Wenn sich das Objekt auf einer Abschnittsvorlage in einem Textverarbeitungsdokument befindet, wähle „Anordnen“ > „Abschnittsvorlagen“ > „Vorlagenobjekte auswählbar machen“ (das Menü „Anordnen“ befindet sich oben auf dem Bildschirm).
Medienplatzhalter erstellen: Wähle ein Bild oder ein Video aus. Wähle dann „Format“ > „Erweitert“ > „Als Medienplatzhalter definieren“ (das Menü „Format“ befindet sich oben auf dem Bildschirm).
Textplatzhalter erstellen: Wähle den Text aus. Wähle dann „Format“ > „Erweitert“ > „Als Textplatzhalter definieren“ (das Menü „Format“ befindet sich oben auf dem Bildschirm).
Wasserzeichen- oder Hintergrundobjekt hinzufügen: Wähle in einem Textverarbeitungsdokument den Text oder das Objekt aus, das du auf dem Hintergrund platzieren willst. Wähle dann „Anordnen“ > „Abschnittsvorlagen“ > „Objekt in die Abschnittsvorlage bewegen“ (das Menü „Anordnen“ befindet sich oben auf dem Bildschirm). In einem Seitenlayoutdokument kannst du zu Vorlagenseiten Wasserzeichen und Hintergrundobjekte hinzufügen, die mit der Vorlage gesichert werden.
Hintergrundfarbe hinzufügen (nur Seitenlayoutdokumente): Klicke in der Seitenleiste „Format“
 auf „Hintergrund“ und wähle eine Fülloption.
auf „Hintergrund“ und wähle eine Fülloption.
Wähle „Ablage“ > „Als Vorlage sichern“ (das Menü „Ablage“ befindet sich oben auf dem Bildschirm) und dann die gewünschte Option:
Zur Vorlagenauswahl hinzufügen: Gib einen Namen für die Vorlage ein und drücke den Zeilenschalter. Deine Vorlage wird in der Vorlagenauswahl in der Kategorie „Meine Vorlagen“ angezeigt.
Sichern: Gib einen Namen für die Vorlage ein und wähle den Speicherort aus.
Wenn du die Vorlage in iCloud sicherst, wird sie als ladbare Datei im Dokumentenmanager angezeigt, wenn du Pages das nächste Mal auf deinem iPhone oder iPad öffnest.
Wenn du die neue Vorlage nicht behalten willst, kannst du sie aus der Vorlagenauswahl löschen (siehe die Aufgabe unten). Du kannst keine Vorlagen löschen, die zu Pages gehören.
Eigene Vorlage umbenennen oder löschen
Klicke bei gedrückter Taste „ctrl“ in der Vorlagenauswahl auf den Namen der Vorlage und wähle „Umbenennen“ oder „Löschen“.
Beim Umbenennen gib einen neuen Namen ein und drücke den Zeilenschalter.
Eigene Vorlagen werden immer unter „Meine Vorlagen“ in der Vorlagenauswahl angezeigt. Du kannst Vorlagen nicht anders anordnen und du kannst keine Vorlagen löschen, die zu Pages gehören.
Eigene Vorlage bearbeiten
Nachdem du eine eigene Vorlage gesichert hast, kannst du sie nicht mehr bearbeiten. Du kannst sie jedoch als Grundlage für eine neue Vorlage verwenden.
Wähle „Ablage“ > „Neu“ und wähle die eigene Vorlage, die als Grundlage für die neue Vorlage verwendet werden soll, durch Doppelklicken aus.
Eigene Vorlagen werden in der Kategorie „Meine Vorlagen“ der Vorlagenauswahl angezeigt. Wenn du eine eigene Vorlage verwenden willst, die hier nicht angezeigt wird, musst du diese Vorlage zuerst installieren. (Beachte dazu die zuvor beschriebenen Anleitungen.)
Nimm deine Änderungen vor, wähle „Ablage“ > „Als Vorlage sichern“ und wähle dann eine Option, um das Dokument als neue Vorlage zu sichern.
Du kannst die alte Vorlage löschen, nachdem du die neue erstellt hast.
Auf deinem iPhone oder iPad kannst du eigene Vorlagen im Dokumentenmanager verwalten.