
Verwenden von Vorlagen in Pages auf dem iPhone
Eine Vorlage enthält vordefinierte Elemente zum Erstellen eines Dokuments – ein Layout, Platzhaltertext und Platzhalterbilder und vieles mehr. Platzhalter geben dir eine Vorstellung, wie ein Dokument, das mit dieser Vorlage erstellt wird, später aussehen könnte, wenn du die zugehörigen Text- und Objektstile verwendest. Bei jedem Erstellen eines neuen Dokuments wählst du in der Vorlagenauswahl (siehe unten) eine Vorlage als Ausgangspunkt.
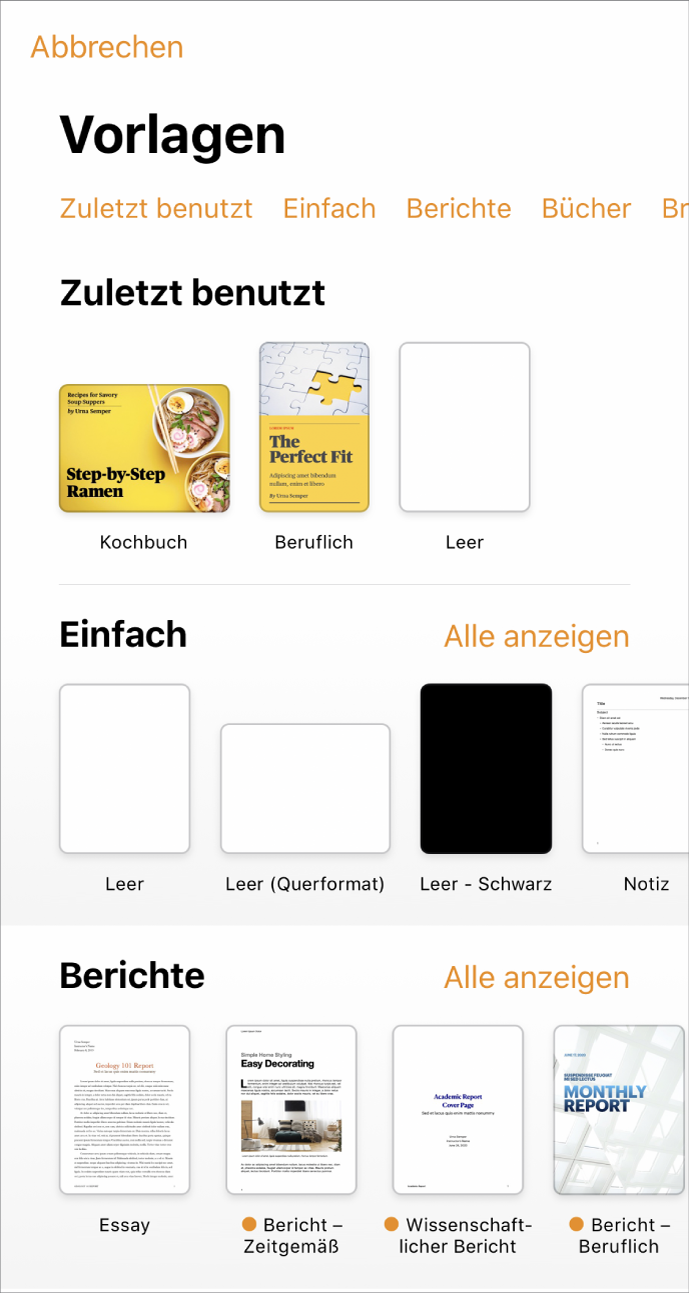
Nachdem du eine Vorlage geöffnet hast, kannst du eigenen Text hinzufügen, Platzhaltergrafiken ersetzen oder löschen und neue Objekte (Tabellen, Diagramme, Textfelder, Formen, Linien und Medien) hinzufügen.
Die Vorlagen von Pages sind entweder für die Textverarbeitung oder für das Seitenlayout konzipiert. Für die Textverarbeitung sind zum Beispiel die Vorlagen „Essay“, „Bericht – Schule“ sowie Buchvorlagen im Hochformat konzipiert. Für das Seitenlayout sind u. a. „Aushang mit Abreißzetteln“, „Broschüre – Museum“ und Buchvorlagen im Querformat vorgesehen. Nachdem du die Arbeit an deinem Dokument begonnen hast, kannst du nicht mehr zu einer anderen Vorlage wechseln. Du kannst aber ein Textverarbeitungs- in ein Seitenlayoutdokument konvertieren und umgekehrt.
Pages-Vorlagen sind so gestaltet, dass sie die Informationen aus deiner Kontaktkarte in der App „Kontakte“ verwenden. Weitere Informationen zum Einrichten deiner Kontaktkarte findest du unter Einrichten deiner Kontaktkarte in der App „Kontakte“ auf dem Mac.
Beim Öffnen einer Vorlage wirst du möglicherweise aufgefordert, die Nutzung der Informationen aus deinen Kontakten durch Pages zu autorisieren. Klicke zur Autorisierung im Dialogfenster auf „OK“. Wenn du die Nutzung deiner Kontaktinformationen nicht autorisieren möchtest, klicke auf „Nicht erlauben“. Weitere Informationen dazu, wie du Apps erlaubst, deine Kontaktinformationen zu verwenden, findest du unter Erlaubnis für Apps zur Verwendung deiner Kontaktinformationen.
Vorlage auswählen
Öffne Pages und tippe dann im Dokumentenmanager auf
 .
.Wenn ein Dokument geöffnet ist, tippe auf „Dokumente“ oder auf
 oben links, um zum Dokumentenmanager zu wechseln.
oben links, um zum Dokumentenmanager zu wechseln.Scrolle, bis du eine Vorlage für den gewünschten Dokumenttyp gefunden hast. Tippe dann auf die Vorlage, um diese zu öffnen.
Hauptsächlich aus Text bestehendes Dokument erstellen: Wähle eine der Vorlagen aus der Kategorie „Einfach“ (bei all diesen handelt es sich um Textverarbeitungsvorlagen).
Broschüre, Poster oder andere Dokument mit komplexem Layout erstellen: Wähle eine Vorlage aus, die am ehesten dem gewünschten Dokumenttyp entspricht. Zur Wahl stehen zahlreiche Vorlagen für Textverarbeitung und Seitenlayout.
Interaktives Buch erstellen: Wähle eine Buchvorlage aus. Bücher in EPUB-Format lassen sich in Apple Books und in anderen eBook-Readern öffnen.
Dokument mit der Formatierung einer anderen Sprache erstellen: Tippe auf
 oben rechts in der Vorlagenauswahl, wähle die gewünschte Sprache und dann eine Vorlage aus. Weitere Informationen findest du unter Formatieren eines Dokuments für eine andere Sprache.
oben rechts in der Vorlagenauswahl, wähle die gewünschte Sprache und dann eine Vorlage aus. Weitere Informationen findest du unter Formatieren eines Dokuments für eine andere Sprache.
Einige Vorlagen werden erst dann auf deinen Computer geladen, wenn du sie auswählst oder ein Dokument öffnest, in dem die Vorlage verwendet wird. Wenn du eine langsame Verbindung hast oder offline bist, während dies geschieht, werden die Platzhalterbilder im Dokument möglicherweise in einer niedrigeren Auflösung angezeigt, bis du wieder online bist oder die Vorlage vollständig geladen wurde.
Informationen dazu, wie du aus einer Vorlage ein eigenes Dokument erstellst, findest du unter Erstellen deines ersten Dokuments.
In Textverarbeitungsdokument konvertieren
Wenn du ein Seitenlayout- in ein Textverarbeitungsdokument konvertierst, bleiben alle vorhandenen Objekte (einschließlich Textfelder) im Dokument erhalten. Wenn Textfelder auf Objekten platziert werden, musst du diese Anordnung und den Textfluss im konvertierten Dokument anpassen.
Tippe auf die Ecke einer beliebigen Seite im Dokument (sodass nichts ausgewählt ist) und tippe dann auf
 .
.Zoome die Seite mit zwei Fingern ein, um einfacher tippen zu können, ohne versehentlich Text oder ein Objekt auszuwählen. Du kannst auch auf die Seitenminiatur in der Miniaturdarstellung der Seiten tippen.
Tippe auf den Tab „Dokument“ und aktiviere die Option „Dokumentinhalt“.
Tippe außerhalb der Steuerelemente, um sie zu schließen.
Wichtig: Tippe auf ![]() , wenn du deine Meinung änderst, um die jeweils letzte Aktion rückgängig zu machen. Du kannst wiederholt tippen, um die letzten Aktionen in umgekehrter Reihenfolge ihrer Ausführung rückgängig zu machen. Du kannst auch zu einer älteren Version des Dokuments zurückkehren.
, wenn du deine Meinung änderst, um die jeweils letzte Aktion rückgängig zu machen. Du kannst wiederholt tippen, um die letzten Aktionen in umgekehrter Reihenfolge ihrer Ausführung rückgängig zu machen. Du kannst auch zu einer älteren Version des Dokuments zurückkehren.
In Seitenlayoutdokument konvertieren
ACHTUNG: Wenn du ein Textverarbeitungsdokument in ein Seitenlayoutdokument konvertierst, wird der gesamte Text des Textteils (d. h. jeglicher Text, der sich nicht in einem Textfeld befindet) zusammen mit den Objekten gelöscht, die in den Text eingebunden sind. Wenn du den Text aus dem Textteil und die eingebundenen Objekte behalten möchtest, musst du diese Inhalte vor dem Konvertieren des Dokuments kopieren. Füge anschließend dem neuen Dokument ein Textfeld hinzu und setze die kopierten Inhalte in dieses Textfeld ein. Objekte, die auf der Seite fixiert wurden und die sich nicht mit dem Text bewegen, bleiben bei der Konvertierung erhalten.
Tippe auf die Ecke einer beliebigen Seite im Dokument (sodass nichts ausgewählt ist) und tippe dann auf
 .
.Zoome die Seite mit zwei Fingern ein, um einfacher tippen zu können, ohne versehentlich Text oder ein Objekt auszuwählen. Du kannst auch auf die Seitenminiatur in der Miniaturdarstellung der Seiten tippen.
Tippe auf den Tab „Dokument“, deaktiviere die Option „Dokumentinhalt“ und tippe dann im Dialogfenster auf „Konvertieren“.
Tippe außerhalb der Steuerelemente, um sie zu schließen.
Wichtig: Tippe auf ![]() , wenn du deine Meinung änderst, um die jeweils letzte Aktion rückgängig zu machen. Du kannst wiederholt tippen, um die letzten Aktionen in umgekehrter Reihenfolge ihrer Ausführung rückgängig zu machen. Du kannst auch zu einer älteren Version des Dokuments zurückkehren.
, wenn du deine Meinung änderst, um die jeweils letzte Aktion rückgängig zu machen. Du kannst wiederholt tippen, um die letzten Aktionen in umgekehrter Reihenfolge ihrer Ausführung rückgängig zu machen. Du kannst auch zu einer älteren Version des Dokuments zurückkehren.
Vorlage für Visitenkarten verwenden
Die Vorlagen für Visitenkarten sind Seitenlayoutdokumente, daher ist der gesamte Text in Textfeldern enthalten. Du kannst diesen Vorgang beschleunigen, indem du den bearbeiteten Text auf der ersten Karte gruppierst, kopierst und dann auf jeder Karte einsetzt.
Tippe im Dokumentenmanager oben auf dem Bildschirm auf
 .
.Scrolle nach unten zum Abschnitt „Visitenkarten“ und tippe auf die gewünschte Vorlage.
Die Nummern unten auf jeder Seite geben das kommerzielle Visitenkartenpapier an, für das die Seite konzipiert wurde. Bearbeite nur die Seite, die deinem Visitenkartenpapier entspricht.
Tippe auf
 , tippe auf „Einstellungen“ und aktiviere die Optionen „Hilfslinien: Mitte“, „Hilfslinien: Kanten“ und „Hilfslinien: Abstand“.
, tippe auf „Einstellungen“ und aktiviere die Optionen „Hilfslinien: Mitte“, „Hilfslinien: Kanten“ und „Hilfslinien: Abstand“.Wähle den Text auf der ersten Karte aus und gib deine eigenen Informationen ein.
Lege zum Gruppieren der Textfelder auf der Visitenkarte den Finger auf ein Textfeld und tippe mit einem anderen Finger auf die übrigen Textfelder. Hebe deine Finger wieder an und tippe auf „Gruppieren“.
Lösche die Textfelder auf der nächsten Karte.
Wenn du Textfelder auf allen übrigen Karten löschst, werden die Hilfslinien nicht angezeigt. Hilfslinien zeigen dir, wann das bewegte Objekt an anderen Objekten auf der Seite ausgerichtet ist.
Tippe auf die gruppierte Visitenkarte und dann auf „Kopieren“.
Tippe in der Nähe des Seitenrandes und dann auf „Einsetzen“.
Ziehe die Kopie auf eine der anderen Karten, bis die Hilfslinien angezeigt werden.
Die Hilfslinien werden angezeigt, wenn die neue Kopie horizontal und vertikal genau am Text auf den angrenzenden Karten ausgerichtet ist.
Lösche die Textfelder auf der nächsten Karte, wiederhole das Einsetzen und die Schritte 9 und 10, bis alle Karten fertig sind.
Tippe auf
 und dann auf „Drucken“.
und dann auf „Drucken“.Tippe auf „Drucker auswählen“ und wähle einen Drucker aus, wenn noch keiner ausgewählt wurde.
Dein Gerät sucht automatisch nach AirPrint-Druckern in der Nähe. Weitere Informationen findest du im Apple Support-Artikel Informationen zu AirPrint.
Tippe auf „Drucken“.
Wenn du eines der kommerziellen Visitenkartenpapiere verwendest, drucke nur die Seite, die du bearbeitet hast.
Du kannst beliebige der vordefinierten Vorlagen ändern und deine Änderungen dann sichern, um eigene Vorlagen zu erstellen. Weitere Informationen findest du unter Erstellen und Verwalten von eigenen Vorlagen.