Pages – Benutzerhandbuch für iPad
- Willkommen
- Neue Funktionen in Pages 13.2
-
- Einführung in Pages
- Textverarbeitungs- oder Seitenlayoutdokument?
- Einführung in Bilder, Diagramme und andere Objekte
- Suchen nach einem Dokument
- Öffnen eines Dokuments
- Sichern und Benennen eines Dokuments
- Drucken eines Dokuments oder eines Umschlags
- Kopieren von Text und Objekten zwischen Apps
- Grundlegende Touchscreen-Gesten
- Verwenden des Apple Pencil in Pages
- Anpassen der Symbolleiste
-
- Ändern der Transparenz von Objekten
- Füllen von Formen und Textfeldern mit einer Farbe oder einem Bild
- Hinzufügen von Rahmen zu Objekten
- Hinzufügen eines Untertitels oder Titels
- Hinzufügen einer Spiegelung oder eines Schattens
- Verwenden von Objektstilen
- Vergrößern, Verkleinern, Drehen und Spiegeln von Objekten
-
- Rechtschreibprüfung
- Nachschlagen von Wörtern
- Suchen und Ersetzen von Text
- Automatisches Ersetzen von Text
- Anzeigen der Wortanzahl und anderer Statistiken
- Hinzufügen von Anmerkungen zu einem Dokument
- Festlegen des Autornamens für Kommentare
- Markieren von Text
- Hinzufügen und Drucken von Kommentaren
- Protokollieren von Änderungen
-
- Senden eines Dokuments
- Veröffentlichen eines Buchs auf Apple Books
-
- Einführung in die Zusammenarbeit
- Einladen anderer Personen zur Zusammenarbeit
- Zusammenarbeit an einem geteilten Dokument
- Ansehen der neuesten Aktivität in einem geteilten Dokument
- Ändern der Einstellungen eines geteilten Dokuments
- Beenden der Freigabe eines Dokuments
- Geteilte Ordner und Zusammenarbeit
- Verwenden von Box für die Zusammenarbeit
- Verwenden des Moderatormodus
- Copyright

Ändern der Darstellung von Tabellentext in Pages auf dem iPad
Du kannst die Darstellung von Text für die gesamte Tabelle oder nur für bestimmte Tabellenzellen ändern.
Darstellung des gesamten Tabellentexts ändern
Du kannst Schrift und Schriftstil für die gesamte Tabelle festlegen. Du kannst auch die Schriftgröße proportional für den gesamten Text in der Tabelle erhöhen oder verringern. Wenn du den Text vergrößerst oder verkleinerst, wird der gesamte Text um denselben Prozentsatz vergrößert bzw. verkleinert.
Tippe auf die Tabelle und dann auf
 .
.Tippe auf „Tabelle“ und dann auf „Tabellenschrift“.
(Wird die Option „Tabellenschrift“ nicht angezeigt, streiche in den Steuerelementen von unten nach oben.)
Tippe auf den Namen einer Schrift, um diese anzuwenden.
Wenn du einen anderen Zeichenstil anwenden möchtest (z. B. „Fett“ oder „Kursiv“), tippe auf
 neben dem Schriftnamen und tippe anschließend auf einen Stil.
neben dem Schriftnamen und tippe anschließend auf einen Stil.Wird ein bestimmter Zeichenstil nicht angezeigt, ist er für die verwendete Schrift nicht verfügbar.
Tippe zum Ändern der Schriftgröße auf
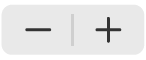 .
.Die Textgröße wird sofort geändert, damit du sehen kannst, welche Größe am geeignetsten ist.
Darstellung von Text in ausgewählten Tabellenzellen ändern
Du kannst die Schrift, Farbe, Größe und weitere Attribute des Texts in Tabellenzellen ändern.
Wähle die Zellen aus, die den zu ändernden Text enthalten, und tippe auf
 .
.Tippe auf „Zelle“ und tippe auf die Steuerelemente, um einen Schriftstil (fett, kursiv, unterstrichen oder durchgestrichen), eine Schriftgröße, eine Schriftfarbe, die Ausrichtung und mehr auszuwählen.
Weitere Informationen zur Verwendung von Textstilen findest du unter Verwenden von Textstilen.