
Einstellen von Absatzrändern in Pages auf dem iPad
Du kannst die Ränder für einen Absatz anpassen, indem du den gesamten Absatz, nur die erste Zeile des Absatzes oder alle Zeilen eines Absatzes außer die erste Zeile einrückst, wodurch ein hängender Einzug entsteht. Informationen zum Festlegen von Rändern für das gesamte Dokument findest du unter Dokumentränder festlegen.
Absatzränder im Textteil einstellen
Tippe auf einen Absatz oder wähle einen oder mehrere Absätze aus.
Hinweis: Deine Änderungen gelten nur für die ausgewählten Absätze oder den Text.
Wenn das Lineal nicht angezeigt wird, tippe auf
 und schalte das Lineal ein.
und schalte das Lineal ein.Ziehe die Markierungen für den Rand und den Absatzeinzug an die gewünschte Position.
Während du die Markierung ziehst, siehst du eine vergrößerte Darstellung der Markierung mit ihrer numerischen Position auf dem Lineal, damit du diese präzise positionieren kannst.
Wenn du Schwierigkeiten bei der Auswahl der Markierung für den Einzug der ersten Zeile hast, drehe das iPad ins Querformat (horizontal), um den Abstand der Markierung zur Taste „Widerrufen“ zu vergrößern.
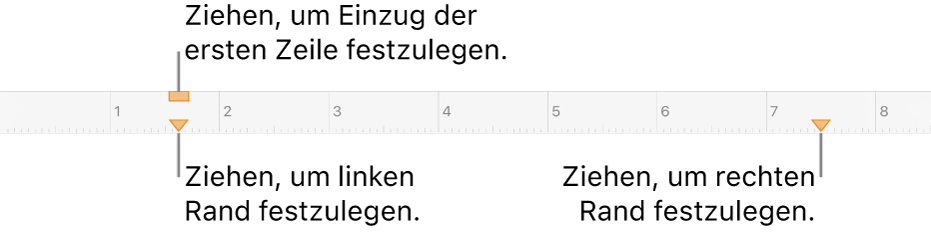
Hängenden Einzug (Einzug ab der zweiten Zeile) erstellen
Ein hängender Einzug ist eine Formatierungsrichtlinie, die häufig beim Zitieren von Quellen verwendet wird. Bei dieser Formatierung beginnt die erste Zeile des Textes am Dokumentrand und alle darauffolgenden Zeilen werden eingerückt.
Wähle den Absatz aus, den du formatieren willst, und tippe dann auf
 .
.Tippe auf das Pfeilsymbol neben „Einzüge“. (Du musst möglicherweise nach unten scrollen.)
Tippe neben „Links“ auf
 oder den
oder den  , um den Einzug zu ändern.
, um den Einzug zu ändern.
Textränder in einem Textfeld, einer Form oder einer Tabellenzelle festlegen
Du kannst den Abstand zwischen Text und dem Textfeld oder der Form, in dem bzw. der dieser Text enthalten ist, deinen Wünschen entsprechend anpassen.
Wähle Text aus oder tippe auf ein Textfeld, eine Form mit Text oder auf eine Tabellenzelle, eine Spalte oder eine Zeile.
Tippe auf
 und dann auf „Text“ oder „Zelle“.
und dann auf „Text“ oder „Zelle“.Tippe im Abschnitt „Rand“ auf
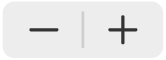 , um den Abstand zu verkleinern bzw. zu vergrößern. Du kannst auch auf den Randabstand tippen und einen neuen Wert eingeben.
, um den Abstand zu verkleinern bzw. zu vergrößern. Du kannst auch auf den Randabstand tippen und einen neuen Wert eingeben.