Pages – Benutzerhandbuch für iPad
- Willkommen
-
- Einführung in Pages
- Textverarbeitungs- oder Seitenlayoutdokument?
- Einführung in Bilder, Diagramme und andere Objekte
- Suchen nach einem Dokument
- Öffnen eines Dokuments
- Sichern und Benennen eines Dokuments
- Drucken eines Dokuments oder eines Umschlags
- Kopieren von Text und Objekten zwischen Apps
- Grundlegende Touchscreen-Gesten
- Verwenden des Apple Pencil in Pages
- Erstellen eines Dokuments mit VoiceOver
-
- Festlegen des Papierformats und der Ausrichtung
- Einstellen von Dokumenträndern
- Festlegen gegenüberliegender Seiten
- Hinzufügen, Neuanordnen und Löschen von Seiten
- Vorlagenseiten
- Hinzufügen von Seitenzahlen
- Ändern des Seitenhintergrunds
- Hinzufügen eines Rahmens um eine Seite
- Hinzufügen von Wasserzeichen und Hintergrundobjekten
-
- Ändern der Transparenz von Objekten
- Füllen von Formen und Textfeldern mit einer Farbe oder einem Bild
- Hinzufügen von Rahmen zu Objekten
- Hinzufügen eines Untertitels oder Titels
- Hinzufügen einer Spiegelung oder eines Schattens
- Verwenden von Objektstilen
- Vergrößern, Verkleinern, Drehen und Spiegeln von Objekten
-
- Rechtschreibprüfung
- Nachschlagen von Wörtern
- Suchen und Ersetzen von Text
- Automatisches Ersetzen von Text
- Anzeigen der Wortanzahl und anderer Statistiken
- Hinzufügen von Anmerkungen zu einem Dokument
- Festlegen deines Autornamens für Kommentare
- Markieren von Text
- Hinzufügen und Drucken von Kommentaren
- Protokollieren von Änderungen
- Copyright

Einstellen von Absatzrändern in Pages auf dem iPad
Du kannst die Ränder für bestimmte Absätze anpassen, um sie von den Dokumenträndern einzurücken, und den Einzug der ersten Zeile jedes Absatzes ändern. Informationen zum Festlegen von Rändern für das gesamte Dokument findest du unter Dokumentränder festlegen.
Absatzränder im Textteil einstellen
Tippe auf einen Absatz oder wähle einen oder mehrere Absätze aus.
Hinweis: Deine Änderungen gelten nur für die ausgewählten Absätze oder den Text.
Wenn das Lineal nicht angezeigt wird, tippe auf
 und schalte das Lineal ein.
und schalte das Lineal ein.Ziehe die Markierungen für den Rand und den Absatzeinzug an die gewünschte Position.
Während du die Markierung ziehst, siehst du eine vergrößerte Darstellung der Markierung mit ihrer numerischen Position auf dem Lineal, damit du diese präzise positionieren kannst.
Wenn du Schwierigkeiten bei der Auswahl der Markierung für den Einzug der ersten Zeile hast, drehe das iPad ins Querformat (horizontal), um den Abstand der Markierung zur Taste „Widerrufen“ zu vergrößern.
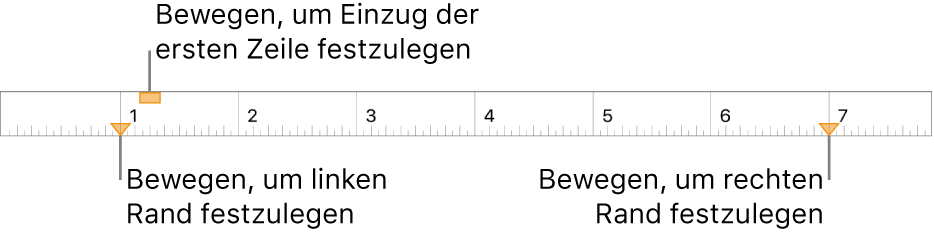
Textränder in einem Textfeld, einer Form oder einer Tabellenzelle festlegen
Du kannst den Abstand zwischen Text und dem Textfeld oder der Form, in dem bzw. der dieser Text enthalten ist, deinen Wünschen entsprechend anpassen.
Wähle Text aus oder tippe auf ein Textfeld, eine Form mit Text oder auf eine Tabellenzelle, eine Spalte oder eine Zeile.
Tippe auf
 und dann auf „Text“ oder „Zelle“.
und dann auf „Text“ oder „Zelle“.Tippe im Abschnitt „Rand“ auf
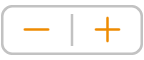 , um den Abstand zu verkleinern bzw. vergrößern.
, um den Abstand zu verkleinern bzw. vergrößern.