
Link zu einer Website, E-Mail, Telefonnummer oder Seite in Pages für iCloud
Du kannst Text und bestimmte Objekte (Textfelder, Formen oder Bilder) in einen Link umwandeln, der:
zu einem Lesezeichen (in Textverarbeitungsdokumenten) oder zu einer Seite (in Dokumenten mit Seitenlayout) springt,
eine Website oder eine E-Mail-Nachricht öffnet,
eine Telefonnummer anruft.
Du kannst den Text des Links oder die Ziele bearbeiten oder die Links entfernen, sodass sich der Text wieder wie normaler Text verhält.
Hinweis: Wenn dein Dokument Gleichungen oder Zeichnungen enthält, die du mit Pages für Mac, Pages für iPhone oder Pages für iPad hinzugefügt hast, kannst du auch Links zu diesen Objekten hinzufügen.
Link hinzufügen
Wähle den Text oder das Objekt aus, den bzw. das du in einen Link umwandeln möchtest.
Hinweis: Wenn du eine gültige Web- oder E-Mail-Adresse (gefolgt von einem Leer-, Tabulator- oder Zeilenumbruchzeichen) eingibst, wird diese automatisch zu einem aktiven Link.
Führe einen der folgenden Schritte aus:
Klicke in der Symbolleiste auf die Taste „Einfügen“
 , wähle „Link“ und anschließend ein Ziel aus dem Untermenü aus.
, wähle „Link“ und anschließend ein Ziel aus dem Untermenü aus.Klicke bei gedrückter Control-Taste (auf einem Mac) oder bei gedrückter rechter Maustaste (auf einem Windows-Computer) auf den ausgewählten Text oder das ausgewählte Objekt, wähle „Link hinzufügen“ und anschließend ein Ziel aus.
Gib die Details für den Link an:
Webseite: Gib in das Feld „Link“ die URL für die Webseite ein.
E-Mail: Gib im Feld „An“ eine E-Mail-Adresse ein. Du kannst eine Betreffzeile für die E-Mail hinzufügen oder das Feld leer lassen.
Telefonnummer: Gib im Feld für die Nummer eine Telefonnummer ein.
Lesezeichen (nur Textverarbeitungsdokumente): Klicke auf das Einblendmenü „Lesezeichen“ und wähle ein Ziel aus.
Seite (nur Seitenlayoutdokumente): Klicke auf das Einblendmenü „Seite“ und wähle die Seite aus, zu der verlinkt werden soll.
Tipp: Du kannst Seitenlinks verwenden, um auf einer beliebigen Seite eine Liste mit Links zu erstellen, die du zum Navigieren in deinem Dokument verwenden kannst.
Klicke auf die Taste für „Link öffnen“, „E-Mail verfassen“, „Anrufen“, „Zum Lesezeichen“ oder „Zu Seite gehen“, um das Linkziel zu prüfen.
Klicke abschließend auf die Seite, um den Linkeditor zu schließen.
Wenn du Text ausgewählt hast, ist der Text unterstrichen. Wenn du ein Objekt ausgewählt hast, erscheint in der unteren rechten Ecke eine Link-Taste (ein gekrümmter Pfeil).
Wenn du auf einen Link klickst, kannst du auswählen, ob du zum Linkziel wechseln oder den Link bearbeiten möchtest.
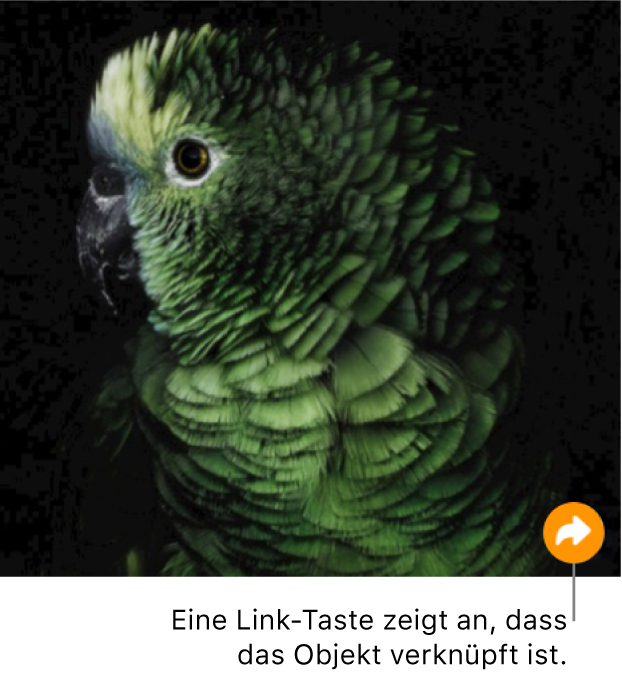
Link bearbeiten oder entfernen
Du kannst den Linktext jederzeit bearbeiten oder das Ziel eines Text- oder Objektlinks jederzeit ändern. Du kannst einen Link auch entfernen, damit er nicht mehr aktiv ist.
Klicke auf den verknüpften Text oder die Link-Taste in deinem Dokument.
Klicke auf „Bearbeiten“. Nimm deine Änderungen vor oder klicke auf „Link entfernen“.