
Senden einer Tabellenkalkulation in Numbers auf dem Mac
Du kannst eine Kopie einer Tabellenkalkulation mit AirDrop, den Apps „Mail“ und „Nachrichten“ oder einem anderen Dienst senden. Du kannst auch eine Kopie in einem anderen Format senden, beispielsweise PDF, Microsoft Excel, CSV und TSV.
Tipp: Bevor du eine Kopie deiner Tabellenkalkulation versendest, kannst du sie schützen, um zu verhindern, dass jemand die Kopie ändert. Du kannst sie auch mit einem Passwort versehen, um den Zugriff auf die Tabellenkalkulation einzuschränken und für mehr Sicherheit zu sorgen.
Kopie einer Tabellenkalkulation senden
Führe bei geöffneter Tabellenkalkulation einen der folgenden Schritte aus:
macOS Ventura 13 (oder neuer): Klicke auf „Teilen“
 in der Symbolleiste, klicke auf das Einblendmenü und wähle dann „Kopie senden“.
in der Symbolleiste, klicke auf das Einblendmenü und wähle dann „Kopie senden“.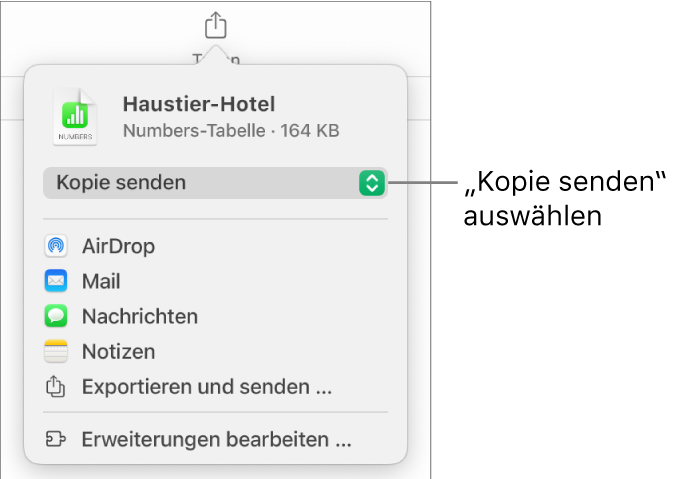
macOS 12 (oder früher): Wähle „Ablage“ > „Kopie senden“ (das Menü „Ablage“ befindet sich ganz oben auf dem Bildschirm).
Klicke auf eine der folgenden Optionen, um die gewünschte Methode zum Senden der Tabellenkalkulation auszuwählen:
AirDrop: Klicke auf den Namen des Empfängers. Der Empfänger muss sich im selben Netzwerk befinden und die Datei annehmen, um sie empfangen zu können.
Mail oder „Nachrichten“: Gib eine E-Mail-Adresse oder Telefonnummer für jeden Empfänger ein, füge ggf. eine Notiz hinzu, und klicke dann auf „Senden“ (für Mail) oder drücke die Eingabetaste (für Nachrichten).
Notizen: Wähle zum Sichern einer Kopie in der App „Notizen“ die Notiz aus, in der du sie sichern willst (oder erstelle eine neue), füge ggf. Text hinzu und klicke auf „Sichern“.
Numbers-Tabellenkalkulation in einem anderen Format senden
Führe bei geöffneter Tabellenkalkulation einen der folgenden Schritte aus:
macOS Ventura 13 (oder neuer): Klicke in der Symbolleiste auf „Teilen“
 und klicke dann auf „Exportieren und senden“.
und klicke dann auf „Exportieren und senden“.macOS 12 (oder früher): Wähle „Ablage“ > „Kopie senden“ (aus dem Menü „Ablage“ oben im Bildschirm) und klicke dann auf die gewünschte Option zum Senden der Tabellenkalkulation.
Wähle ein Format für die Kopie aus und gib die Einstellungen an, die du verwenden willst:
PDF: Du kannst diese Dateien mit Programmen wie „Vorschau“ und „Adobe Acrobat“ öffnen und manchmal auch bearbeiten. Wähle eine Option für das Seitenlayout und eine Bildqualität für die PDF aus. (Je höher die Bildqualität ist, desto größer wird die Datei.) Wenn du im Hinblick auf Assistenztechnologien (z. B. VoiceOver) Beschreibungen zu Bildern, Zeichnungen, Audioelementen oder Videos hinzugefügt hast, werden diese automatisch exportiert. Zum Einbeziehen von Kommentaren wähle „Jedes Blatt an Seite anpassen“ und aktiviere das Feld „Einschließlich Kommentaren“. Zum Einbeziehen von Bedienungshilfe-Tags für große Tabellen klicke auf „Erweiterte Optionen“ und dann auf „Ein“.
Excel: Wähle aus, ob ein Arbeitsblatt für jede Tabelle oder für jedes Blatt gesendet werden soll. Wenn du für jede Tabelle ein separates Arbeitsblatt erstellst, kannst du angeben, dass ein Arbeitsblatt mit einer Zusammenfassung und Links zu allen Tabellen enthalten sein soll.
CSV: Zelleninhalte werden als Werte dargestellt, die in der exportierten Datei durch Kommas getrennt werden. Wähle, ob für jede Tabelle eine Datei gesendet werden soll oder ob Tabellen in einer einzigen Datei kombiniert werden sollen. Markiere das Feld „Tabellennamen einschließen“, um Tabellennamen einzubeziehen. Klicke auf das Pfeilsymbol neben „Erweiterte Optionen“, um die Textcodierung zu ändern.
TSV: Zelleninhalte werden als Werte dargestellt, die in der exportierten Datei durch Tabulatoren getrennt werden. Wähle, ob für jede Tabelle eine Datei gesendet werden soll oder ob Tabellen in einer einzigen Datei kombiniert werden sollen. Markiere das Feld „Tabellennamen einschließen“, um Tabellennamen einzubeziehen. Klicke auf das Pfeilsymbol neben „Erweiterte Optionen“, um die Textcodierung zu ändern.
Numbers '09: Du kannst dieses Format mit Numbers 2.0 bis 2.3 auf einem Mac öffnen.
Hinweis: Wenn deine Tabellenkalkulation große Tabellen umfasst, kannst du sie möglicherweise nicht für Numbers '09 exportieren.
Ist ein Markierungsfeld für ein Passwort vorhanden, führe einen der folgenden Schritte aus:
Passwort festlegen: Markiere das Feld „Zum Öffnen Passwort anfordern“ und gib ein Passwort ein. Das Passwort gilt nur für die exportierte Kopie.
Originalpasswort für Tabellenkalkulation beibehalten: Vergewissere dich, dass das Feld „Zum Öffnen Passwort anfordern“ ausgewählt ist.
Anderes Passwort für die exportierte Kopie verwenden: Wähle das Markierungsfeld für das Passwort aus, klicke auf „Passwort ändern“ und lege ein neues Passwort fest.
Kopie ohne Passwort exportieren: Deaktiviere das Feld „Zum Öffnen Passwort anfordern“.
Klicke oben rechts in den Steuerelementen auf „Kopie senden“ und wähle eine Option zum Senden:
AirDrop: Klicke auf den Namen des Empfängers. Der Empfänger muss sich im selben Netzwerk befinden und die Datei annehmen, um sie empfangen zu können.
Mail oder „Nachrichten“: Gib eine E-Mail-Adresse oder Telefonnummer für jeden Empfänger ein, füge ggf. eine Notiz hinzu, und klicke dann auf „Senden“ (für Mail) oder drücke die Eingabetaste (für Nachrichten).
Notizen: Wähle zum Sichern einer Kopie in der App „Notizen“ die Notiz aus, in der du sie sichern willst (oder erstelle eine neue), füge ggf. Text hinzu und klicke auf „Sichern“.
Du kannst die Dateigröße der Tabellenkalkulation reduzieren, um sie einfacher senden, posten oder teilen zu können.