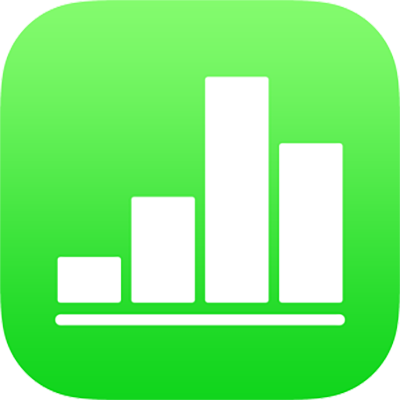
Hinzufügen und Drucken von Kommentaren in Numbers auf dem iPhone
Du kannst Kommentare zu Text, Objekten, Diagrammen, Tabellenzellen und Blättern hinzufügen. Ein kleines Quadrat erscheint neben dem Text (der auch hervorgehoben ist), um darauf hinzuweisen, dass ein Kommentar hinzugefügt wurde. Kommentare, die zu Formen hinzugefügt werden, sind ebenfalls durch ein kleines Quadrat gekennzeichnet. Auf Kommentaren in Tabellenzellen wird durch ein Dreieck in der Ecke der Zelle hingewiesen. Wenn die Kommentare nicht sichtbar sein sollen, kannst du sie ausblenden. Tabellenkalkulationen lassen sich mit oder ohne Kommentare ausdrucken.
Wenn mehrere Personen an einer Tabellenkalkulation arbeiten, werden die Kommentare der einzelnen Personen in verschiedenen Farben angezeigt und enthalten den Namen des Autors. Jeder kann auf einen Kommentar antworten, was besonders nützlich ist, wenn du mit anderen zusammenarbeitest – du kannst einen Kommentar hinzufügen und dann Antworten mit anderen austauschen und so eine Konversation in Echtzeit führen.
Hinweis: Kommentare sind in gedruckten Tabellenkalkulationen nicht sichtbar, es sei denn, du wählst diese Druckoption aus.
Kommentar in einer Tabellenzelle hinzufügen oder öffnen
Tippe auf eine Zelle und tippe dann in der unteren rechten Ecke des Bildschirms auf
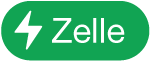 (oder tippe über der Tastatur auf
(oder tippe über der Tastatur auf  ). Wenn
). Wenn  über der Tastatur nicht angezeigt wird, tippe auf
über der Tastatur nicht angezeigt wird, tippe auf  .
.Tippe auf „Kommentar hinzufügen“, gib deinen Kommentar ein und tippe auf „Fertig“.
Tippe, nachdem ein Kommentar hinzugefügt wurde, auf „Kommentar einblenden“, um diesen Kommentar anzuzeigen, zu bearbeiten, zu beantworten oder zu löschen.
Streiche zum Schließen des Kommentars auf dem Aktivpunkt über dem Kommentar nach unten.
Kommentar hinzufügen, bearbeiten oder löschen
Du kannst deine eigenen Kommentare hinzufügen und bearbeiten, und jede Person kann einen Kommentar löschen.
Diese Aufgabe gilt für Kommentare zu Text und Objekten. Im vorherigen Schritt kannst du nachlesen, wie du einen Kommentar zu einer Tabellenzelle hinzufügen kannst.
Wähle Text aus oder tippe auf ein Objekt und tippe dann auf
 und auf „Kommentar“.
und auf „Kommentar“.Hinweis: Wenn du auf den Hintergrund eines Blatts tippst (sodass nichts ausgewählt ist), kannst du zum Blatt einen Kommentar hinzufügen, der immer geöffnet bleibt. Du kannst die Größe des Kommentars ändern und ihn auf dem Blatt neu positionieren. Andere Personen können nicht auf diese Art von Kommentar antworten.
Gib deinen Kommentar ein, tippe auf „Fertig“ und streiche auf dem Aktivpunkt über dem Kommentar nach unten, um ihn zu schließen.
Führe einen der folgenden Schritte aus, um deinen Kommentar anzuzeigen, zu bearbeiten oder zu löschen:
Kommentar öffnen: Tippe auf die Kommentarmarkierung auf einem Objekt.
Kommentar bearbeiten: Wenn du der Autor des Kommentars bist, öffne den Kommentar und tippe auf den Text. Gib deine Änderungen ein und tippe auf „Fertig“.
Wenn es Antworten zu dem Kommentar gibt, kannst du den Originalkommentar nicht durch Tippen auf den Text bearbeiten. Tippe stattdessen oben im Kommentar auf
 . Tippe auf „Kommentar bearbeiten“, nimm die gewünschten Änderungen vor und tippe auf „Fertig“.
. Tippe auf „Kommentar bearbeiten“, nimm die gewünschten Änderungen vor und tippe auf „Fertig“.Kommentar löschen: Tippe auf die Kommentarmarkierung und auf „Löschen“ unten im Kommentar. Wenn es Antworten zu dem Kommentar gibt, wird mit dieser Aktion die gesamte Konversation gelöscht. Du kannst eine einzelne Antwort nur löschen, wenn du der Autor der Antwort oder der Eigentümer der Tabellenkalkulation bist.
Wenn sich der Kommentar auf dem Blatthintergrund befindet, tippe auf den Kommentar und dann auf „Löschen“.
Kommentare überprüfen
Führe einen der folgenden Schritte aus:
Für Text oder ein Objekt: Tippe auf die Kommentarmarkierung.
Für eine Tabellenzelle: Tippe auf eine Zelle , dann in der unteren rechten Ecke des Bildschirms auf
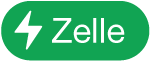 (oder tippe über der Tastatur auf
(oder tippe über der Tastatur auf  ) und tippe auf „Kommentar einblenden“. Wenn
) und tippe auf „Kommentar einblenden“. Wenn  über der Tastatur nicht angezeigt wird, tippe auf
über der Tastatur nicht angezeigt wird, tippe auf  .
.
Führe beliebige der folgenden Schritte aus:
Kommentar oder Konversation überprüfen: Streiche nach oben, um die Darstellung zu erweitern. Scrolle dann im Text. Wird ein Kommentar abgeschnitten, tippe auf „Mehr anzeigen“. Tippe oben auf den iPhone-Bildschirm, um schnell zum Anfang des Kommentars zu gelangen. Tippe zum Verkleinern der Kommentardarstellung auf den Aktivpunkt über dem Kommentar.
Zum nächsten oder vorherigen Kommentar (oder Markierung) wechseln: Tippe auf die Pfeile unten im Kommentar.
Wenn sich der Kommentar auf dem Blatthintergrund befindet, bewege den Zeiger über den Kommentar und tippe auf die Pfeile.
Detaillierte Informationen über Datum und Uhrzeit anzeigen, wann der Kommentar oder die Antwort hinzugefügt wurde: Tippe auf
 neben dem Kommentar bzw. der Antwort. Nur der Autor des Kommentars oder der Antwort und der Eigentümer der Tabellenkalkulation können diese Informationen sehen.
neben dem Kommentar bzw. der Antwort. Nur der Autor des Kommentars oder der Antwort und der Eigentümer der Tabellenkalkulation können diese Informationen sehen.
Streiche zum Schließen des Kommentars auf dem Aktivpunkt über dem Kommentar nach unten.
Auf einen Kommentar antworten oder deine Antwort bearbeiten
Jede Person, mit der du die Tabellenkalkulation teilst, (indem du ihr eine Kopie sendest oder sie zur Zusammenarbeit einlädst [mit Bearbeitungsrechten]), kann auf einen Kommentar antworten.
Führe einen der folgenden Schritte aus:
Für Text oder ein Objekt: Tippe auf die Kommentarmarkierung.
Für eine Tabellenzelle: Tippe auf eine Zelle , dann in der unteren rechten Ecke des Bildschirms auf
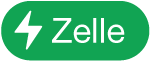 (oder tippe über der Tastatur auf
(oder tippe über der Tastatur auf  ) und tippe auf „Kommentar einblenden“. Wenn
) und tippe auf „Kommentar einblenden“. Wenn  über der Tastatur nicht angezeigt wird, tippe auf
über der Tastatur nicht angezeigt wird, tippe auf  .
.
Führe beliebige der folgenden Schritte aus:
Antwort hinzufügen: Tippe unten im Kommentar auf „Antworten“, gib die Antwort ein und tippe auf „Fertig“. Du kannst beliebig oft antworten.
Antwort bearbeiten: Tippe auf
 neben der Antwort, die du bearbeiten willst. Tippe auf „Antwort bearbeiten“, nimm die gewünschten Änderungen vor und tippe auf „Fertig“.
neben der Antwort, die du bearbeiten willst. Tippe auf „Antwort bearbeiten“, nimm die gewünschten Änderungen vor und tippe auf „Fertig“.Antwort löschen: Tippe auf
 neben deiner Antwort (oder, wenn du der Eigentümer der Tabellenkalkulation bist, auf die zu löschende Antwort der Person).
neben deiner Antwort (oder, wenn du der Eigentümer der Tabellenkalkulation bist, auf die zu löschende Antwort der Person).
Streiche zum Schließen des Kommentars auf dem Aktivpunkt über dem Kommentar nach unten.
Konversation löschen
Für Text oder ein Objekt: Tippe auf die Kommentarmarkierung und auf „Löschen“ unten in der Konversation.
Für eine Tabellenzelle: Tippe auf die Zelle und tippe dann in der unteren rechten Ecke des Bildschirms auf
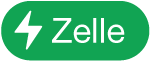 (oder tippe über der Tastatur auf
(oder tippe über der Tastatur auf  ). Tippe auf „Kommentar einblenden“ und dann auf „Löschen“ unten in der Konversation. Wenn
). Tippe auf „Kommentar einblenden“ und dann auf „Löschen“ unten in der Konversation. Wenn  über der Tastatur nicht angezeigt wird, tippe auf
über der Tastatur nicht angezeigt wird, tippe auf  .
.
Kommentare ein- oder ausblenden
Tippe auf
 oben auf dem Bildschirm.
oben auf dem Bildschirm.Tippe auf „Einstellungen“ und aktiviere bzw. deaktiviere dann „Kommentare“.
Wenn du deine Tabellenkalkulation an eine andere Person sendest und diese sie in Numbers auf ihrem iPhone oder iPad öffnet, wird die Tabellenkalkulation in der Lesedarstellung geöffnet. Die Kommentare sind ausgeblendet, bis diese Person oben auf dem Bildschirm auf ![]() tippt.
tippt.
Kommentare drucken
Wenn du eine Tabellenkalkulation mit Kommentaren druckst, erscheinen diese auf einer separaten Seite, die auf das Blatt folgt. Kommentarmarkierungen werden auf dem Blatt passend zu den Kommentaren auf der Kommentarseite durchnummeriert.
Tippe auf
 und dann auf „Drucken“.
und dann auf „Drucken“.Tippe auf
 und aktiviere „Kommentare“.
und aktiviere „Kommentare“.Lege die gewünschten Druckoptionen fest und tippe auf „Fertig“.
Wähle einen Drucker und die Anzahl der Kopien und tippe oben rechts auf „Drucken“.
Du kannst deine Tabellenkalkulation auch als PDF-Datei exportieren und die Kommentare einschließen (weitere Informationen findest du unter Exportieren als Excel-Datei oder in ein anderes Dateiformat).
Weitere Informationen über das Drucken und Druckoptionen findest du unter Drucken einer Tabellenkalkulation.