
Anhängen von Fotos, Dateien und mehr in Notizen auf dem Mac
Du kannst Fotos, Videos, Audiodateien und andere Objekte zu deinen Notizen hinzufügen. Wenn du aktualisierte iCloud-Notizen verwendest oder Notizen auf deinem Mac speicherst, kannst du auch Orte auf Karten und Website-Vorschauen anfügen. (Wenn du deine iCloud-Notizen nicht aktualisiert hast oder einen anderen Account als iCloud verwendest, kannst du zwar Orte auf Landkarten und URLs von Webseiten hinzufügen, sie aber nicht in der Vorschau sehen.)
Wenn sich deine Notizen in einem Exchange-Account befinden, kannst du keine Dateien, Orte auf Karten oder Website-Vorschauen anhängen.
Dateien oder Bilder zu Notizen hinzufügen
Öffne die App „Notizen“
 auf dem Mac und klicke auf eine Notiz in der Liste der Notizen oder doppelklicke auf eine Notiz in der Galeriedarstellung.
auf dem Mac und klicke auf eine Notiz in der Liste der Notizen oder doppelklicke auf eine Notiz in der Galeriedarstellung.Damit du einen Anhang hinzufügen kannst, musst du zuerst den Schutz einer gesperrten Notiz aufheben.
Führe einen der folgenden Schritte aus, um einen Anhang hinzuzufügen:
Auf dem Schreibtisch: Bewege eine Datei in die Notiz.
Aus deiner Fotos-Mediathek: Ziehe ein Foto direkt aus deiner Fotos-Mediathek in die Notiz. Oder klicke in der App „Notizen“ in der Symbolleiste auf die Taste „Medien“
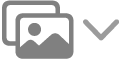 , klicke auf „Fotos“ und ziehe dann ein Foto aus dem angezeigten Fenster.
, klicke auf „Fotos“ und ziehe dann ein Foto aus dem angezeigten Fenster.Direkt von der iPhone- oder iPad-Kamera: Klicke an den Anfang einer Zeile. Wähle „Ablage“ > „Von iPhone oder iPad einfügen“ und dann „Foto aufnehmen“ oder „Dokumente scannen“, um mit deinem iPhone oder iPad ein Bild aufzunehmen oder ein Dokument zu scannen. Setze es dann in deine Notiz ein. (Hierfür ist macOS 10.14 (oder neuer), iOS 12 (oder neuer) oder iPadOS 13 (oder neuer) erforderlich.) Weitere Informationen findest du unter Einfügen von Fotos und Scans mit der Integrationskamera.
Direkt vom iPhone oder iPad: Klicke an den Anfang einer Zeile. Wähle „Ablage“ > „Von iPhone oder iPad einfügen“ und dann „Zeichnung hinzufügen“. Erstelle anschließend mit deinem Finger oder dem Apple Pencil auf deinem iPad eine Zeichnung und füge sie in deine Notiz ein. (Hierfür ist macOS 10.15 (oder neuer), iOS 13 (oder neuer) oder iPadOS 13 (oder neuer) erforderlich.) Weitere Informationen findest du unter Einfügen von Zeichnungen mit der Funktion „Integrationszeichnung“ auf dem Mac.
Du kannst die Größe ändern, in der ein Bild, eine Zeichnung, ein gescanntes Dokument oder ein PDF-Anhang in einer Notiz angezeigt wird. Klicke dazu bei gedrückter Taste „ctrl“ auf den Anhang und wähle „Als große Bilder anzeigen“ oder „Als kleine Bilder anzeigen“ aus. Die Größe, in der Zeichnungen in Notizen angezeigt werden, kannst du nicht ändern.
Objekte von einer anderen App direkt zu einer Notiz hinzufügen
Du kannst beispielsweise ein Objekt – beispielsweise einen Ort auf einer Karte oder die Vorschau einer Website – in einer anderen App zu einer Notiz hinzufügen. Außerdem kannst du eine neue Notiz mit dem Anhang erstellen oder Anhänge zu einer bereits vorhandenen Notiz hinzufügen.
Führe von einer anderen App aus (etwa „Karten“, „Safari“, „Vorschau“ oder „Fotos“) beliebige der folgenden Schritte aus:
Über die Symbolleiste teilen: Klicke auf die Taste „Teilen“
 und wähle „Notizen“ aus.
und wähle „Notizen“ aus.Hinweis: Die Taste „Teilen“ wird nicht in allen Apps angezeigt.
Von einer Auswahl aus teilen: Wähle Text oder Bilder aus, klicke bei gedrückter Taste „ctrl“ auf die Auswahl und wähle „Teilen“ > „Notizen“ aus.
Klicke auf „Sichern“, um eine neue Notiz hinzuzufügen.
Zum Hinzufügen eines Anhangs zu einer vorhandenen Notiz klicke auf das Einblendmenü „Notiz auswählen“, wähle den Namen der Notiz und klicke dann auf „Sichern“.
Anhänge aller Notizen anzeigen
Du kannst die Anhänge all deiner Notizen in einem Fenster anzeigen. Dies vereinfacht das Durchsuchen und Finden eines bestimmten Anhangs. Du kannst nur Anhänge von aktualisierten iCloud-Notizen oder von auf deinem Mac gespeicherten Notizen anzeigen.
Wähle in der App „Notizen“
 auf dem Mac „Darstellung“ > „Anhangsübersicht einblenden“.
auf dem Mac „Darstellung“ > „Anhangsübersicht einblenden“.Tipp: Du kannst eine Browser-Taste für Anhänge zur Symbolleiste hinzufügen, um schnell darauf zugreifen zu können. Weitere Informationen findest du unter Anpassen von Symbolleisten.
Führe einen der folgenden Schritte aus:
Anhänge anzeigen: Klicke auf eine Kategorietaste (etwa „Fotos & Videos“, „Scans“ oder „Karten“), um unterschiedliche Arten von Anhängen anzuzeigen. Wähle „Darstellung“ > „Anhangsübersicht ausblenden“, um zur Liste der Notizen zurückzukehren.
Hinweis: In dieser Darstellung werden Anhänge in gesperrten Notizen nicht angezeigt, auch wenn du dein Passwort zum Entsperren deiner Notizen eingegeben hast. Zeichnungen werden auch nicht angezeigt.
Vorschau eines Anhangs anzeigen: Wähle den Anhang aus und drücke die Leertaste.
Zugehörige Notiz eines Anhangs anzeigen: Wähle den Anhang aus. Wähle dann „Darstellung“ > „In Notiz anzeigen“ (oder verwende die Touch Bar).
Anhang in zugehöriger Standard-App öffnen: Doppelklicke auf den Anhang.
Anhang sichern: Klicke bei gedrückter Taste „ctrl“ auf den Anhang und wähle „Anhang sichern“ aus.
Du kannst diese Methode nicht verwenden, um Anhänge wie Karten oder Website-Vorschauen zu sichern.
Anhang umbenennen: Klicke bei gedrückter Taste „ctrl“ auf den Anhang, wähle „Anhang umbenennen“ und gib einen neuen Namen ein.
Anhang mit anderen Apps teilen: Klicke bei gedrückter Taste „ctrl“ auf einen Anhang, wähle „Teilen“ und dann eine App.
Du kannst PDF-Dokumente und Bilder (und gescannte Dokumente) markieren, nachdem du sie an eine Notiz angehängt hast.