
Erstellen, Bearbeiten und Löschen von intelligenten Playlists in der App „Musik“ auf dem Mac
Du kannst eine intelligente Playlist erstellen, die Titel nach von dir definierten Kriterien in Playlists organisiert. Wenn du Objekte, die die Kriterien einer intelligenten Playlist erfüllen, zu deiner Musikmediathek hinzufügst, wird die intelligente Playlist automatisch aktualisiert.
Du könntest beispielsweise eine intelligente Playlist erstellen, die alle Rock-Songs mit deiner höchsten Bewertung enthält, die vor 1990 oder nach 2000 veröffentlicht wurden. Beim Importieren von Musiktiteln von einer CD, werden diese automatisch zur intelligenten Playlist hinzugefügt, wenn sie die Kriterien erfüllen.
Neben intelligenten Playlists, die du erstellst, befindet sich dieses Symbol ![]() .
.
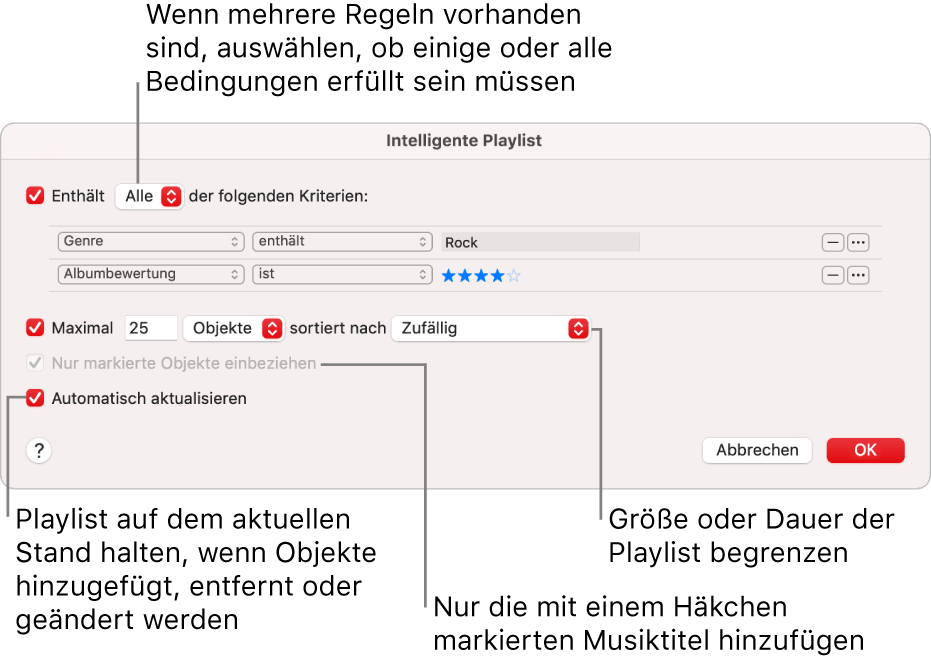
Eine intelligente Playlist erstellen
Wähle in der App „Musik“
 auf dem Mac „Ablage“ > „Neu“ > „Intelligente Playlist“.
auf dem Mac „Ablage“ > „Neu“ > „Intelligente Playlist“.Lege die Kriterien fest.
Erste Regel festlegen: Klicke auf das erste Einblendmenü und wähle eine Option aus (wie „Genre“, „Favorit“ oder „Jahr“). Vervollständige dann die Regel mit den anderen verfügbaren Menüs und Feldern (die verfügbaren Optionen sind abhängig von der Auswahl im ersten Einblendmenü).
Um zum Beispiel Rock-Songs einzubeziehen, wähle „Genre“ aus dem ersten Einblendmenü und „enthält“ aus dem zweiten Einblendmenü aus und gib dann „Rock“ in das Textfeld ein. Alle Rock-Songs werden automatisch einbezogen.
Regeln hinzufügen oder entfernen: Klicke zum Festlegen zusätzlicher Regeln auf die Taste „Hinzufügen“


Regeln verschachteln: Wenn du innerhalb einer Regel weitere Kriterien hinzufügen möchtest, klicke bei gedrückter Wahltaste auf die Taste „Verschachteln“

Um zum Beispiel deine am höchsten bewerteten Rock-Songs einzubeziehen, die vor 1990 oder nach 2000 veröffentlicht wurden, kannst du zwei verschachtelte Regeln hinzufügen.
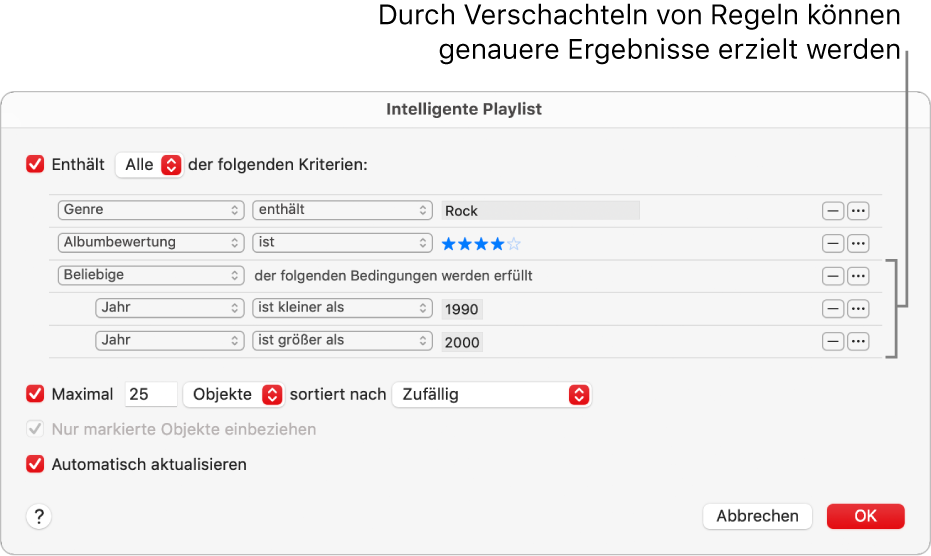
Bereich für mehrere Regeln festlegen: Wenn du mindestens zwei Regeln hast, wird oben im Dialogfenster der intelligenten Playlist ein Einblendmenü angezeigt, in dem du auswählen kannst, ob ein Objekt nur bestimmte oder alle Kriterien erfüllen muss, um von der intelligenten Playlist einbezogen zu werden.
Wenn du die intelligente Playlist noch feiner steuern möchtest, lege bei Bedarf folgende Optionen fest:
Maximal: Um die Größe und Inhalte der intelligenten Playlist zu beschränken, wähle das Feld „Maximal“ aus und lege die gewünschten Optionen fest. Du kannst zum Beispiel die intelligente Playlist auf eine Wiedergabezeit von 2 Stunden beschränken und nur die Songs hinzufügen lassen, die kürzlich hinzugefügt wurden.
Nur markierte Objekte einbeziehen: Wähle das Feld für die Option „Nur markierte Objekte einbeziehen“ aus, um nur Objekte einzubeziehen, die in der Mediathek mit einem Häkchen gekennzeichnet sind. Weitere Informationen findest du unter Die Wiedergabe eines Titels verhindern.
Automatisch aktualisieren: Aktiviere das Feld „Automatisch aktualisieren“, wenn die App „Musik“ diese intelligente Playlist automatisch aktualisieren soll, wenn Objekte zu deiner Mediathek hinzugefügt, daraus gelöscht oder geändert werden.
Klicke auf „OK“.
Die neue intelligente Playlist wird zusammen mit deinen anderen Playlists in der Seitenleiste angezeigt. Wenn du eine intelligente Playlist in der Seitenleiste auswählst, werden die Objekte angezeigt, die die Kriterien der Playlist erfüllen.
Gib oben im Hauptfenster einen Namen für die intelligente Playlist ein.
Intelligente Playlists bearbeiten
Du kannst Objekte in einer intelligenten Playlist nicht manuell hinzufügen oder entfernen. Wenn du ändern willst, welche Objekte von der intelligenten Playlist einbezogen werden, musst du die Kriterien anpassen.
Wähle in der App „Musik“
 auf deinem Mac eine intelligente Playlist in der Seitenleiste aus.
auf deinem Mac eine intelligente Playlist in der Seitenleiste aus.Hinweis: Wenn du die Reihenfolge der Objekte in einer intelligenten Playlist ändern möchtest, wähle „Darstellung“ > „Sortieren nach“. Wenn du „Darstellung“ > „Sortieren nach“ > „Reihenfolge der Playlist“ wählst, kannst du die Titel in die gewünschte Reihenfolge bewegen.
Klicke auf „Regeln bearbeiten“, um Regeln oder Steuerungen zu ändern, zu löschen oder hinzuzufügen.
Klicke auf „OK“.
Intelligente Playlists umbenennen
Wähle in der App „Musik“
 auf deinem Mac eine intelligente Playlist links in der Seitenleiste aus.
auf deinem Mac eine intelligente Playlist links in der Seitenleiste aus.Wähle oben im Fenster den Namen der intelligenten Playlist aus und gib dann einen neuen Namen ein.
Intelligente Playlists löschen
Wähle in der App „Musik“
 auf deinem Mac eine intelligente Playlist in der Seitenleiste aus und drücke dann die Rückschritttaste.
auf deinem Mac eine intelligente Playlist in der Seitenleiste aus und drücke dann die Rückschritttaste.Es wird nur die intelligente Playlist gelöscht; die in der intelligenten Playlist enthaltenen Objekte verbleiben in deiner Musikmediathek und auf deinem Computer.