Motion - Benutzerhandbuch
- Willkommen
-
- Erstellen von Projekten – Einführung
- Erstellen eines neuen Projekts
- Öffnen eines vorhandenen Projekts
- Suchen nach Projekten mit dem Finder
- Umgehen der Projektübersicht
- Erstellen und Ändern von Projektvoreinstellungen
- Sichern, Automatisches Sichern und Zurücksetzen von Projekten
-
- Hinzufügen und Verwalten von Inhalten – Einführung
-
- Anzeigen der Mediathek
- Inhaltskategorien der Mediathek
- Hinzufügen von Inhalten aus der Mediathek zu einem Projekt
- Hinzufügen von Musik- und Foto-Dateien
- Sortieren und Suchen in der Mediathek
- Verwalten von Ordnern und Dateien in der Mediathek
- Medien der Mediathek sind nicht mehr verfügbar
- Arbeiten mit Themen der Mediathek
- Sichern eigener Objekte in der Mediathek
-
- Einfaches Compositing – Einführung
-
- Liste „Ebenen“ – Einführung
- Auswählen von Ebenen und Gruppen
- Ein- und Ausblenden der Liste „Ebenen“
- Anzeigen von Ebenen im Canvas
- Hinzufügen und Entfernen von Ebenen und Gruppen
- Erneutes Anordnen von Ebenen und Gruppen
- Anzeigen, Ausblenden, Isolieren oder Schützen von Ebenen
- Steuerelemente in der Liste „Ebenen“
- Kontextmenü der Liste „Ebenen“
- Anpassen der Liste „Ebenen“
-
- Transformieren von Ebenen – Einführung
-
- Transformieren von Ebenen im Canvas – Einführung
- Transformieren der Ebeneneigenschaften im Canvas
- Werkzeuge „Transformieren“
- Ändern der Position, Skalierung oder Rotation einer Ebene
- Bewegen des Ankerpunkts einer Ebene
- Hinzufügen eines Schattenwurfs zu einer Ebene
- Verzerren oder Scheren einer Ebene
- Beschneiden einer Ebene
- Ändern der Form- und Maskenpunkte
- Transformieren von Textglyphen und anderen Objektattributen
- Ausrichten von Ebenen im Canvas
- Transformieren von Ebenen in der Schwebepalette
- Transformieren von 2D-Ebenen im 3D-Raum
-
- Timeline – Einführung
- Anzeigen oder Ändern der Größe des Bereichs „Zeitverhalten“
-
- Bearbeiten in der Timeline
- Bewegen von Objekten in der Timeline
- Trimmen von Objekten in der Timeline
- Verschieben von Videoebenen in der Timeline
- Teilen von Objekten in der Timeline
- Löschen von Objekten in der Timeline
- Kopieren und Einsetzen von Objekten in der Timeline
- Gruppieren von Spuren in der Timeline
- Bearbeiten der Gruppenspur in der Timeline
- Navigieren in der Timeline
- Anzeigen und Ändern von Keyframes in der Timeline
- Bearbeiten in der Mini-Timeline
-
- Verhalten – Einführung
- Verhalten und Keyframes im Vergleich
-
- Suchen nach Verhalten
-
- Anwenden von Verhalten – Einführung
- Hinzufügen, Entfernen und Deaktivieren von Verhalten
- Anzeigeorte von angewendeten Verhalten
- Hinzufügen oder Entfernen von Verhalten der Kategorie „Parameter“
- Ändern der Zuweisung für ein Verhalten der Kategorie „Parameter“
- Anzeigeorte von Verhalten der Kategorie „Parameter“
-
- Verhaltenstypen – Einführung
-
- Grundlegende Verhalten in Motion – Einführung
- Verhalten „Ausrichten an“
- Verhalten „Einblenden/Ausblenden“
- Verhalten „Größer/Kleiner werden“
- Verhalten „Bewegungspfad“
- Arbeiten mit dem Verhalten „Bewegungspfad“
- Verhalten „Bewegen“
- Verhalten „Zeigen auf“
- Verhalten „Einrasten an Bewegung“
- Verhalten „Wirbeln“
- Verhalten „Werfen“
-
- Verhalten der Kategorie „Parameter“ – Einführung
- Verhalten „Audio“
- Verhalten „Anpassen“
- Verhalten „Arretieren“
- Verhalten „Eigenes“
- Hinzufügen eines Verhaltens „Eigenes“
- Verhalten „Exponentiell“
- Verhalten „Verknüpfung“
- Verhalten „Logarithmisch“
- Verhalten „MIDI“
- Hinzufügen eines Verhaltens „MIDI“
- Verhalten „Negieren“
- Verhalten „Oszillieren“
- Erstellen einer abklingenden Oszillation
- Verhalten „Überschreiten“
- Verhalten „Quantisierung“
- Verhalten „Rampe“
- Verhalten „Zufallsmodus“
- Verhalten „Rate“
- Verhalten „Rückwärts“
- Verhalten „Stoppen“
- Verhalten „Spur“
- Verhalten „Schlängeln“
-
- Verhalten der Kategorie „Retiming“ – Einführung
- Verhalten „Flash-Bild“
- Verhalten „Bild halten“
- Verhalten „Loop“
- Verhalten „Vor und Zurück“
- Verhalten „Erneut wiedergeben“
- Verhalten „Rückwärts“
- Verhalten „Loop umkehren“
- Verhalten „Scrubbing“
- Verhalten „Tempo festlegen“
- Verhalten „Stroboskop“
- Verhalten „Unterbrochen“
-
- Verhalten der Kategorie „Simulationen“ – Einführung
- Verhalten „Bewegungsrichtung“
- Verhalten „Anziehungskraft“
- Verhalten „Anziehungspunkt“
- Verhalten „Bewegen“
- Verhalten „Drift zur Anziehung“
- Verhalten „Drift zu einem Punkt“
- Verhalten „Randkollision“
- Verhalten „Schwerkraft“
- Verhalten „Umkreisen“
- Verhalten „Zufällige Bewegung“
- Verhalten „Abstoßen“
- Verhalten „Abstoßen von“
- Verhalten „Drehend bewegen“
- Verhalten „Federn“
- Verhalten „Strudel“
- Verhalten „Wind“
- Zusätzliche Verhalten
-
- Keyframing — Einführung
- Hinzufügen von Keyframes
- Animieren in der Schwebepalette
-
- Anzeigen des Keyframe-Editors
- Steuerelemente des Keyframe-Editors
-
- Hinzufügen oder Löschen von Keyframes im Keyframe-Editor
- Bearbeiten von Keyframes im Keyframe-Editor
- Umkehren, Schützen und Deaktivieren von Keyframes
- Kopieren und Einsetzen von Keyframes und Kurven
- Zeichnen von Animationskurven
- Transformieren von Kurvensegmenten
- Anwenden von Parameterverhalten auf Kurven
- Vergleichen von Kurven-Schnappschüssen
- Sichern einer Animationskurve
- Verwenden des Mini-Kurven-Editors
- Sofortiges Animieren
- Vereinfachen einer Kurve mit vielen Keyframes
-
- Final Cut Pro-Vorlagen – Einführung
- Verwenden von Platzhalterbildern in Vorlagen
- Festlegen der Auflösung von Vorlagen
- Hinzufügen mehrerer Seitenverhältnisse zu Vorlagen
- Überschreiben des Final Cut Pro-Farbraums
- Speicherort für Vorlagen
- Verwenden von Masken in Vorlagen
- Richtlinien zum Optimieren von Vorlagen
-
- Replikatoren – Einführung
- Replikatoren und Partikelsysteme im Vergleich
-
- Animieren von Replikatoren
- Anwenden von Verhalten auf Replikatoren
- Aspekte in Bezug auf Replikatorverhalten
- Anwenden des Verhaltens „Sequenz-Replikator“
- Steuerelemente für „Sequenz-Replikator“
- Steuern des Zeitverhaltens der Sequenz mit Keyframes
- Verwenden von Verhalten der Kategorie „Parameter“ mit „Sequenz-Replikator“
- Anzeigen von Animationskurven für Replikatoren
- Arbeiten mit 3D-Replikatoren
- Zeitverhalten von Replikatoren
- Verwenden von Filtern und Masken mit Replikatoren
- Hinzufügen eigener Replikatoren
-
- Text – Einführung
- Auswählen und Ändern von Text im Canvas
- Anzeigen der Vorschau und Anwenden von Schriften
- Verwenden vordefinierter Textstile
- Umwandeln von Standardtext in 3D-Text
- Rechtschreibprüfung
- Suchen und Ersetzen von Text
- Verwenden von Filtern mit Text
-
- 3D-Text – Einführung
- Arbeitsablauf für 3D-Text
- Anwenden eines vordefinierten 3D-Textstils
- Bewegen und Drehen von 3D-Text
-
- Oberflächenmaterialien von 3D-Text – Einführung
-
- Anwenden von vordefiniertem Material auf 3D-Text
- Anwenden von eigenem Material auf 3D-Text
- Ändern von 3D-Tetxmaterialien
- Hinzufügen oder Entfernen von 3D-Textmaterialebenen
- Anwenden von emittierendem Licht auf 3D-Text
- Hinzufügen von Materialien auf 3D-Textfacetten
- Sichern eines geändertem 3D-Textmmaterials
-
- Steuerelemente für 3D-Textmaterial – Einfügung
- Steuerelemente für „Substanz“ für 3D-Text
- Steuerelemente für „Farbe“ für 3D-Text
- Steuerelemente für „Oberfläche“ für 3D-Text
- Steuerelemente für „Alterungseffekt“ für 3D-Text
- Steuerelemente für „Emission“ für 3D-Text
- Steuerelemente für „Platzierung“ für 3D-Text
- Beispiel: Erstellen eines Metallverlaufs
- Hinzufügen von Glüh- oder Schatteneffekten zu 3D-Text
- 3D-Textüberschneidungen
-
- Formen, Masken und Pinselstriche – Einführung
-
- Bearbeiten von Steuerpunkten – Einführung
- Anzeigen von Steuerpunkten
- Auswählen oder Schützen von Steuerpunkten
- Hinzufügen oder Löschen von Steuerpunkten
- Bewegen von Steuerpunkten zum Anpassen von Formen
- Bearbeiten von Bezier-Steuerpunkten
- Bearbeiten von B-Spline-Steuerpunkten
- Verwenden dynamischer Hilfslinien und der Einrastfunktion
- Bearbeiten von Füllung, Kontur und Auslaufintensität
-
- Verhalten der Kategorie „Form“ – Einführung
- Hinzufügen von Verhalten der Kategorie „Form“
- Verhalten „Stiftdruck anwenden“
- Anpassen des Verhaltens „Stifttempo anwenden“
- Verhalten „Stiftneigung anwenden“
- Verhalten „Form oszillieren“
- Verhalten „Form im Zufallsmodus“
- Verhalten „Sequenzfarbe“
- Verhalten „Spurpunkte“
- Verhalten „Schlangenform“
- Verhalten „Mitschreiben“
- Anwenden von Keyframes auf Steuerpunkte einer Form
- Umwandeln von Formen in Masken (und umgekehrt)
- Verwenden von Filtern und Masken mit Formen
- Kopieren von Formstilen
- Sichern von eigenen Formen und Formstilen
-
- Verwenden von Generatoren – Einführung
- Hinzufügen eines Generators
-
- Bildgeneratoren – Einführung
- Generator „Ätzmittel“
- Generator „Zellular“
- Generator „Schachbrettmuster“
- Generator „Wolken“
- Generator „Einfarbig“
- Generator „Konzentrische Farbmuster“
- Generator „Konzentrische Formen“
- Generator „Verlauf“
- Generator „Gitter“
- Generator „Japanisches Muster“
- Generator „Blendeneffekt“
- Generator „Manga-Linien“
- Generator „Membran“
- Generator „Rauschen“
- Generator „Einfarbiger Strahl“
- Generator „Op Art 1“
- Generator „Op Art 2“
- Generator „Op Art 3“
- Generator „Überlappende Kreise“
- Generator „Radiale Balken“
- Generator „Weicher Verlauf“
- Generator „Spiralen“
- Generator „Spiralzeichnung“
- Verwenden der Onscreen-Steuerelemente für Spiralzeichnungen
- Generator „Stern“
- Generator „Streifen“
- Generator „Sunburst“
- Generator „Truchet-Kacheln“
- Generator „Zweifarbiger Strahl“
- Sichern eines geänderten Generators
-
- Filter — Einführung
- Suchen nach Filtern und Filtervorschau
- Anwenden oder Entfernen von Filtern
-
- Filtertypen — Einführung
-
- Weichzeichnungsfilter — Einführung
- Filter „Kanal weichzeichnen“
- Filter „Kreis weichzeichnen“
- Filter „Komplex weichzeichnen“
- Filter „Unscharf“
- Filter „Gerichtetes Weichzeichnen“
- Filter „Gauß'sches weichzeichnen“
- Filter „Verlauf weichzeichnen“
- Filter „Prisma“
- Filter „Radial weichzeichnen“
- Filter „Enthärten“
- Filter „Variabel weichzeichnen“
- Filter „Zoom weichzeichnen“
-
- Farbfilter — Einführung
- Filter „Helligkeit“
- Filter „Kanalmixer“
- Filter „Farbbalance“
- Beispiel: Zwei Ebenen farblich abstimmen
- Filter „Farbkurven“
- Verwenden des Filters „Farbkurven“
- Filter „Farbreduzierung“
- Filter „Farbräder“
- Verwenden des Filters „Farbräder“
- Filter „Farbe“
- Filter „Kontrast“
- Filter „Eigene LUT“
- Verwenden des Filters „Eigene LUT“
- Filter „Gamma“
- Filter „Farbe über Verlauf“
- Filter „HDR-Werkzeuge“
- Filter „Farbton/Sättigung“
- Filter „Farbton-/Sättigungskurven“
- Verwenden des Filters „Farbton-/Sättigungskurven“
- Filter „Pegel“
- Filter „Negativ“
- Filter „OpenEXR-Tonzuordnung“
- Filter „Sepia“
- Filter „Schwellenwert“
- Filter „Färbung“
-
- Verzerrungsfilter — Einführung
- Filter „Schwarzes Loch“
- Filter „Wölbung“
- Filter „Schwellenmaske“
- Filter „Um Kreis verzerren“
- Filter „Tropfen“
- Filter „Erdbeben“
- Filter „Fisheye“
- Filter „Kippen“
- Filter „Spiegelkabinett“
- Filter „Blockglas“
- Filter „Glas-Verzerrung“
- Filter „Facettenauge“
- Filter „Spiegel“
- Der Filter „Umblättern“
- Filter „Eindrücken“
- Filter „Polar“
- Filter „Lichtbrechung“
- Filter „Ringförmige Linse“
- Filter „Wellen“
- Filter „Verwischen“
- Filter „Kugel“
- Filter „Sternenexplosion“
- Filter „Streifen“
- Filter „Ziel“
- Filter „Tiny Planet“
- Filter „Wirbeln“
- Filter „Unterwasser“
- Filter „Welle“
-
- Filter zum Stilisieren — Einführung
- Filter „Störungen hinzufügen“
- Filter „Beschädigter Film“
- Filter „TV-Störungen“
- Filter „Konzentrische Kreise“
- Filter „Kreis“
- Filter „Farbprägung“
- Filter „Comic“
- Filter „Kristallisieren“
- Filter „Kanten“
- Filter „Extrudieren“
- Filter „Füllung“
- Filter „Halbton“
- Filter „Schraffierter Bereich“
- Filter „Hochpass“
- Filter „Verformen“
- Filter „Strichzeichnung“
- Filter „Linierter Bereich“
- Filter „MinMax“
- Filter „Rauschen überblenden“
- Filter „Pixelierung“
- Filter „Plakatierung“
- Filter „Relief“
- Filter „Slit-Scan“
- Filter „Slit-Tunnel“
- Filter „Struktur überblenden“
- Filter „Vignette“
- Filter „Wellenförmig“
- Veröffentlichen von Filterparametern für Final Cut Pro
- Verwenden von Filtern für Alpha-Kanäle
- Leistung von Filtern
- Sichern von angepassten Filtern
-
- 3D-Objekte – Einführung
- Hinzufügen eines 3D-Objekts
- Bewegen und Drehen von 3D-Objekten
- Neupositionieren des Ankerpunkts eines 3D-Objekts
- Ersetzen einer 3D-Objektdatei
- Schnittmengen und Ebenenreihenfolge von 3D-Objekten
- Verwenden von Kameras und Lichtern für 3D-Objekte
- Sichern eigener 3D-Objekte
- Richtlinien zum Arbeiten mit 3D-Objekten
- Arbeiten mit importierten 3D-Objekten
-
- 360-Grad-Video – Einführung
- 360°-Projekte
- Erstellen von 360-Grad-Projekten
- Hinzufügen von 360°-Video zu einem Projekt
- Erstellen eines Tiny Planet-Effekts
- Neuausrichten von 360°-Medien
- Erstellen von 360°-Vorlagen für Final Cut Pro
- Videofähige 360°-Filter und -Generatoren
- Exportieren und Teilen von 360°-Projekten
- Richtlinien zum Optimieren von 360°-Projekten
-
- Tracking – Einführung
- Funktionsweise des Motion Tracking
- Typen der Motion Tracking-Verhalten
- Analysieren der Bewegung eines Clips
- Stabilisieren eines verwackelten Clips
- Widerrufen der Stabilisierung eines Clips
- Verwenden eines Bilderbereichs für die Analyse
- Laden vorhandener Tracking-Daten
- Verfolgen von Formen, Masken und Pinselstrichen
- Verfolgen des Positionsparameters eines Filters
- Anpassen der Onscreen-Tracker
-
- Richtlinien für das Tracking – Einführung
- Allgemeine Tracking-Strategien
- Erweiterte Tracking-Strategien
- Tracking mit Änderung der Perspektive, Skalierung und Rotation
- Tracking nicht sichtbarer oder außerhalb liegender Punkte
- Tracking für Material mit geändertem Zeitverhalten
- Verbessern der Stabilisierung
- Entfernen der Rahmen von stabilisierten Clips
- Verwenden von Masken mit Tracking-Verhalten
- Sichern von Spuren in der Mediathek
-
- Audio – Einführung
- Anzeigen von Audiodateien
- Hinzufügen von Audiodateien
- Wiedergeben von Audiodateien
-
- Exportieren von Projekten – Einführung
- Exportieren eines QuickTime-Films
- Exportieren der Audiodaten
- Exportieren eines Standbilds
- Exportieren einer Bildsequenz
- Exportieren auf Apple-Geräte
- Exportieren für E-Mail
- Exportieren mithilfe von Compressor
- Erstellen von Bereitstellungszielen
- Render-Einstellungen
- Anzeigen des Status von bereitgestellten Objekten
- Mitteilungen beim Teilen
-
- Einführung in Einstellungen und Kurzbefehle
-
- Einstellungen ändern
- Allgemeine Einstellungen
- Einstellungen im Bereich „Erscheinungsbild“
- Einstellungen im Bereich „Projekt“
- Einstellungen im Bereich „Dauer“
- Einstellungen im Bereich „Cache“
- Einstellungen im Bereich „Canvas“
- Einstellungen im Bereich „3D“
- Einstellungen im Bereich „Voreinstellungen“
- Editor für Projektvoreinstellungen
-
- Tastaturkurzbefehle – Einführung
- Verwenden von Funktionstasten
- Allgemeine Tastaturkurzbefehle
-
- Tastaturkurzbefehle für die Menüleiste
- Tastaturkurzbefehle für das Menü „Motion“
- Tastaturkurzbefehle für das Menü „Ablage“
- Tastaturkurzbefehle für das Menü „Bearbeiten“
- Tastaturkurzbefehle für das Menü „Markieren“
- Tastaturkurzbefehle für das Menü „Objekt“
- Tastaturkurzbefehle für das Menü „Darstellung“
- Tastaturkurzbefehle für das Menü „Teilen“
- Tastaturkurzbefehle für das Menü „Fenster“
- Tastaturkurzbefehle für das Menü „Hilfe“
- Tastaturkurzbefehle für die Liste „Audio“
-
- Tastaturkurzbefehle für Werkzeuge
- Tastaturkurzbefehle für das Werkzeug „Transformieren“
- Tastaturkurzbefehle für das Werkzeug „Auswählen/Transformieren“
- Tastaturkurzbefehle für das Werkzeug „Beschneiden“
- Tastaturkurzbefehle für das Werkzeug „Punkte bearbeiten“
- Tastaturkurzbefehle für das Werkzeug „Form bearbeiten“
- Tastaturkurzbefehle für die Werkzeuge „Panorama“ und „Zoom“
- Tastaturkurzbefehle für das Werkzeug „Form“
- Tastaturkurzbefehle für das Werkzeug „Bezier-Maske“
- Tastaturkurzbefehle für das Werkzeug „B-Spline-Maske“
- Tastaturkurzbefehle für das Werkzeug „Pinselstrich“
- Tastaturkurzbefehle für das Werkzeug „Text“
- Tastaturkurzbefehle für die Werkzeuge „Form“ und „Maske“
- Tastaturkurzbefehle für das Werkzeug „Bezier-Maske“
- Tastaturkurzbefehle für das Werkzeug „B-Spline-Maske“
- Tastaturkurzbefehle für Transportsteuerungen
- Tastaturkurzbefehle für Darstellungsoptionen
- Tastaturkurzbefehle für die Schwebepalette
- Tastaturkurzbefehle für das Informationsfenster
- Tastaturkurzbefehle für den Keyframe-Editor
- Tastaturkurzbefehle für Ebenen
- Tastaturkurzbefehle für die Mediathek
- Tastaturkurzbefehle für die Liste „Medien“
- Tastaturkurzbefehle für die Timeline
- Tastaturkurzbefehle für das Keyframing
- Tastaturkurzbefehle für die Werkzeuge „Form“ und „Maske“
- Tastaturkurzbefehle für 3D
- Sonstige Tastaturkurzbefehle
- Touch Bar-Kurzbefehle
- Bewegen von Objekten auf einen anderen Computer
-
- Steuerelemente für Farben und Verläufe – Einführung
-
- Verwenden des Verlaufseditors – Einführung
- Verwenden einer Verlaufsvoreinstellung
- Ändern von Farbe und Deckkraft eines Verlaufs
- Ändern von Richtung und Tempo eines Verlaufs
- Ändern von Verlaufsreglern
- Sichern von Verläufen
- Verwenden der On-Screen-Steuerelemente für Verläufe
- Grundlegende Steuerelemente für den Verlauf
- Steuerelemente im Verlaufseditor
-
- Rasterung – Einführung
- Beispiele für Rasterung
- Auswirkungen der Rasterung auf Text
- Auswirkungen der Rasterung auf 3D-Text und 3D-Objekte
- Auswirkungen der Rasterung auf Formen
- Auswirkungen der Rasterung auf Partikel und Replikatoren
- Auswirkungen der Rasterung auf Schatten
- Auswirkungen der Rasterung auf Filter
- Arbeiten mit Grafikkarten
- Glossar
- Copyright

Steuerelemente im Informationsfenster „Eigenschaften“ in Motion
Im Informationsfenster „Eigenschaften“ werden für die meisten Ebenen und Gruppen anpassbare Parameter angezeigt.
Wichtig: Die Parameter „Transformieren“, „Reflektieren“, „Alle vier Ecken“, „Beschneiden“, „Beleuchtung“, „Schatten“ und „Reflexion“ sind für Ebenen in 360°-Umgebungen nicht verfügbar. In 360°-Umgebungen stehen nur die grundlegenden Parameter „Füllmethode“, „Schattenwurf“ und „Timing“ zur Verfügung.
Parameter für das Transformieren
Position: Werteregler, die die X-, Y- und Z-Position (horizontal, vertikal und Tiefe) jeder Ebene bestimmen.
Klicke auf das Dreiecksymbol neben dem Parameter „Position“, um Drehregler zum Anpassen der Position um alle drei Achsen (X, Y und Z) einzublenden.
Das von Motion verwendete Koordinatensystem definiert den Mittelpunkt des Canvas unabhängig von der Bildgröße des Projekts als 0, 0, 0. Wird eine Ebene nach links bewegt, so wird der X-Wert verkleinert, wird sie nach rechts bewegt, so wird er vergrößert. Bei einer Bewegung einer Ebene nach oben vergrößert sich der Y-Wert und bei einer Bewegung nach unten wird er verkleinert. Bei einer Bewegung einer Ebene zum Betrachter hin erhöht sich der Z-Wert und bei einer Bewegung vom Betrachter weg wird er verkleinert.
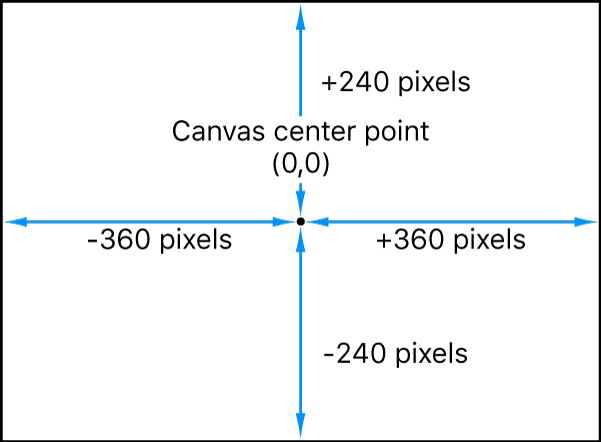
Die Position jeder Ebene wird am jeweiligen Ankerpunkt zentriert. Beim Versetzen des Ankerpunkts wird auch die Position der Ebene relativ zu den festgelegten Positionen auf der X-, Y- und Z-Achse versetzt.
Rotation: Ein Drehregler, der einen eindimensionalen Wert für die Gradzahl festlegt, um die die Ebene um die Z-Achse gedreht wird. Bei einem positiven Wert wird die Ebene gegen den Uhrzeigersinn, bei einem negativen Wert im Uhrzeigersinn gedreht. Durch Drehung einer Ebene um mehr als 360 Grad wird das Objekt mehrmals gedreht, wenn der Parameter „Rotation“ animiert ist.
Klicke auf das Dreiecksymbol neben dem Parameter „Rotation“, um Drehregler zum Anpassen der Rotation um alle drei Achsen (X, Y und Z) einzublenden sowie das Einblendmenü „Animieren“.
Animieren: Dieses Einblendmenü stellt die Interpolation für animierte 3D-Rotationskanäle auf eine von zwei Optionen ein:
Rotation verwenden: Die standardmäßige Interpolationsmethode. Die Ebene dreht sich vom Anfangswinkel bis zum finalen Winkel. Abhängig von der jeweiligen Animation dreht sich die Ebene möglicherweise, bevor ihre endgültige Position (der letzte durch einen Keyframe definierte Wert) erreicht ist. Wenn beispielsweise in einem Projekt die Parameter „Winkel“ der X-, Y- und Z-Achse von 0 bis 180 Grad animiert werden, dreht sich die Ebene um alle Achsen, bevor sie ihre endgültige Position erreicht.
Ausrichtung verwenden: Bei dieser alternativen Interpolationsmethode erfolgt eine weichere Interpolation. Mehrfachdrehungen sind allerdings nicht möglich. Bei Verwendung der Methode „Ausrichtung verwenden“ erfolgt die Interpolation zwischen der Startausrichtung (erster Keyframe) der Ebene und der Endausrichtung (zweiter Keyframe).
Hinweis: Die Parameteroptionen im Einblendmenü „Animieren“ sind nur wirksam, wenn auf den Parameter „Rotation“ Keyframes angewendet wurden. Weitere Informationen zum Keyframing findest du unter Einführung zu Keyframing in Motion. Weitere Informationen zur 3D-Rotation findest du unter Transformieren von Ebenen im 3D-Raum in Motion.
Skalieren: Ein Schieberegler, mit dem die Skalierung der Ebene relativ zu deren Originalgröße gesteuert wird. Die horizontale und vertikale Skalierung einer Ebene ist standardmäßig an deren ursprüngliches Seitenverhältnis gekoppelt, das durch einen Prozentwert angegeben wird. Klicke auf das Dreiecksymbol, um unabhängige Prozentwerte für die X-, Y- und Z-Skalierung der Ebene anzugeben.
Hinweis: Wird die Skalierung einer Ebene auf einen negativen Wert eingestellt, so wird die Ebene gespiegelt.
Scherung: Werteregler, der die Scherung entlang der X- und Y-Achse der Ebenen definiert. Eine Ebene ohne Scherung besitzt X- und Y-Scherwerte von 0. Positive Werte führen zu einer Scherung in die eine Richtung, negative Werte zu einer Scherung in die entgegengesetzte Richtung.
Ankerpunkt: Werteregler, die die X-, Y- und Z-Position des Ankerpunkts relativ zum Mittelpunkt der Ebene definieren. Bei den Koordinaten 0, 0 wird der Ankerpunkt in dem Auswahlrahmen zentriert, der den äußeren Rand der Ebene definiert. Klicke auf das Dreiecksymbol, um einen weiteren Werteregler für die Z-Position einzublenden.
Parameter für die Füllmethode
Deckkraft: Regler zum Einstellen der Transparenz der Ebene. Weitere Informationen hierzu findest du unter Ändern der Ebenendeckkraft in Motion.
Füllmethode: Ein Einblendmenü, das die Füllmethode der Ebene definiert. Weitere Informationen hierzu findest du unter Einführung zum Füllen von Ebenen in Motion.
Deckkraft erhalten: Ist dieses Feld markiert, so wird die Ebene nur dort angezeigt, wo eine andere Ebene im Composite dahinter sichtbar ist. Die vordere Ebene verwendet den Deckkraftwert der darunterliegenden Ebene. Weitere Informationen hierzu findest du unter Ändern der Ebenendeckkraft in Motion.
Reflektieren: Ein Einblendmenü, das bestimmt, ob eine Ebene eine Reflexion erzeugt. Wähle unter drei möglichen Optionen:
Ja: Die Ebene wird auf nahe gelegenen reflektierenden Ebenen reflektiert.
Nein: Die Ebene wird von reflektierenden Oberflächen nicht reflektiert.
Nur Reflexion: Die Ebene wird unsichtbar, wird aber auf umgebenden reflektierenden Oberflächen angezeigt.
Hinweis: Reflexionen sind nur sichtbar, wenn die Ebenen einer 3D-Gruppe angehören. Weitere Informationen zu 3D-Gruppen findest du unter Eigenschaften von 2D- und 3D-Gruppen in Motion.
Parameter für „Schattenwurf“
Ein Aktivierungsfeld zum Aktivieren und Deaktivieren des Schattenwurfs einer Ebene. Bei Auswahl des Felds werden zusätzliche Steuerelemente verfügbar:
Farbe: Farbsteuerelemente, mit denen die Farbe des Schattenwurfs definiert wird. Die Standardfarbe ist Schwarz.
Deckkraft: Ein Schieberegler, mit dem die Transparenz des Schattenwurfs festgelegt wird.
Weichzeichnen: Ein Schieberegler, mit dem die Weichheit des Schattenwurfs festgelegt wird.
Entfernung: Ein Schieberegler, mit dem festgelegt wird, wie weit der Schattenwurf einer Ebene von der Ebene entfernt ist. Je weiter ein Schattenwurf entfernt ist, desto mehr Abstand scheint zwischen der Ebene und allen Ebenen im Composite dahinter zu liegen.
Winkel: Drehregler zum Ändern der Richtung des Schattenwurfs. Durch eine Änderung des Winkels des Schattenwurfs ändert sich die augenscheinliche Richtung des Lichts, das den Schatten wirft.
Feste Quelle: Ein Markierungsfeld, bei dessen Auswahl der Schattenwurf unabhängig von der Bewegung der Kamera oder des Texts so dargestellt wird, als würde er durch eine feste Lichtquelle erzeugt.
Parameter für „Alle vier Ecken“
Ein Aktivierungsfeld zum Aktivieren oder Deaktivieren der Verzerrung. Wenn eine Ebene verzerrt und dieses Markierungsfeld deaktiviert wird, nimmt die Ebene wieder ihre ursprüngliche Form an. Die Koordinaten der Verzerrung werden jedoch beibehalten. Durch eine erneute Auswahl des Markierungsfelds wird die Verzerrung entsprechend der Koordinatenparameter für „Alle vier Ecken“ wieder aktiviert.
Bei Auswahl des Felds „Alle vier Ecken“ können die X- und Y-Koordinaten der vier Eckpunkte der Ebene (Unten links, Unten rechts, Oben rechts, Oben links) über Werteregler geändert werden. Mit dem Werkzeug „Verzerren“ kannst du diese Parameter auch visuell im Canvas steuern. Weitere Informationen hierzu findest du unter Werkzeuge „Transformieren“ in Motion.
Parameter für „Beschneiden“
Ein Aktivierungsfeld zum Aktivieren oder Deaktivieren des Beschneidens. Wenn eine Ebene beschnitten und dieses Markierungsfeld deaktiviert wird, nimmt die Ebene wieder ihre ursprüngliche Größe an. Die Beschnittwerte werden jedoch beibehalten. Bei einer erneuten Aktivierung wird der Beschnitt gemäß den Parametern für das Beschneiden wieder aktiviert.
Wenn das Markierungsfeld „Beschneiden“ ausgewählt ist, sind Werteregler zum Ändern der vier Ebenenränder (Links, Rechts, Unten und Oben) verfügbar. Mit dem Werkzeug „Beschneiden“ kannst du diese Parameter auch visuell im Canvas steuern. Weitere Informationen hierzu findest du unter Beschneiden einer Ebene in Motion.
Parameter für „Zeitverhalten“
Mit diesen Wertereglern werden alle Aspekte des Zeitverhaltens von Clips gesteuert. Weitere Informationen hierzu findest du unter Einführung zum Retiming von Medien in der Motion-Timeline.
Parameter „Beleuchtung“
Die Steuerelemente des Parameters „Beleuchtung“ sind nur zu sehen, wenn die übergeordnete Gruppe auf 3D eingestellt ist.
Schattierung: Ein Einblendmenü, das festlegt, wie eine Ebene auf Lichter in der Szene reagiert. Drei Optionen stehen zur Auswahl:
Geerbt: Die Ebene verwendet den Schattierungswert der übergeordneten Ebene.
Ein: Die Ebene kann beleuchtet werden.
Aus: Die Ebene ignoriert Lichtquellen.
Lichter: Markiere dieses Feld, damit durch beleuchtete Ebenen Glanzlichter angezeigt werden. Dieser Parameter hat keine Wirkung, wenn „Schattierung“ auf „Aus“ eingestellt ist. Klicke auf das Dreiecksymbol, um den zusätzlichen Parameter „Glanz“ einzublenden.
Glanz: Ein Schieberegler, mit dem die Intensität der hellen Bereiche einer Ebene festgelegt wird. Höhere Werte bewirken einen stärkeren Glanz. Dieser Parameter wird deaktiviert, wenn die Auswahl des Parameters „Lichter“ aufgehoben wird.
Weitere Informationen hierzu findest du unter Hinzufügen von Lichtern in Motion.
Parameter „Schattenwurf“
Die Steuerelemente des Parameters „Schattenwurf“ sind nur zu sehen, wenn die übergeordnete Gruppe auf 3D eingestellt ist.
Schattenwurf (Schlagschatten): Ein Markierungsfeld, mit dem festlegt wird, ob ein Schatten geworfen wird, wenn sich eine Ebene zwischen einer Lichtquelle und einer weiteren Ebene befindet.
Hinweis: Dieser Parameter hat keine Auswirkung auf bereits vorhandene Schattenwürfe.
Schatten empfangen: Ein Markierungsfeld, das steuert, ob sich die Schatten benachbarter Ebenen auf die aktuelle Ebene auswirken. Wenn das Feld deaktiviert ist, wirkt sich die Lichtquelle so auf die Ebene aus, als wäre die Schatten werfende Ebene gar nicht vorhanden.
Nur Schatten: Ein Markierungsfeld, mit dem durch Auswahl festgelegt wird, dass eine Ebene Licht blockiert und einen Schatten wirft, während die Ebene selbst in der Szene nicht zu sehen ist.
Weitere Informationen hierzu findest du unter Einführung zu 3D-Schatteneffekten in Motion.
Parameter „Reflexion“
Die Steuerelemente des Parameters „Reflexion“ sind nur zu sehen, wenn die übergeordnete Gruppe auf 3D eingestellt ist. Für 3D-Partikelemitter, 3D-Replikatoren oder normale Textebenen sind die Steuerelemente des Parameters „Reflexion“ nicht verfügbar. Für reduzierten Text, der durch Auswahl der Option „Reduzieren“ im Bereich „Layout“ des Informationsfensters „Text“ aktiviert wird, sind die Parameter „Reflexion“ jedoch verfügbar.
Reflexionsvermögen: Ein Regler zum Einstellen der Oberflächenhelligkeit der Ebene. Bei einer Einstellung von 0 % reflektiert die Ebene nicht. Bei 100 % reflektiert die Ebene wie ein Spiegel.
Menge für Weichzeichnen: Ein Schieberegler zum Einstellen der Weichzeichnung einer Reflexion. Abhängig von der Oberfläche der reflektierenden Ebene wird damit ein Weichzeichnungseffekt erzeugt.
Nachlassen: Dieses Markierungsfeld bestimmt, ob die Reflexion mit wachsendem Abstand von der Ebene abnimmt, was realistischer wirkt. Durch Klicken auf das Dreiecksymbol kannst du weitere Steuerelemente zum Anpassen des Effekts „Nachlassen“ einblenden: “Anfangsdistanz“, „Enddistanz“ und „Exponent“. Mit dem Regler „Exponent“ wird angepasst, wie schnell die Reflexion schwächer wird, wenn sich reflektierte Ebenen von der reflektierenden Ebene weg bewegen.
Füllmethode: Dieses Einblendmenü bestimmt die Füllmethode, die für die Reflexion verwendet wird.
Weitere Informationen hierzu findest du unter Steuerelemente für Reflexionen in Motion.
Parameter für „Medien“
Die Parameter für „Medien“ (verfügbar, wenn eine Bildebene ausgewählt ist) enthalten eine Miniatur der aktuellen Ebene und des Einblendmenüs „Zu“.
Zu: Ein Einblendmenü, mit dem du eine andere Bildebene in deinem Projekt wählen kannst, die die aktuelle Ebene ersetzt. Die ersetzten Medien verbleiben in deinem Projekt im Bereich „Medien“.
Parameter für „Zeitverhalten“
Verwende die Steuerelemente für „Zeitverhalten“, um die In- und Out-Punkte des ausgewählten Objekts sowie die Dauer des Objekts festzulegen. Weitere Informationen hierzu findest du unter Steuerelemente für das Zeitverhalten in Motion.