
Steuerelemente im Bereich „Pinselstrich“ in Motion
Der Bereich „Pinselstrich“ ist erst verfügbar, nachdem im Einblendmenü „Pinseltyp“ im Bereich „Stil“ des Informationsfensters „Form“ die Option „Airbrush“ oder „Bild“ ausgewählt wurde. Der Bereich „Pinselstrich“ enthält anpassbare Parameter, die speziell für Pinselstrich und Pinsel vorgesehen sind, beispielsweise Deckkraft, Breite und Pinselgröße.
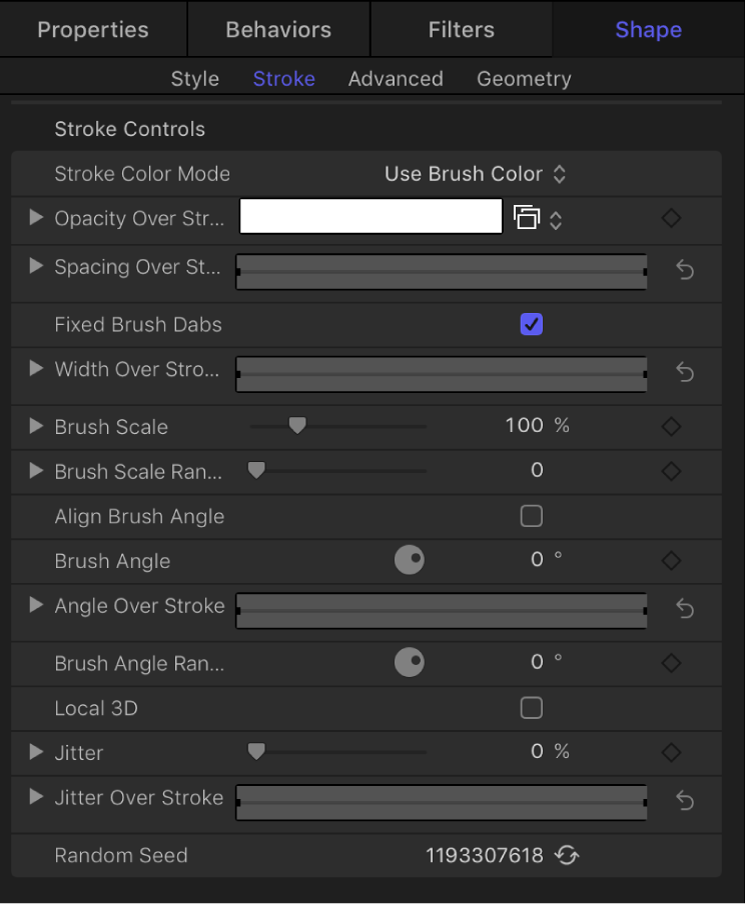
Steuerelemente für „Pinselstrich“
Farbmodus der Linie: Ein Einblendmenü, mit dem festgelegt wird, wie Farbe über die Länge des Pinselstrichs angewendet wird. Drei Optionen stehen zur Auswahl:
Pinselfarbe verwenden: Verwendet die durch den Parameter „Pinselfarbe“ im Bereich „Stil“ definierte Farbe für den Pinsel. Der Pinselstrich wird über die gesamte Länge mit dieser Volltonfarbe dargestellt.
Farbe über der Linie: Pinselabdrücke werden basierend auf ihrer Position über die Länge des Pinselstrichs farbig dargestellt.
Farbbereich: Die Pinselabdrücke werden nach dem Zufallsprinzip gefärbt. Der Farbbereich wird dabei durch einen Verlaufseditor festgelegt. Nach dem Zufallsprinzip wird ein Punkt im Verlauf ausgewählt. Die relative Größe jedes Farbbereichs bestimmt somit, wie häufig die Farbe verwendet wird.
Deckkraft über der Linie: Ein Verlaufseditor für die Deckkraft (verfügbar, wenn „Farbmodus der Linie“ auf die Option „Pinselfarbe verwenden“ gesetzt ist), um die Deckkraft von Pinselabdrücken basierend auf ihrer Position auf dem Pinselstrich zu ändern. Dieses Steuerelement ist auf Graustufen beschränkt, die unterschiedliche Transparenzstufen darstellen. Die Farbe Weiß steht für vollständig deckende Pinselabdrücke, während dunklere Graustufen eine abnehmende Deckkraft und die Farbe Schwarz völlige Transparenz anzeigen. Ein einfacher Verlauf von weiß zu schwarz steht für einen Pinselstrich, der zu Beginn deckend ist, aber dann über seine Länge stufenweise verblasst, bis er schließlich ganz verschwindet. Weitere Informationen zur Verwendung von Verlaufseditoren findest du unter Steuerelemente im Verlaufseditor.
Farbe über der Linie: Ein Verlaufseditor (verfügbar, wenn die Option „Farbmodus der Linie“ auf „Farbe über der Linie“ gesetzt ist), um das Farbspektrum im Pinselstrich festzulegen, beginnend mit der Farbe ganz links im Verlauf, dann weiter im Farbspektrum bis zur Farbe ganz rechts am Ende des Pinselstrichs. Schrittweise Farbänderungen werden dabei nicht auf jedem einzelnen Pinselabdruck, sondern über den Pinselstrich als Ganzes hinweg angewendet. Oben im Verlaufseditor wird ein Deckkraftbalken angezeigt. Weitere Informationen zur Verwendung von Verlaufseditoren findest du unter Steuerelemente im Verlaufseditor.
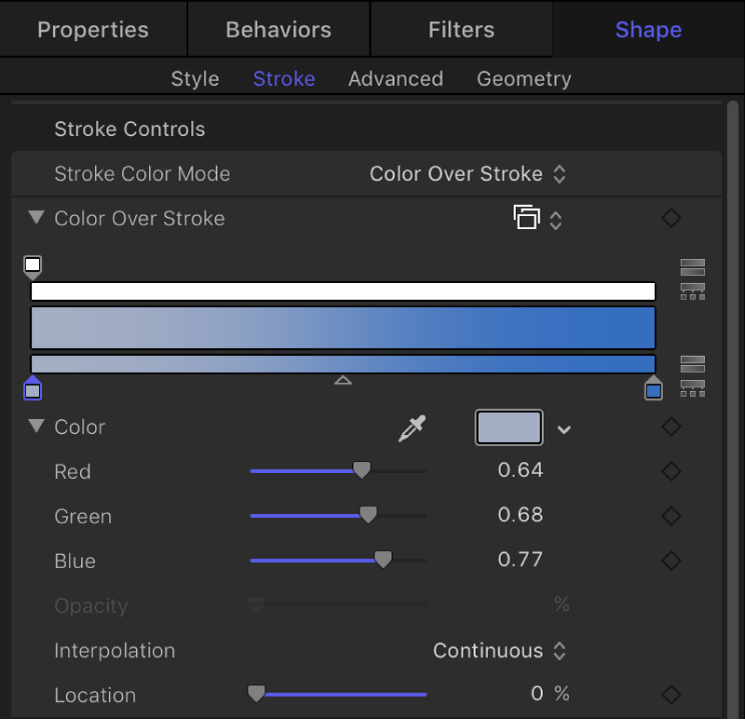
Farbbereich: Ein Verlaufseditor (verfügbar, wenn die Option „Farbmodus der Linie“ auf „Aus dem Farbbereich wählen“ festgelegt ist), um einen Bereich von Farben festzulegen, mit dem die Pinselabdrücke des Pinselstrichs nach dem Zufallsprinzip gefärbt werden. Die Richtung der Verlaufsfarben ist nicht von Bedeutung (da dieses Steuerelement nur die Farben festlegt, die in der zufälligen Färbung verwendet werden). Der Parameter „Farbbereich“ enthält die gleichen Steuerelemente wie der Parameter „Farbe über der Linie“ (Farbe im Pinselstrichverlauf). Weitere Informationen zur Verwendung von Verlaufseditoren findest du unter Steuerelemente im Verlaufseditor.
Farbwiederholungen: Ein Schieberegler (verfügbar, wenn die Option „Farbmodus der Linie“ auf „Farbe über der Linie“ gesetzt ist), mit dem festgelegt wird, wie oft der Verlauf über dem Pinselstrich wiederholt wird.
Abstand über der Linie: Ein Mini-Kurven-Editor, mit dem der Abstand der Pinselabdrücke über die Länge des Pinselstrichs angepasst wird. Du kannst eine Kurve erstellen, mit der der Abstand der Pinselabdrücke auf dem Pinselstrich allmählich erhöht wird oder mit der unterschiedlich große Abstände erzeugt werden.
In den folgenden Abbildungen erzeugt der Standardwert von 100 % für „Abstand über der Linie“ im Mini-Kurven-Editor eine gleichmäßige Verteilung der Pinselabdrücke – auf der Basis der Werte, die im Parameter „Abstand“ des Bereichs „Stil“ festgelegt sind. Weitere Informationen zur Verwendung des Mini-Kurven-Editors findest du unter Verwenden des Mini-Kurven-Editors.
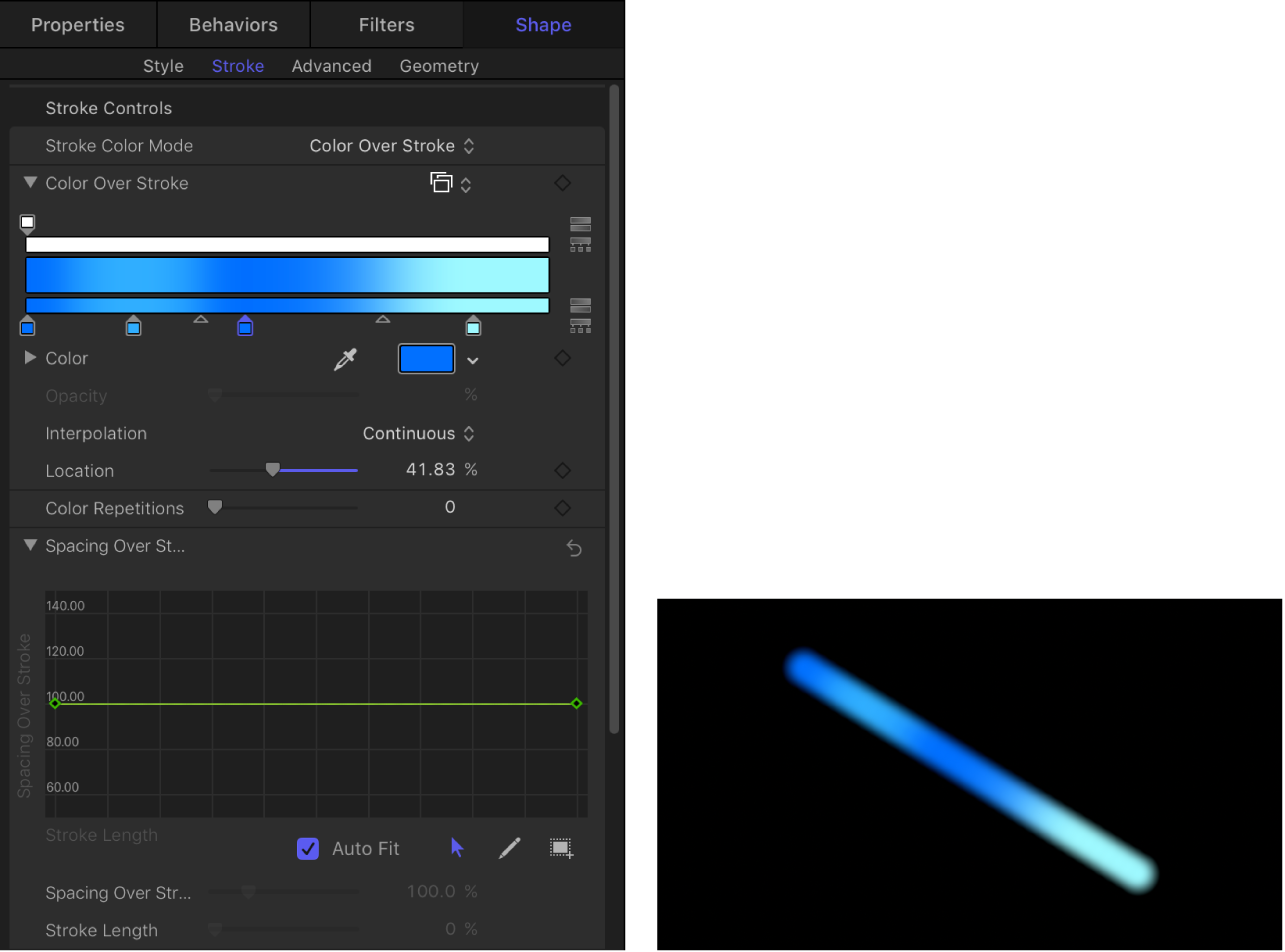
In den folgenden Abbildungen wird die Kurve „Abstand über der Linie“ (Abstand im Pinselstrichverlauf) im Mini-Kurven-Editor angepasst, um einen größeren Wert am Anfang des Pinselstrichs und 100 % am Ende des Pinselstrichs zu verwenden. Am Anfang des Pinselstrichs liegen die Pinselabdrücke weiter voneinander entfernt und am Ende rücken sie enger zusammen.
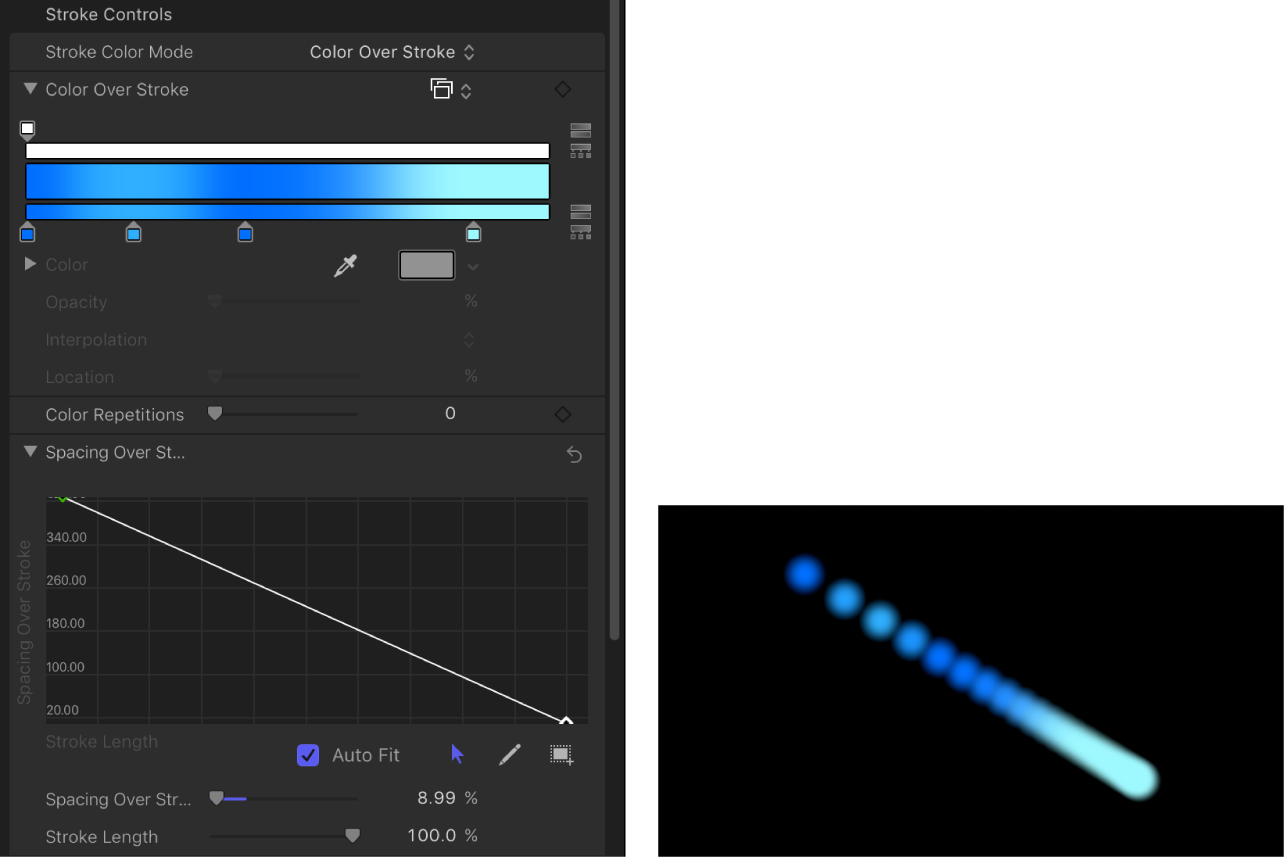
Mit zwei zusätzlichen Steuerelementen im Mini-Kurven-Editor kannst du die Werte ausgewählter Punkte in der Kurve genauer anpassen:
Abstand über der Linie: Ein Schieberegler, mit dem der Abstand der Pinselabdrücke beim ausgewählten Keyframe angepasst wird. Bei einem höheren Wert dieses Parameters wird der Abstand zwischen den Abdrücken im Pinselstrich vergrößert.
Linienlänge: Ein Schieberegler, mit dem bestimmt wird, an welcher Stelle im Bereich der Pinselabdrücke innerhalb des Pinselstrichs der Wert für „Abstand über der Linie“ (für den ausgewählten Keyframe) angewendet wird.
Feste Pinselabdrücke: Ein Markierungsfeld, mit dem (falls aktiviert) die Anzahl und der Abstand der Pinselabdrücke konstant bleiben. Dies ist unabhängig von den Änderungen an der Form des Pinselstrichs im Zeitverlauf, die von Verhalten und Keyframe-Animationen ausgelöst werden. Der Effekt dieses Parameters ist nicht sichtbar, wenn du einen Pinselstrich in einem einzelnen Bild (Frame) bearbeitest.
Abdruck: Ein Einblendmenü (verfügbar, wenn das Markierungsfeld „Feste Pinselabdrücke“ deaktiviert ist), mit dem du definierst, wie Pinselabdrücke zu einem Pinselstrich hinzugefügt bzw. entfernt werden, wenn die Länge des Pinselstrichs verändert wird. Zwei Optionen stehen zur Auswahl:
Start: Das Hinzufügen oder Entfernen von Pinselabdrücken erfolgt am Anfangspunkt des Pinselstrichs, wenn die Länge des Pinselstrichs verändert wird. Der erste Pinselabdruck des Pinselstrichs bleibt dabei fixiert.
Start und Ende: Das Hinzufügen oder Entfernen von Pinselabdrücken erfolgt an den Anfangs- und Endpunkten des Pinselstrichs, wenn die Länge des Pinselstrichs verändert wird. Der erste und der letzte Pinselabdruck des Pinselstrichs bleiben dabei fixiert.
Hinweis: Die Änderung der Steuerpunkte einer Form und die Anpassung der Parameter „Breite“ oder „Abstand“ (im Bereich „Stil“) bzw. der Parameter „Abstand über der Linie“ (Abstand im Pinselstrichverlauf) und „Breite über der Linie“ (Breite im Linienverlauf, im Bereich „Pinselstrich“) haben Auswirkungen auf den Abstand der Pinselabdrücke, da größere Pinselabdrücke weiter voneinander entfernt platziert werden können.
Breite über der Linie: Ein Mini-Kurven-Editor, mit dem die Breite der Pinselabdrücke über die Länge des Pinselstrichs angepasst wird. Du kannst eine Kurve erstellen, mit der die Breite der Pinselabdrücke auf dem Pinselstrich allmählich erhöht wird oder mit der unterschiedlich breite Pinselabdrücke erzeugt werden. Der Anfangswert für die Breite der Pinselabdrücke basiert auf dem Wert, der im Parameter „Breite“ im Bereich „Stil“ festgelegt wurde. Weitere Informationen zur Verwendung des Mini-Kurven-Editors findest du unter Verwenden des Mini-Kurven-Editors.
Mit zwei zusätzlichen Steuerelementen im Mini-Kurven-Editor kannst du die Werte ausgewählter Punkte in der Kurve genauer anpassen:
Breite über der Linie: Ein Schieberegler, mit dem die Breite des Pinselabdrucks beim ausgewählten Keyframe angepasst wird.
Linienlänge: Ein Schieberegler, mit dem bestimmt wird, an welcher Stelle im Bereich der Pinselabdrücke innerhalb des Pinselstrichs der Wert für „Breite über der Linie“ (für den ausgewählten Keyframe) angewendet wird.
Du kannst den Parameter „Breite über der Linie“ für einen ausgewählten Pinselstrich auch im Canvas anpassen. Weitere Informationen hierzu findest du unter Anpassen der Strichbreite im Motion-Canvas.
Pinselskalierung: Ein Schieberegler, mit dem die Größe des Pinsels angepasst wird (die Quelle der Pinselabdrücke). Klicke auf das Dreiecksymbol, um die X- und Y-Skalierungswerte unabhängig voneinander anzupassen. Die Standardeinstellung für „Skalieren“ ist 100 %. Dabei ist die Größe der Pinselabdrücke identisch mit der Größe des verwendeten Pinsels. Anders als beim Parameter „Breite“ im Bereich „Stil“ wirken sich Anpassungen der Pinselskalierung nur auf die Größe der Pinselabdrücke aus; der Abstand zwischen den Pinselabdrücken bleibt nicht erhalten.
Pinselskalierungs-Zufälligkeit: Ein Schieberegler, mit dem ein Abweichungswert für die Skalierung des verwendeten Pinsels festgelegt wird. Der Wert 0 erzeugt keine Abweichung – alle Pinselabdrücke des Pinselstrichs haben dieselbe Größe. Ein Wert größer als 0 verursacht eine Abweichung. Die Skalierung eines einzelnen Pinselabdrucks wird durch den Parameter „Skalieren“ definiert, plus oder minus eines zufälligen Werts innerhalb der Parameter „Pinselskalierung“, „Breite über der Linie“ (Breite im Pinselstrichverlauf) und „Breite“ (im Bereich „Stil“). Klicke auf das Dreiecksymbol, um die X- und Y-Werte unabhängig voneinander anzupassen.
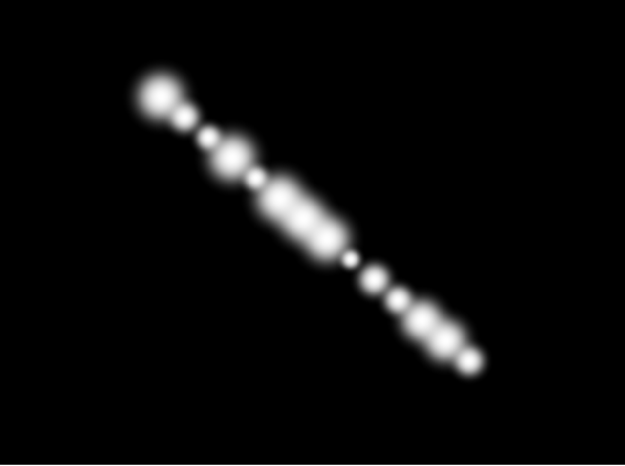
Pinselwinkel ausrichten: Ein Markierungsfeld, das (falls aktiviert) bewirkt, dass die Pinselabdrücke gedreht werden, damit sie sich der Form anpassen, auf der sie sich befinden.
Pinselwinkel: Ein Drehregler, mit dem die Drehung der Pinselabdrücke (in Grad) definiert wird. Mit dem Drehregler oder dem Werteregler wird der Z-Winkel verändert. Wenn das Markierungsfeld „Lokal 3D“ (siehe unten) ausgewählt ist, werden zusätzliche Steuerelemente für „Pinselwinkel-Zufälligkeit“ verfügbar. Klicke auf das Dreiecksymbol, um die Drehregler X, Y und Z sowie das Einblendmenü „Animieren“ anzuzeigen.
Animieren: Ein Einblendmenü (verfügbar, wenn das unten beschriebene Markierungsfeld „Lokal 3D“ ausgewählt ist), mit dem du die Interpolation animierter 3D-Rotationskanäle ändern kannst. Klicke auf das Dreiecksymbol für „Pinselwinkel“, um den Parameter „Animieren“ anzuzeigen. Es enthält zwei Menüoptionen:
Rotation verwenden: Pinselabdrücke werden von ihrem Anfangs- bis zu ihrem Endpunkt der Rotation gedreht. Abhängig von der jeweiligen Animation drehen sich die Elemente möglicherweise mehrmals, bevor ihre endgültige Position (der letzte durch einen Keyframe definierte Wert) erreicht ist. Wenn beispielsweise in einem Projekt die Parameter „Winkel“ der X-, Y- und Z-Achse von 0 bis 180 Grad animiert werden, drehen sich die Elemente um alle Achsen, bevor sie ihre endgültige Position erreichen.
Ausrichtung verwenden: Die Pinselabdrücke drehen sich homogener und ohne Mehrfachdrehungen. Mit dieser Option erfolgt eine Interpolation zwischen der Startausrichtung (erster Keyframe) der Pinselabdrücke und der Endausrichtung (zweiter Keyframe).
Winkel über der Linie: Ein Mini-Kurven-Editor, mit dem die Drehung der Pinselabdrücke (in Grad) auf dem Pinselstrich entlang der Z-Achse angepasst wird. Du kannst eine Kurve erstellen, mit der der Winkel der Pinselabdrücke auf dem Pinselstrich allmählich größer wird oder mit der die Winkelgröße der Pinselabdrücke variiert wird. Weitere Informationen zur Verwendung des Mini-Kurven-Editors findest du unter Verwenden des Mini-Kurven-Editors.
Mit zwei zusätzlichen Steuerelementen im Mini-Kurven-Editor kannst du die Werte ausgewählter Punkte in der Kurve genauer anpassen:
Winkel über der Linie: Ein Drehregler, mit dem der Winkel des Pinselabdrucks beim ausgewählten Keyframe angepasst wird.
Linienlänge: Ein Schieberegler, mit dem bestimmt wird, an welcher Stelle im Bereich der Pinselabdrücke innerhalb des Pinselstrichs der Wert für „Winkel über der Linie“ (für den ausgewählten Keyframe) angewendet wird.
Pinselwinkel-Zufälligkeit: Ein Drehregler, der einen Abweichungswert für die Rotation der Pinselstrichabdrücke festlegt. Der Wert 0 erzeugt keine Abweichung – alle Pinselabdrücke haben denselben Rotationswert. Ein Wert größer als 0 verursacht eine Abweichung. Der Winkel eines einzelnen Pinselabdrucks wird durch die Parameter „Pinselwinkel“ und „Winkel über der Linie“ (Winkel im Pinselstrichverlauf) bestimmt, plus oder minus einen Zufallswert, der innerhalb des angegebenen Werts für „Pinselwinkel-Zufälligkeit“ liegt. Mit dem standardmäßigen Drehregler wird der Z-Winkel verändert. Wenn du die Rotation der Pinselabdrücke im X-, Y- und Z-Raum ändern oder auf den Parameter „Animieren“ zugreifen möchtest (verfügbar, wenn das Markierungsfeld „Lokal 3D“ ausgewählt ist), klicke auf das Dreiecksymbol.
Animieren: Ein Einblendmenü (verfügbar, wenn das unten beschriebene Markierungsfeld „Lokal 3D“ ausgewählt ist), mit dem du die Interpolation animierter 3D-Rotationskanäle ändern kannst. Klicke auf das Dreiecksymbol für „Pinselwinkel-Zufälligkeit“, um den Parameter „Animieren“ anzuzeigen.
Rotation verwenden: Pinselabdrücke werden von ihrem Anfangs- bis zu ihrem Endpunkt der Rotation gedreht. Abhängig von der jeweiligen Animation drehen sich die Elemente möglicherweise mehrmals, bevor ihre endgültige Position (der letzte durch einen Keyframe definierte Wert) erreicht ist. Wenn beispielsweise in einem Projekt die Parameter „Winkel“ der X-, Y- und Z-Achse von 0 bis 180 Grad animiert werden, drehen sich die Elemente um alle Achsen, bevor sie ihre endgültige Position erreichen.
Ausrichtung verwenden: Die Pinselabdrücke drehen sich homogener und ohne Mehrfachdrehungen. Mit dieser Option erfolgt eine Interpolation zwischen der Startausrichtung (erster Keyframe) der Pinselabdrücke und der Endausrichtung (zweiter Keyframe).
Lokal 3D: Ein Markierungsfeld, mit dem du (falls aktiviert) alle Vorteile der 3D-Arbeitsumgebung von Motion nutzen kannst. Wenn das Markierungsfeld „Lokal 3D“ aktiviert ist, hast du folgende Möglichkeiten:
Ist das Markierungsfeld „Gegenüber der Kamera“ (siehe unten) aktiviert, werden Pinselabdrücke aktiv in Richtung der Kamera gedreht, wenn die Kamera oder der Pinselstrich gedreht oder animiert wird.
Ist das Markierungsfeld „Abdruck tief angeordnet“ (siehe unten) deaktiviert, bleibt die Anordnung der Pinselabdrücke gleich, wenn der Pinselstrich (oder die Kamera) in X- oder Y-Richtung gedreht wird. Ist dieses Markierungsfeld ausgewählt, wechseln die Pinselabdrücke bei einer Drehung des Pinselstrichs um 180 Grad immer die Position. Anders ausgedrückt: Mit diesem Markierungsfeld werden die Pinselabdrücke auf der Linie entsprechend der tatsächlichen 3D-Position jedes Pinselabdrucks im Projekt gezeichnet. Pinselabdrücke, die sich näher an der Kamera befinden, erscheinen näher; Pinselabdrücke, die weiter entfernt von der Kamera sind, erscheinen in größerer Entfernung.
Ist das Markierungsfeld „Dynamik“ im Bereich „Fortgeschritten“ aktiviert, verhält sich ein Pinselstrich ähnlich wie ein Emitter – die Pinselabdrücke werden zu Partikeln. Ist das Markierungsfeld „Lokal 3D“ aktiviert, werden die Pinselabdrücke in 3D animiert. Ist das Markierungsfeld „Lokal 3D“ deaktiviert, werden die Partikel nur in Y- und Y-Richtung animiert. Weitere Informationen zur Dynamik findest du unter Steuerelemente im Bereich „Fortgeschritten“.
Ist das Markierungsfeld „Dynamik“ im Bereich „Fortgeschritten“ aktiviert, werden durch bestimmte Verhalten der Kategorie „Simulationen“ Pinselabdrücke aus ihrer Ebene bewegt. Wenn einem Pinselstrich beispielsweise das Verhalten „Anziehungskraft“ (mit aktivierter Option „Auf Unterobjekte anwenden“) zugewiesen wird und sich die Zielebene an einer anderen Position in Z-Richtung befindet, werden die Pinselabdrücke in die Z-Ebene bewegt und bewegen sich dann von dort auf die Zielebene zu. Der Pinselstrich muss Bestandteil einer 3D-Gruppe für ein Verhalten sein, um Pinselabdrücke aus X- und Y-Ebenen zu bewegen. Weitere Informationen zu 3D-Gruppen findest du unter Erstellen von 3D-Überschneidungen.
Beachte beim Arbeiten mit Pinselstrichen in 3D die folgenden Richtlinien:
Auch in einem 2D-Projekt kannst du die allgemeinen Eigenschaften eines Pinselstrichs im 3D-Raum anpassen. Du kannst beispielsweise den Parameter „Z“ (Tiefe) mithilfe der Steuerelemente „Position“, „Skalieren“, „Rotation“ und „Ankerpunkt“ im Informationsfenster „Eigenschaften“ ändern.
Auf Pinselstriche werden keine Reflexionen angewendet (diese werden im Informationsfenster „Eigenschaften“ gesteuert), es sei denn, das Markierungsfeld „Lokal 3D“ ist deaktiviert.
Pinselstriche werfen keine Schatten (diese werden im Informationsfenster „Eigenschaften“ gesteuert), es sei denn, das Markierungsfeld „Lokal 3D“ ist deaktiviert.
Die Beleuchtung hat keinen Einfluss auf Pinselstriche, es sei denn, das Markierungsfeld „Lokal 3D“ ist deaktiviert.
Wichtig: Auch wenn das Markierungsfeld „Lokal 3D“ ausgewählt ist, schneiden die Pinselstriche andere Objekte in der 3D-Darstellung nicht. Das bedeutet, dass Pinselstriche in 3D vorhanden sein können, jedoch keine Objekte in ihrer eigenen Gruppe oder Objekte in anderen Gruppen schneiden. Ein 3D-Pinselstrich wird mit den übrigen Objekten im Projekt auf Grundlage der Ebenenreihenfolge zusammengefügt.
Zur Kamera: Ein Markierungsfeld (verfügbar, wenn das Feld „Lokal 3D“ markiert ist), mit dem Pinselabdrücke aktiv zur Kamera gedreht werden, wenn die Kamera gedreht wird bzw. wenn der Pinselstrich gedreht oder animiert wird. Ist das Feld „Gegenüber der Kamera“ deaktiviert, weisen die Abdrücke im Pinselstrich nach vorne und wirken flach (es sei denn, die Ausgangsebene oder die Pinselabdrücke werden in 3D gedreht).
Da Pinselabdrücke ursprünglich als 2D-Objekte (flach) vorliegen, sind sie nicht sichtbar, wenn du die orthogonalen Referenzkameraperspektiven wie „Links“, „Rechts“ und „Oben“ verwendest (es sei denn, die Ausgangsebene oder die Pinselabdrücke werden in 3D gedreht). Das liegt daran, dass orthogonale Perspektiven im rechten Winkel zu den Abdrücken liegen. Weitere Informationen zur Verwendung von Kameras findest du unter Kamera hinzufügen.
Abdruck tief angeordnet: Ein Markierungsfeld (verfügbar, wenn das Feld „Lokal 3D“ markiert ist), bei dessen Aktivierung die Anordnung gleich bleibt, wenn der Pinselstrich in X- oder Y-Richtung gedreht wird. Ist das Feld „Abdruck tief angeordnet“ nicht markiert, wechseln die Pinselabdrücke bei einer Drehung des Pinselstrichs um 180 Grad laufend die Position.
Flackern: Ein Schieberegler, mit dem die Pinselabdrücke „chaotisch“ angeordnet werden können. Je höher der Wert ist, desto mehr sind die Pinselabdrücke verstreut (parallel und senkrecht zu den Steuerpunkten des Pinselstrichs). Der Flackereffekt kann mit Keyframes animiert werden, sodass sich die Pinselabdrücke wie Partikel verhalten. Klicke auf das Dreiecksymbol, um die einzelnen X- und Y-Schieberegler anzuzeigen:
X: Bewegt die Pinselabdrücke parallel zu den Kurven des Pinselstrichs an den Steuerpunkten.
Y: Bewegt die Pinselabdrücke senkrecht zu den Kurven des Pinselstrichs an den Steuerpunkten.
Flackern über der Linie: Ein Mini-Kurven-Editor, mit dem das Flackern der Pinselabdrücke über die Länge des Pinselstrichs angepasst wird. Du kannst eine Kurve erstellen, mit der der Flackereffekt der Pinselabdrücke auf dem Pinselstrich allmählich größer oder mit der der Flackereffekt der Pinselabdrücke variiert wird. Weitere Informationen zur Verwendung des Mini-Kurven-Editors findest du unter Verwenden des Mini-Kurven-Editors.
Mit zwei zusätzlichen Steuerelementen im Mini-Kurven-Editor kannst du die Werte ausgewählter Punkte in der Kurve genauer anpassen:
Flackern über der Linie: Ein Schieberegler, mit dem die Stärke der Pinselabdruckbewegung entlang der X- und Y-Achse bei bestimmten Punkten entlang der Kurve festgelegt wird. Klicke auf das Dreiecksymbol, um die einzelnen Schieberegler für die X- und die Y-Achse zum Anpassen des Flackereffekts einzublenden. Bewege den Schieberegler für die X-Achse, um Keyframes anzupassen, die die Stärke der Pinselabdruckbewegung parallel zur Kurve des Pinselstrichs an bestimmten Punkten entlang der Linie definieren. Bewege den Schieberegler für die Y-Achse, um Keyframes anzupassen, die die Stärke der Pinselabdruckbewegung senkrecht zur Kurve des Pinselstrichs an bestimmten Punkten entlang der Linie definieren. Verwende den Parameter „Flackern über der Linie“, um den Umfang der Pinselabdruckbewegung in beiden Richtungen an bestimmten Punkten entlang der Kurve zu definieren (die violetten und grünen Kurve werden gleichzeitig angepasst).
Linienlänge: Ein Schieberegler, mit dem bestimmt wird, an welcher Stelle im Bereich der Pinselabdrücke innerhalb des Pinselstrichs der Wert für „Flackern über der Linie“ (für den ausgewählten Keyframe) angewendet wird.
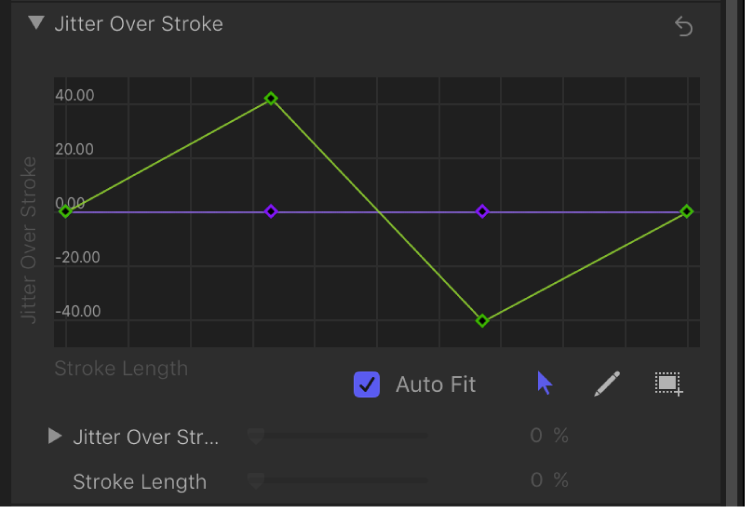
Zufällige Streuung: Steuerelemente, mit denen die Parameter „Flackern“, „Pinselwinkel-Zufälligkeit“ und „Pinselskalierungs-Zufälligkeit“ (im Bereich „Pinselstrich“) sowie die Parameter „Gültigkeit-Zufälligkeit“, „Tempo-Zufälligkeit“ und „Wirbel-Zufälligkeit“ (im Bereich „Fortgeschritten“) variiert werden. Wenn dir die aktuelle Einstellung für die zufällige Verteilung der Abdrücke nicht gefällt, kannst du die Zahl für die Streuung ändern, indem du eine andere Zahl in das Wertefeld eingibst oder auf „Erzeugen“ klickst. Der Wert „Flackern“ muss mindestens 1 betragen, damit dieser Parameter Auswirkungen hat.