
Replikatorsteuerelemente in Motion
Mithilfe der Parameter im Bereich „Replikator“ des Informationsfensters kannst du uneingeschränkt alle Aspekte des Musters steuern, das durch den ausgewählten Replikator erzeugt wird. Dazu gehören die Form, auf der das Muster aufgebaut wird, und die formbezogenen Parameter, z. B. Größe des Musters und Anordnung der Elemente.
Manche Parameter im Informationsfenster „Replikator“ hängen von den Einstellungen anderer Parameter ab. Die Parameterkombinationen sind nachfolgend beschrieben:
Form: Mit diesem Einblendmenü wird die allgemeine Form des Replikatormusters festgelegt. Die Standardeinstellung ist „Rechteck“. Wähle einen der bis zu zehn Formstile aus dem Einblendmenü aus, um die Verteilung der Musterelemente zu variieren.

Das Einblendmenü „Form“ enthält die folgenden Optionen:
Linie: Elemente werden auf einer Linie positioniert. Im Informationsfenster kannst du eine bestimmte Anzahl an Punkten auf der Linie festlegen. Auf jedem dieser Punkte wird ein Element platziert (einschließlich der Endpunkte auf der Linie).
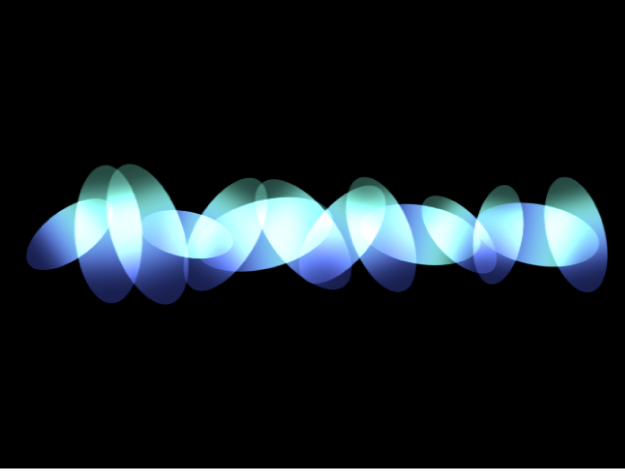
Rechteck: Die Elemente werden in einem Rechteck entlang der Kontur des Replikators oder kachelförmig bzw. in einem zufälligen Füllmuster positioniert. Wenn „Rechteck“ ausgewählt ist, ist der Parameter „Anordnung“ verfügbar (siehe unten).
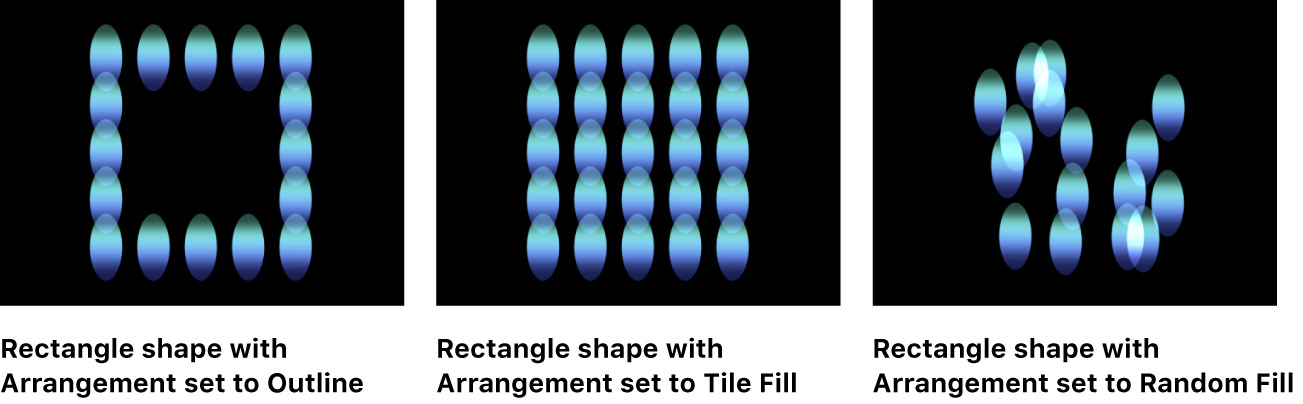
Kreis: Die Elemente werden in einem Kreis entlang der Kontur des Replikators oder kachelförmig bzw. in einem zufälligen Füllmuster positioniert. Wenn „Kreis“ ausgewählt ist, ist der Parameter „Anordnung“ verfügbar. Im folgenden Bild ist der Parameter „Anordnung“ für den Kreis auf „Kontur“ gesetzt.
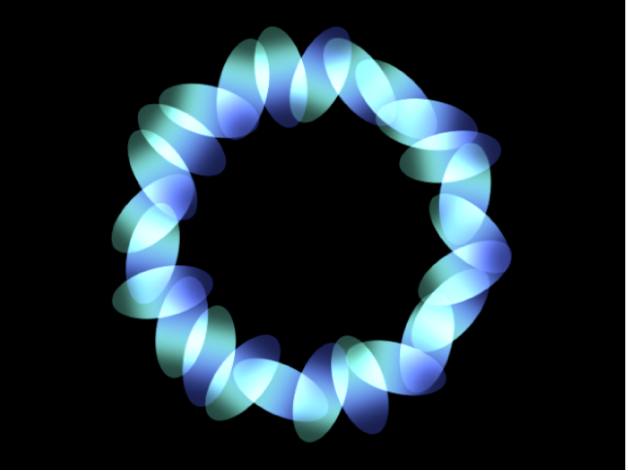
Explosion: Elemente werden in einem Flackermuster positioniert.
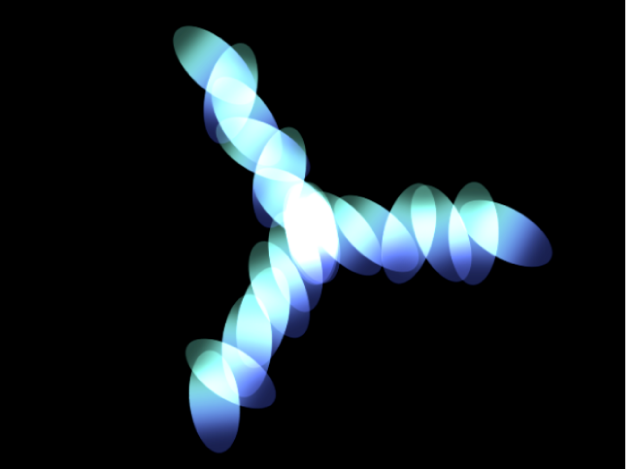
Spirale: Elemente werden in einem Spiralmuster positioniert.
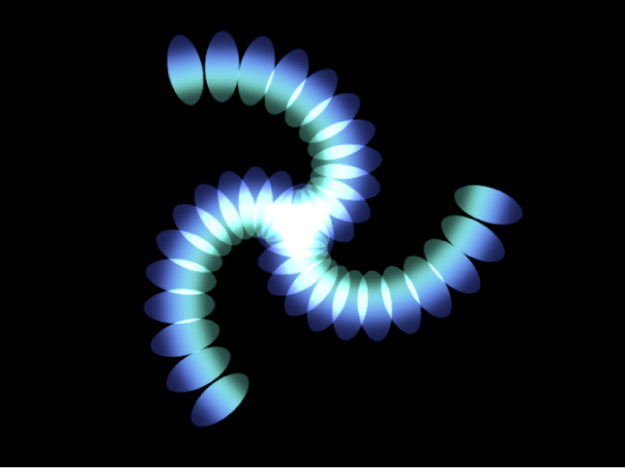
Welle: Elemente werden in einer Wellenform positioniert.
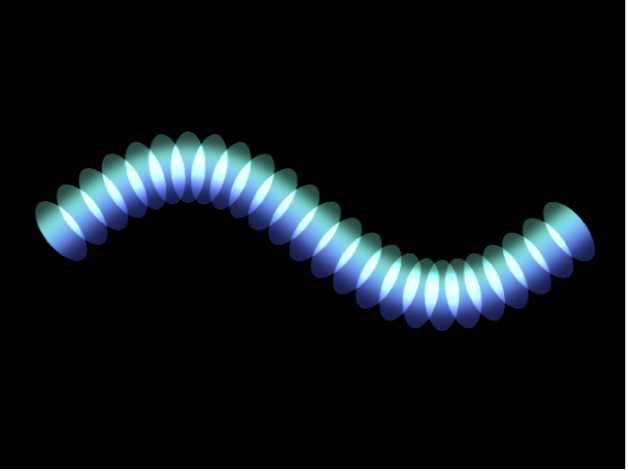
Geometrie: Elemente werden entlang des Rands einer Form positioniert, die durch ein Kurvenobjekt definiert ist, das als Ausgangsform verwendet wird. Weitere Informationen findest du unter Erstellen einer eigenen Replikatorform in Motion.
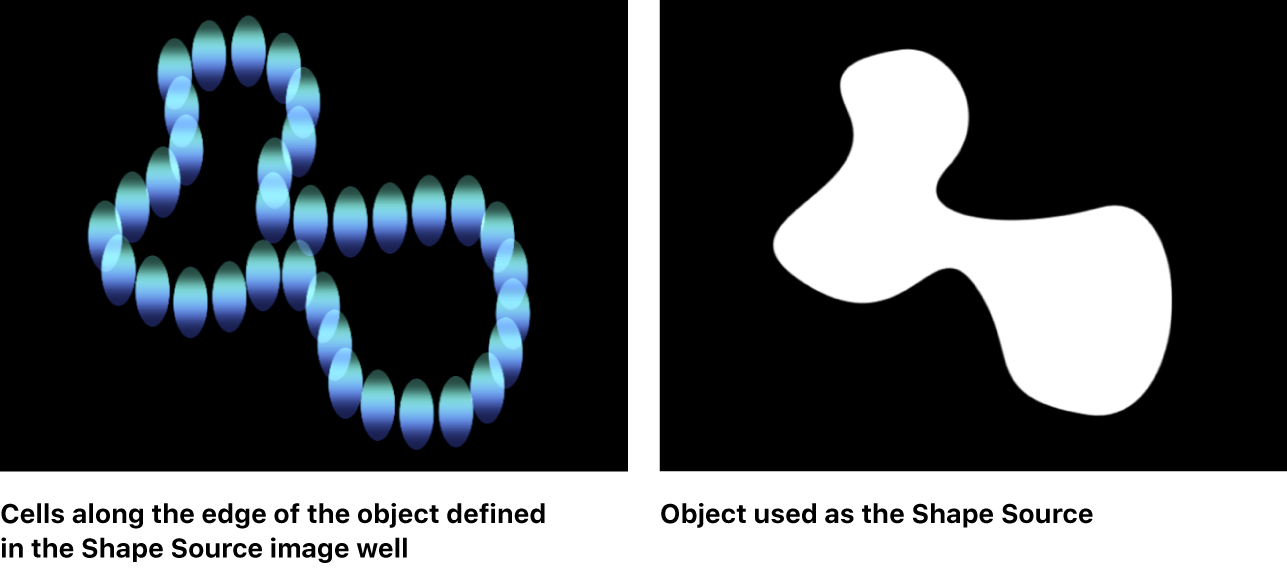
Weitere Informationen zum Verwenden der Form „Geometrie“ findest du unter Steuerelemente für Replikatorzellen in Motion.
Bild: Elemente werden in einem durch ein Bild definierten Bereich oder entlang dessen Rands angezeigt, abhängig von der Einstellung „Anordnung“. Das Bild hat unter Umständen einen Alpha-Kanal. Ist dies der Fall, kann auch die Form des Alpha-Kanals verwendet werden, um das Muster zu definieren. Weitere Informationen findest du unter Erstellen einer eigenen Replikatorform in Motion.
Box: Diese Option ist verfügbar, wenn das Feld „3D“ (siehe unten) im Informationsfenster „Replikator“ ausgewählt ist. Die Elemente sind in einem dreidimensionalen Kubus entlang der Kontur des Replikators oder auf seiner Oberfläche kachelförmig bzw. in einem zufälligen Füllmuster positioniert. Mit den Onscreen-Steuerelementen (mit dem in der Canvas-Symbolleiste ausgewählten Werkzeug „Objekt anpassen“) kannst du die Größe und Position des Rechtecks angeben. Bewege den vorderen horizontalen bzw. vertikalen Konturrand, um die Höhe bzw. die Breite anzupassen. Bewege einen hinteren Rand, um die Tiefe anzupassen. Durch das Bewegen einer vorderen Ecke passt du die Breite und Höhe gleichzeitig an. Wenn du den Replikator neu positionieren möchtest, klicke auf eine Stelle im Replikator (aber nicht auf einen Rand oder Eckpunkt) und bewege den Replikator. Im folgenden Bild ist der Parameter „Anordnung“ für den Kubus auf „Kachel“ gesetzt.
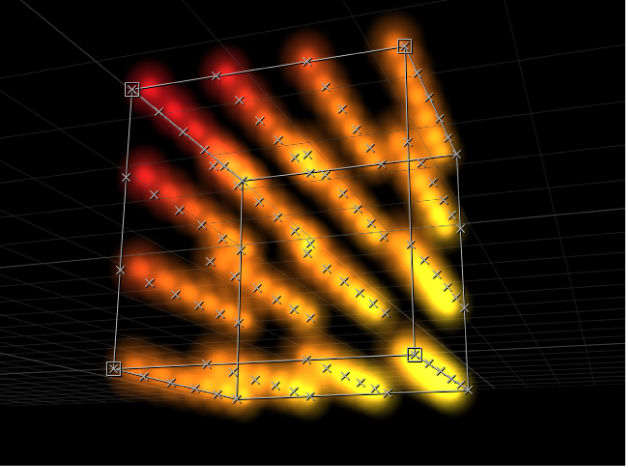
Kugel: Diese Option ist verfügbar, wenn das Feld „3D“ (siehe unten) im Informationsfenster „Replikator“ ausgewählt ist. Die Elemente sind in einer dreidimensionalen Kugel entlang der Kontur des Replikators oder auf seiner Oberfläche kachelförmig oder in einem zufälligen Füllmuster positioniert. Mit den Onscreen-Steuerelementen (mit dem in der Canvas-Symbolleiste ausgewählten Werkzeug „Objekt anpassen“) kannst du den Radius und die Position des Kreises angeben. Bewege die Kontur der Kugel, um ihren Radius anzupassen; bewege den Zeiger bei gedrückter Maustaste in der Kugel, um sie im Canvas neu zu positionieren.
Anordnung: Mit diesem Einblendmenü (verfügbar nach Auswahl von „Rechteck“, „Kreis“, „Bild“, „Box“ oder „Kugel“) wird das Layout der Elemente in der ausgewählten Form festgelegt. Es enthält drei Menüoptionen:
Kontur: Elemente werden entlang den Kanten der Form positioniert.
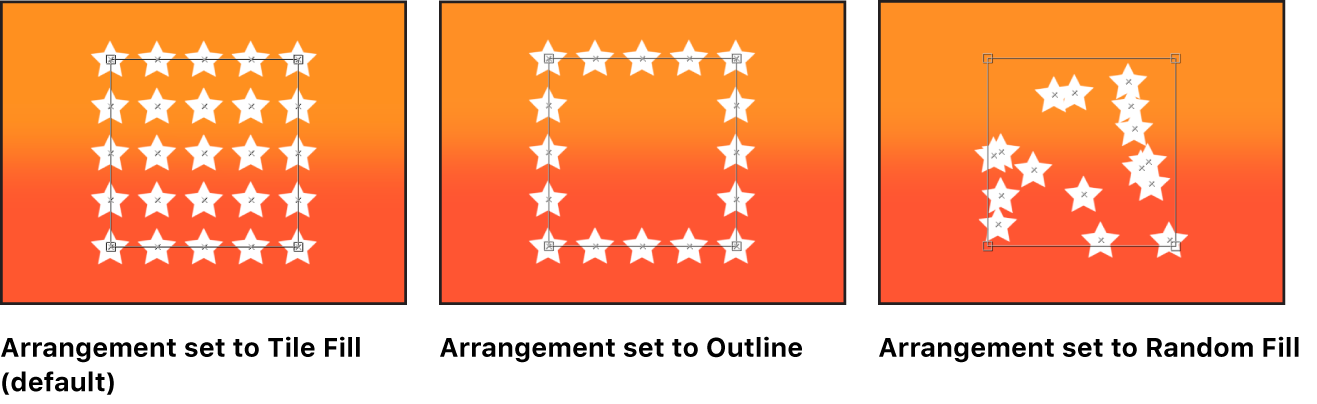
Kachelfüllung: Elemente werden in einem Kachelmuster aus Zeilen und Spalten im Muster „Kreis“, „Rechteck“, „Bild“, „Box“ oder „Kugel“ positioniert. Du kannst die Anzahl der Zeilen und Spalten sowie den Wert für „Kachelversatz“ festlegen. Dies ist die Standardoption.
Zufällige Füllung: Elemente werden willkürlich innerhalb des Kreises, der Kugel, des Rechtecks oder der Box positioniert.
Größe/Radius: Dieser Schieberegler ist verfügbar, wenn „Form“ auf „Rechteck“ oder „Box“ festgelegt ist; mit ihm wird die Größe der Rechteck- oder Kubusform festgelegt. Klicke auf das Dreiecksymbol, um separate Parameter für die Breite, Höhe und Tiefe (bei der Form „Box“) anzuzeigen. Wenn „Kreis“ als Form ausgewählt ist, wird an dieser Stelle der Parameter „Radius“ angezeigt.
Hinweis: Für Projekte, in denen die Standardkameraeinstellungen und eine Standard-Z-Position für den Replikator verwendet werden, wird die Höhe in Pixeln und die Breite in quadratischen Pixeln gemessen, um sicherzustellen, dass eine numerische Quadratform quadratisch aussieht, wenn „Seitenverhältnis korrekt darstellen“ (im Einblendmenü „Darstellung“) ausgewählt ist.
Ausgangsform: Dieses Bildfeld ist nur verfügbar, wenn „Form“ auf „Geometrie“ gesetzt ist; mit ihm ein Formobjekt als Quelle für das Replikatormuster angegeben. Bewege zum Festlegen der Ausgangsform für den Replikator eine Form aus der Liste „Ebenen“ oder dem Bereich „Timeline“ in das Ausgangsfeld „Form“.
Ausgangsbild: Dieses Bildfeld ist verfügbar, wenn der Parameter „Form“ auf „Bild“ gesetzt ist; mit ihm wird ein Bildobjekt als Quelle für die Replikatorform angegeben. Bewege zum Festlegen der Bildquelle ein Bild aus der Liste „Ebenen“ oder dem Bereich „Timeline“ in das Ausgangsfeld „Bild“.
Endwert der Alpha-Emission: Dieser Schieberegler ist verfügbar, wenn das Objekt „Bildquelle“ einen Alphakanal enthält; mit ihm wird der Mindestwert für die Deckkraft festgelegt, der erreicht werden muss, damit ein Element am entsprechenden Punkt des Ausgangsbilds erstellt wird. Wenn beispielsweise 25 Prozent eingestellt sind, werden nur auf den Punkten Elemente angezeigt, bei denen der Alpha-Wert des Bilds gleich oder größer einer Deckkraft von 25 Prozent ist. Je niedriger der Wert „Endwert der Alpha-Emission“ ist, umso mehr Zellen werden angezeigt. Dieser Parameter führt nur dann zu einem Effekt, wenn der Alpha-Kanal Bereiche unterschiedlicher Transparenz aufweist.
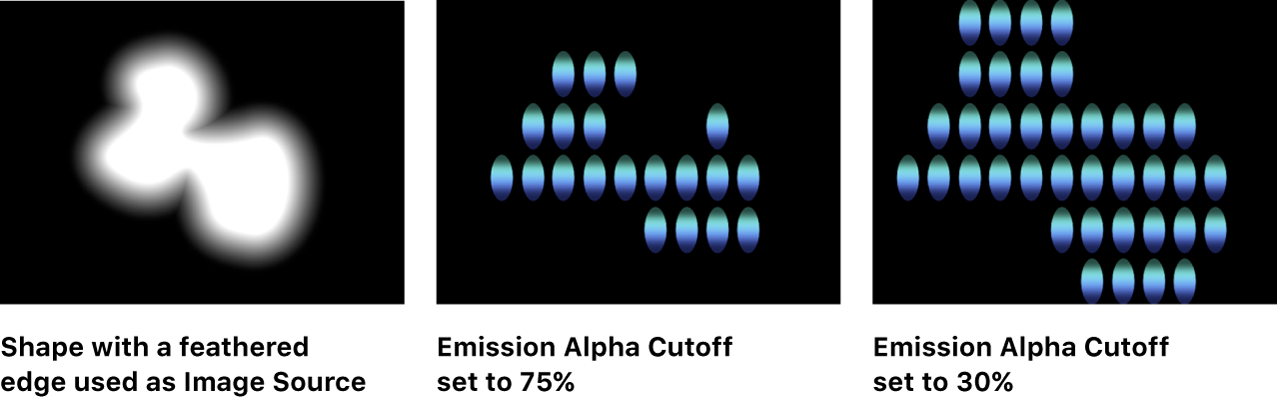
Startpunkt: Dieser Werteregler ist verfügbar, wenn „Form“ auf „Linie“ oder „Welle“ festgelegt ist; mit ihm wird in X- und Y-Koordinaten der erste Punkt der Linie oder Welle definiert, an dem die Elemente positioniert werden. Klicke auf das Dreiecksymbol, um die Z-Position (Tiefe) des Startpunkts zu ändern. Du kannst diese Werte im Canvas mithilfe Onscreen-Steuerelemente anpassen (wenn das Werkzeug „Objekt anpassen“ in der Canvas-Symbolleiste ausgewählt ist).
Endpunkt: Dieser Werteregler ist verfügbar, wenn „Form“ auf „Linie“ oder „Welle“ festgelegt ist; mit ihm wird in X- und Y-Koordinaten der erste Punkt der Linie oder Welle definiert, an dem die Elemente positioniert werden. Klicke auf das Dreiecksymbol, um die Z-Position (Tiefe) des Endpunkts zu ändern. Du kannst diese Werte im Canvas mithilfe Onscreen-Steuerelemente anpassen (wenn das Werkzeug „Objekt anpassen“ in der Canvas-Symbolleiste ausgewählt ist).
Amplitude: Dieser Schieberegler ist nur verfügbar, wenn der Parameter „Form“ auf „Welle“ gesetzt ist; er gibt den halben Abstand zwischen dem höchsten Punkt und dem tiefsten Punkt der Welle an. Höhere Werte führen zu stärkeren Wellen.
Frequenz: Dieser Schieberegler ist nur verfügbar, wenn der Parameter „Form“ auf „Welle“ gesetzt ist; er definiert die Anzahl der Wellen. Der Standardwert ist „1“.
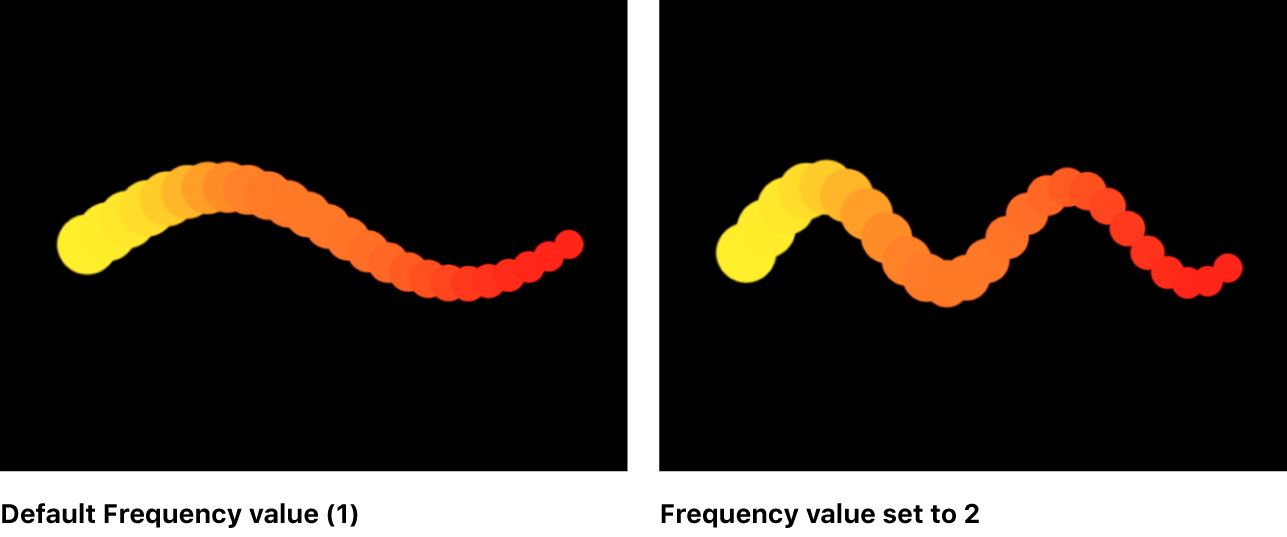
Phase: Dieser Drehregler ist nur verfügbar, wenn „Form“ auf „Welle“ gesetzt ist; mit diesem Regler kannst du die Gradangabe für den Versatz der Wellen relativ zum Anfangs- bzw. Endpunkt des Pfads definieren. Bei einer Einstellung auf 0 Grad (Standard) beginnt und endet die Welle in halber Entfernung zwischen dem höchsten Punkt und dem niedrigsten Punkt auf der Welle. Bei einer Einstellung auf 90 Grad beginnt und endet die Welle am höchsten Punkt der Welle. Bei einer Einstellung auf -90 Grad beginnt die Welle am tiefsten Punkt. Bei einer Einstellung auf 180 Grad gleicht die Wellenform der bei der Auswahl von 0 Grad, sie ist jedoch invertiert.
Dämpfung: Dieser Schieberegler ist nur verfügbar, wenn der Parameter „Form“ auf „Welle“ gesetzt ist; er verringert kontinuierlich die Oszillation der Welle. Mit positiven Dämpfungswerten wird die Welle in Vorwärtsrichtung abgeflacht (von links nach rechts), mit negativen Werten wird sie in Rückwärtsrichtung abgeflacht (von rechts nach links).
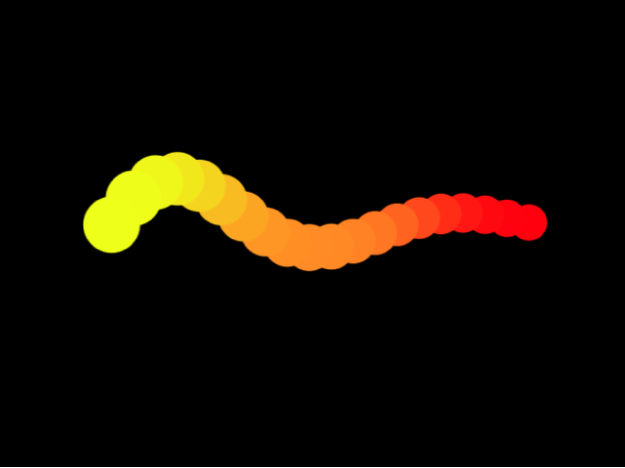
Punkte: Mit diesem Schieberegler kannst du folgende Funktionen ausführen:
Ist der Parameter „Form“ auf „Rechteck“, „Kreis“, „Bild“, „Box“ oder „Kugel“ und „Anordnung“ auf „Kontur“ oder „Zufällige Füllung“ gesetzt, definiert dieser Regler die Anzahl gleichmäßig verteilter Elementpunkte entlang der Formkante.
Ist der Parameter „Form“ auf „Linie“ oder „Welle“ gesetzt, definiert dieser Regler die Anzahl gleichmäßig verteilter Elementpunkte auf der Linie oder Welle.
Ist der Parameter „Form“ auf „Geometrie“ gesetzt, definiert dieser Regler die Anzahl gleichmäßig um die Form verteilter Elementpunkte.
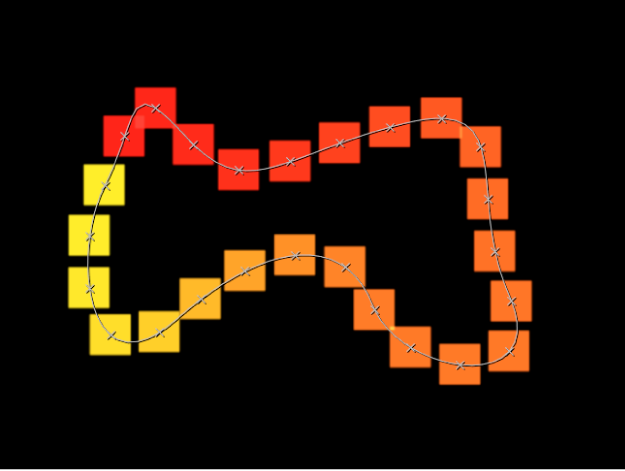
Wenn das Werkzeug „Objekt anpassen“ in der Canvas-Symbolleiste ausgewählt ist, werden die Punkte im Canvas angezeigt.
Versatz: Mit diesem Schieberegler kannst du folgende Funktionen ausführen:
Ist der Parameter „Form“ auf „Linie“ oder „Welle“ gesetzt, werden die Elemente entlang der Linie oder Welle bewegt.
Ist der Parameter „Form“ auf „Rechteck“, „Kreis“, „Bild“, „Box“ oder „Kugel“ und „Anordnung“ auf „Kontur“ gesetzt, werden die Elemente mit diesem Regler entlang der Kante der Form bewegt.
Ist der Parameter „Form“ auf „Geometrie“ gesetzt, werden die Elemente entlang der Kante der Form bewegt.
Effekt: Mit diesem Einblendmenü und den zugehörigen Steuerelementen wird festgelegt, wie Elemente über der Replikatorform erzeugt werden. Ist der Parameter „Form“ auf „Rechteck“, „Kreis“ oder „Bild“ und „Anordnung“ auf „Kontur“ oder „Form“ auf „Geometrie“ gesetzt, enthält das Einblendmenü die folgenden Optionen:
Im Uhrzeigersinn: Die Elemente werden im Uhrzeigersinn entlang der Form platziert.
Gegen den Uhrzeigersinn: Die Elemente werden gegen den Uhrzeigersinn entlang der Form platziert.
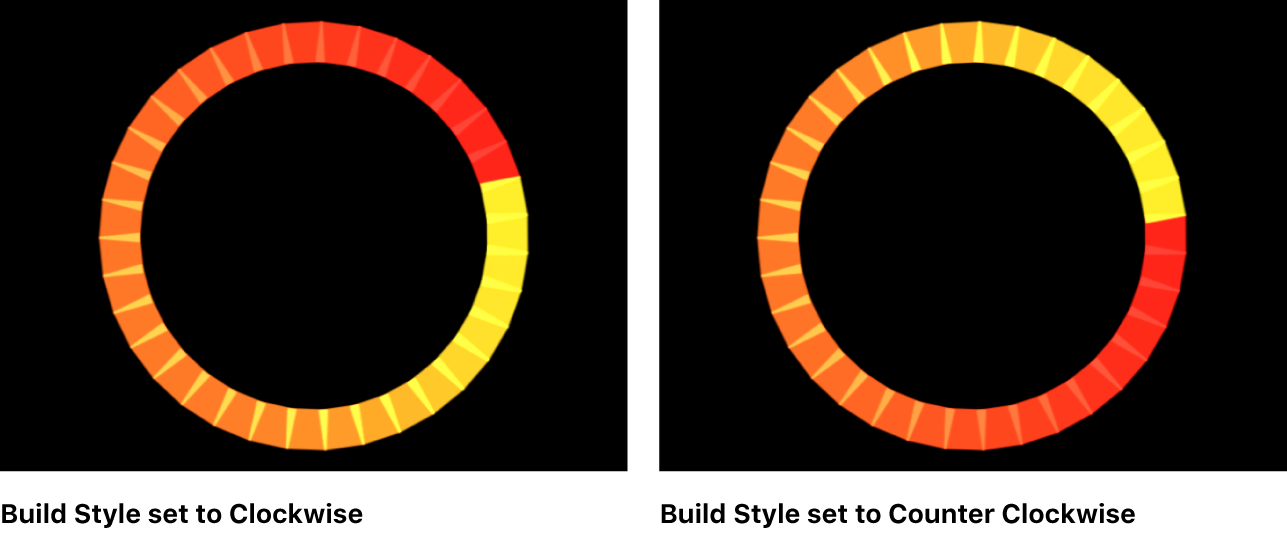
Ist der Parameter „Form“ auf „Rechteck“ oder „Bild“ und „Anordnung“ auf „Kachelfüllung“ und „Ursprung“ auf „Oben links“, „Oben rechts“, „Unten links“ oder „Unten rechts“ gesetzt, enthält das Einblendmenü „Effekt“ die folgenden Optionen:
Quer: Die Elemente werden quer über das Muster angelegt, und zwar in der im Parameter „Ursprung“ festgelegten Richtung.
Nach Zeile: Die Elemente werden zeilenbasiert auf dem Muster angelegt.
Nach Spalte: Die Elemente werden spaltenbasiert auf dem Muster angelegt.
Ist der Parameter Form auf „Box“ und „Anordnung“ auf „Kachelfüllung“ und „Ursprung“ auf „Vorn oben links“, „Vorn oben rechts“, „Vorn unten links“, „Vorn unten rechts“, „Hinten oben links“, „Hinten oben rechts“, „Hinten unten links“ oder „Hinten unten rechts“ gesetzt, enthält das Einblendmenü „Effekt“ die folgenden Optionen:
Quer: Die Elemente werden quer über das Muster angelegt, und zwar in der im Parameter „Ursprung“ festgelegten Richtung.
Nach Zeile, Spalte, Ebene: Die Elemente werden ausgehend vom Ursprung zunächst nach Zeile und Spalte und danach nach Ebene auf dem Muster angelegt.
Nach Spalte, Zeile, Ebene: Die Elemente werden ausgehend vom Ursprung zunächst nach Spalte und Zeile und danach nach Ebene auf dem Muster angelegt.
Nach Zeile, Ebene, Spalte: Die Elemente werden ausgehend vom Ursprung zunächst nach Zeile und Ebene und danach nach Spalte auf dem Muster angelegt.
Nach Spalte, Ebene, Zeile: Die Elemente werden ausgehend vom Ursprung zunächst nach Spalte und Ebene und danach nach Zeile auf dem Muster angelegt.
Nach Ebene, Zeile, Spalte: Die Elemente werden ausgehend vom Ursprung zunächst nach Ebene und Zeile und danach nach Spalte auf dem Muster angelegt.
Nach Ebene, Spalte, Zeile: Die Elemente werden ausgehend vom Ursprung zunächst nach Ebene und Spalte und danach nach Zeile auf dem Muster angelegt.
Radius: Dieser Schieberegler ist nur verfügbar, wenn der Parameter „Form“ auf „Explosion“, „Spirale“, „Kreis“ oder „Kugel“ gesetzt ist; er definiert die Größe der ausgewählten Form.
Drehungen: Dieser Schieberegler ist nur verfügbar, wenn der Parameter „Form“ auf „Spirale“ gesetzt ist; er definiert die Anzahl der Umdrehungen in der Spirale. Der Standardwert ist 0,25. Wenn „Anzahl der Arme“ auf 1 gesetzt ist, wird eine einzelne Spirale erzeugt.
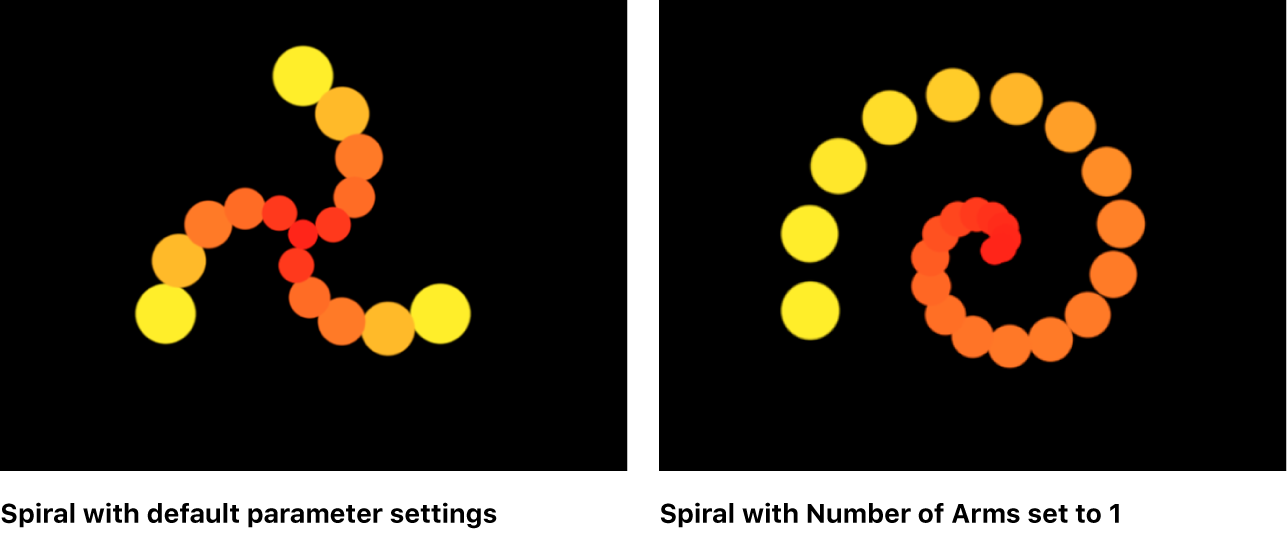
Anzahl der Arme: Dieser Schieberegler ist nur verfügbar, wenn der Parameter „Form“ auf „Explosion“ oder „Spirale“ gesetzt ist; er definiert die Anzahl der Verzweigungen, auf denen die Elemente positioniert werden. Der Standardwert ist 3.
Punkte pro Arm: Dieser Schieberegler ist nur verfügbar, wenn der Parameter „Form“ auf „Explosion“ oder „Spirale“ gesetzt ist; er definiert die Anzahl der Elementpunkte auf jeder Verzweigung der Explosion oder Spirale. Wenn das Werkzeug „Objekt anpassen“ in der Canvas-Symbolleiste ausgewählt ist, werden die Punkte im Canvas angezeigt.
Spalten: Dieser Schieberegler ist nur verfügbar, wenn der Parameter „Form“ auf „Rechteck“, „Kreis“ oder „Bild“ und „Anordnung“ auf „Kachelfüllung“ gesetzt oder der Parameter „Form“ auf „Box“ oder „Kugel“ und „Anordnung“ auf „Kontur“ oder „Kachelfüllung“ gesetzt ist; er wird verwendet, um die Anzahl vertikaler Spalten in einem Gitter über dem ausgewählten Replikator festzulegen. Bei einer unregelmäßigen, d. h. nicht rechteckigen Form werden Punkte außerhalb der Form ignoriert.
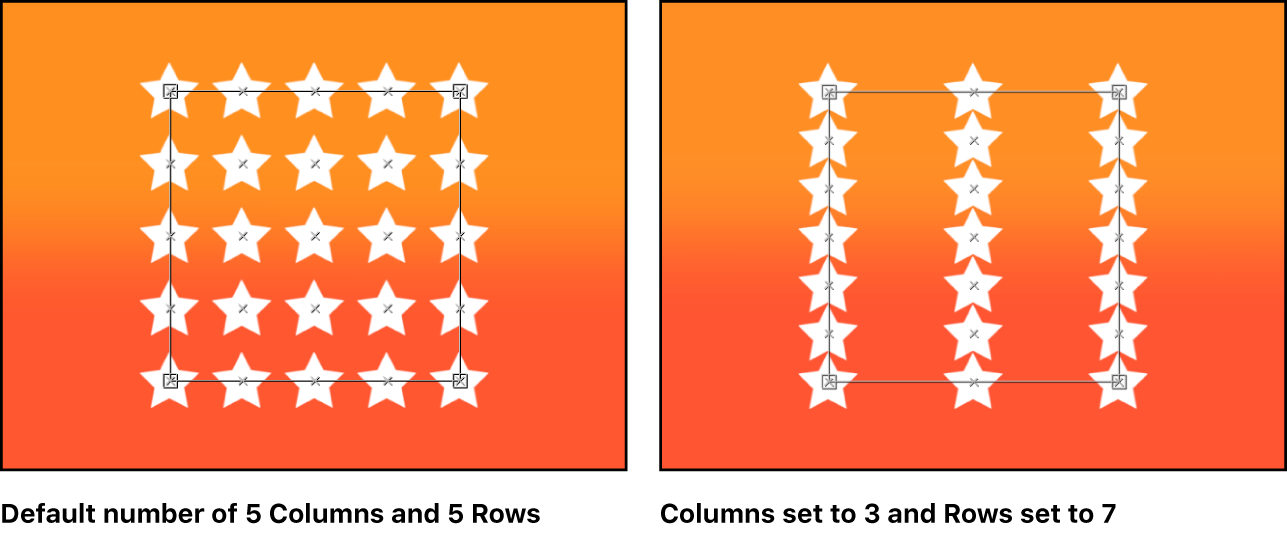
Zeilen: Dieser Schieberegler ist nur verfügbar, wenn der Parameter „Anordnung“ auf „Kachelfüllung“ gesetzt ist; er legt die Anzahl der horizontalen Zeilen auf einem Gitter über dem ausgewählten Replikator fest. Bei einer unregelmäßigen, d. h. nicht rechteckigen Form werden Punkte außerhalb der Form ignoriert. Dieses Steuerelement steht auch für eine Box oder Kugel zur Verfügung, wenn „Kontur“ oder „Kachelfüllung“ als Anordnung ausgewählt ist.
Ebenen: Dieser Schieberegler ist nur verfügbar, wenn der Parameter „Form“ auf „Box“ und „Anordnung“ auf „Kachelfüllung“ oder „Kontur“ gesetzt oder der Parameter „Form“ auf „Kugel“ oder „Kugel“ und „Anordnung“ auf „Kachelfüllung“ gesetzt ist; er wird verwendet, um die Anzahl der Punkte im Z-Raum (Tiefe) in einem Gitter über dem ausgewählten Replikator festzulegen. Bei einer unregelmäßigen, d. h. nicht rechteckigen Form werden Punkte außerhalb der Form ignoriert.
Kachelversatz: Dieser Schieberegler ist nur verfügbar, wenn der Parameter „Form“ auf „Rechteck“, „Kreis“, „Bild“, „Box“ oder „Kugel“ und „Anordnung“ auf „Kachelfüllung“ gesetzt ist; er legt den Wert (in Prozentpunkten) für den Versatz der Elemente zum Muster fest. Werte von 0 bis 100 Prozent verschieben die Zeilen nach rechts, Werte von 0 bis –100 Prozent verschieben die Zeilen nach links. Bei einem Wert von 50 oder –50 Prozent wird ein Ziegelsteinmuster erstellt.
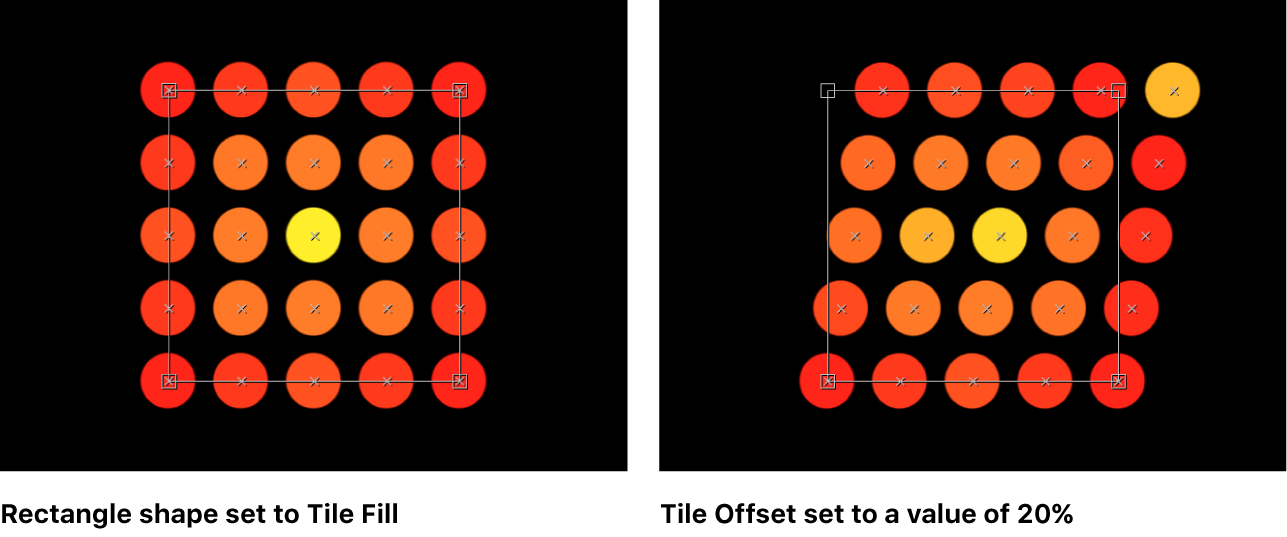
Ursprung: Mit diesem Einblendmenü wird festgelegt, wie die Elemente von einem Ursprungspunkt aus über das Muster wandern. Wenn z. B. „Links“ eingestellt ist, bewegen sich die Elemente von links nach rechts über das Muster. Wenn „Oben rechts“ eingestellt ist, bewegen sich die Element von der rechten oberen Ecke der Form zur rechten unteren Ecke.
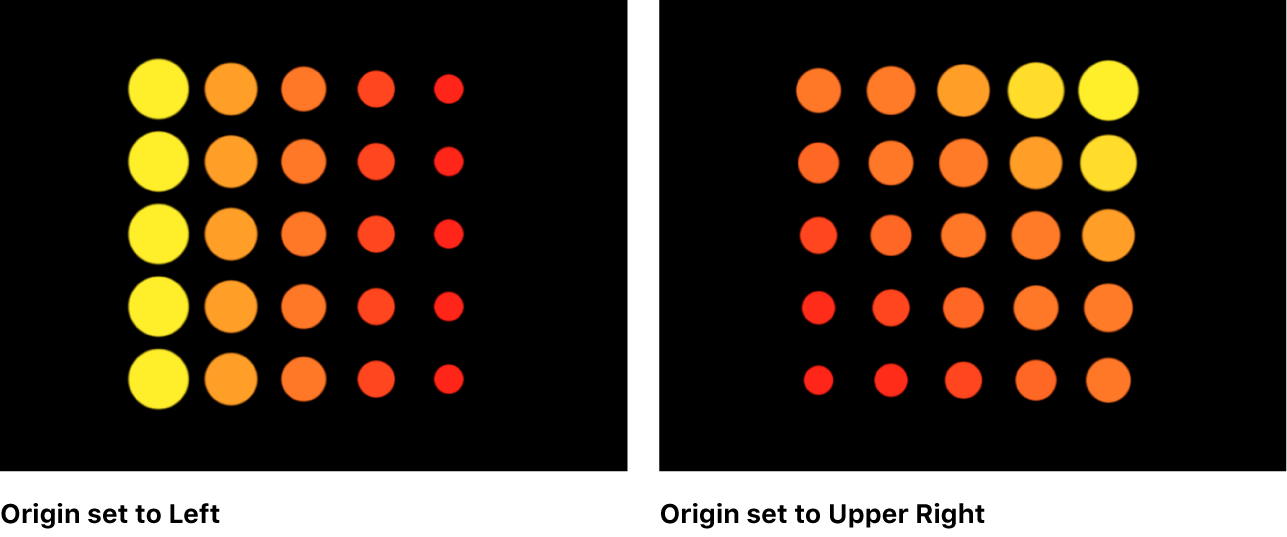
Ist der Parameter „Form“ auf „Rechteck“, „Kreis“, „Bild“, „Box“ oder „Kugel“ und „Anordnung“ auf „Kachelfüllung“ oder „Zufällige Füllung“ gesetzt, enthält das Einblendmenü „Ursprung“ die folgenden Optionen:
Oben links: Elemente entstehen in der linken oberen Ecke des Musters und enden in der rechten unteren Ecke.
Oben rechts: Elemente entstehen in der rechten oberen Ecke des Musters und enden in der linken unteren Ecke.
Unten links: Elemente entstehen in der linken unteren Ecke des Musters und enden in der rechten oberen Ecke.
Unten rechts: Elemente entstehen in der rechten unteren Ecke des Musters und enden in der linken oberen Ecke.
Mitte: Elemente entstehen im Mittelpunkt des Musters und bewegen sich nach außen. Dies ist die Standardoption für den Parameter „Ursprung“.
Links: Elemente entstehen an der linken Seite des Musters und enden an der rechten Seite.
Rechts: Elemente entstehen an der rechten Seite des Musters und enden an der linken Seite.
Oben: Elemente entstehen am oberen Rand des Musters und enden am unteren Rand.
Unten: Elemente entstehen am unteren Rand des Musters und enden am oberen Rand.
Ist der Parameter „Form“ auf „Kreis“ oder „Kugel“ und „Anordnung“ auf „Kachelfüllung“ oder „Zufällige Füllung“ gesetzt, enthält das Einblendmenü „Ursprung“ die folgenden Optionen:
Mitte: Elemente entstehen im Mittelpunkt des Musters und werden nach außen aufgebaut. Dies ist die Standardoption für den Parameter „Ursprung“.
Kante: Elemente entstehen entlang des Rands (Kante) des Musters und werden nach innen aufgebaut.
Ist der Parameter „Form“ auf „Box“ und „Anordnung“ auf „Kachelfüllung“ oder „Zufällige Füllung“ gesetzt, enthält das Einblendmenü „Ursprung“ die folgenden Optionen:
Vorn oben links: Elemente entstehen vorne in der oberen linken Ecke des Musters und enden hinten in der unteren rechten Ecke.
Vorn oben rechts: Elemente entstehen vorne in der oberen rechten Ecke des Musters und enden hinten in der unteren linken Ecke.
Vorn unten links: Elemente entstehen vorne in der unteren linken Ecke des Musters und enden hinten in der oberen rechten Ecke.
Vorn unten rechts: Elemente entstehen vorne in der unteren rechte Ecke des Musters und enden hinten in der oberen linke Ecke.
Hinten oben links: Elemente entstehen hinten in der oberen linken Ecke des Musters und enden vorne in der unteren rechten Ecke.
Hinten oben rechts: Elemente entstehen hinten in der oberen rechten Ecke des Musters und enden vorne in der unteren linken Ecke.
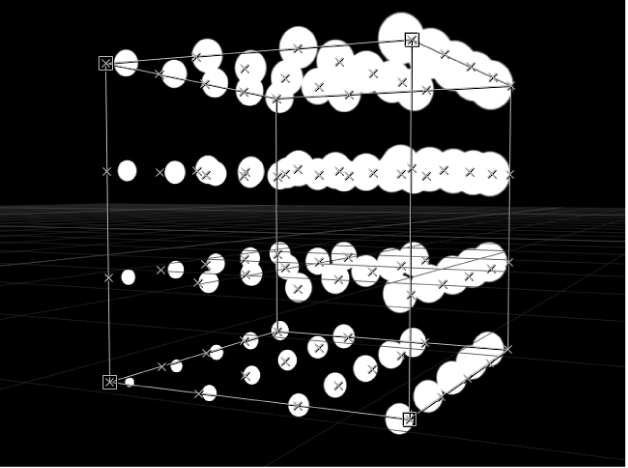
Hinten unten links: Elemente entstehen hinten in der unteren linken Ecke des Musters und enden vorne in der oberen rechten Ecke.
Hinten unten rechts: Elemente entstehen hinten in der unteren rechten Ecke des Musters und enden vorne in der oberen linken Ecke.
Links: Elemente entstehen an der linken Seite des Musters und enden an der rechten Seite. Das Muster ist in jeder Zeile identisch.
Rechts: Elemente entstehen an der rechten Seite des Musters und enden an der linken Seite. Das Muster ist in jeder Zeile identisch.
Oben: Elemente entstehen am oberen Rand des Musters und enden am unteren Rand. Das Muster ist in jeder Ebene identisch.
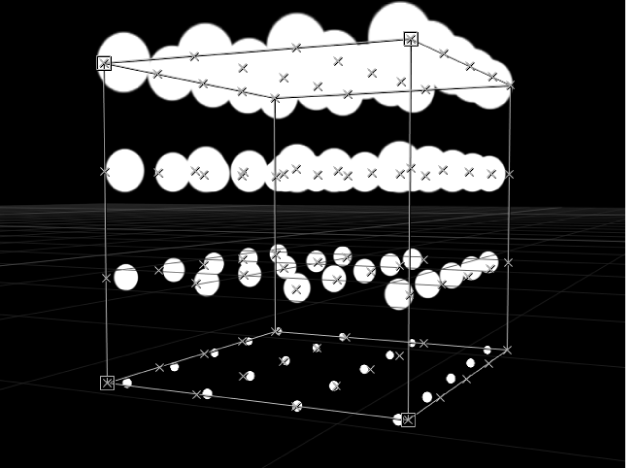
Unten: Elemente entstehen am unteren Rand des Musters und enden am oberen Rand. Das Muster ist in jeder Ebene identisch.
Vorne: Elemente entstehen am vorderen Rand des Musters und enden am hinteren Rand. Das Muster ist in jeder Spalte identisch.
Hinten: Elemente entstehen am hinteren Rand des Musters und enden am vorderen Rand. Das Muster ist in jeder Spalte identisch.
Mitte: Elemente entstehen im Mittelpunkt des Musters und bewegen sich nach außen. Dies ist die Standardoption für den Parameter „Ursprung“.
X-Achse: Elemente entstehen entlang der X-Achse des Musters und bewegen sich nach außen.
Y-Achse: Elemente entstehen entlang der Y-Achse des Musters und bewegen sich nach außen.
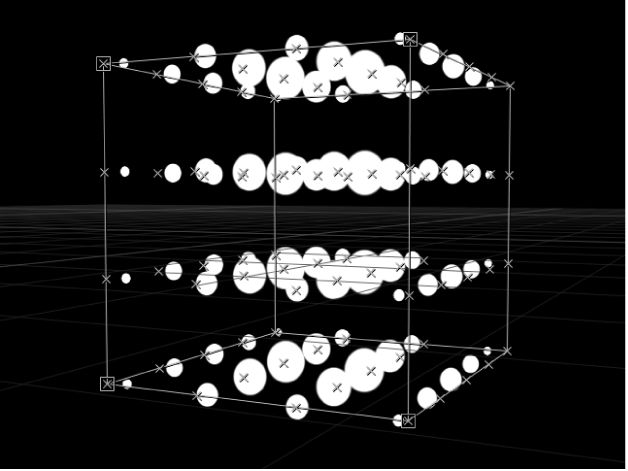
Z-Achse: Elemente entstehen entlang der Z-Achse des Musters und bewegen sich nach außen.
Hinweis: Das Einblendmenü „Ursprung“ legt außerdem fest, wo die Animation mit dem Verhalten „Sequenz-Replikator“ beginnt. Weitere Informationen zum Verhalten „Sequenz-Replikator“ findest du unter Anwenden des Verhaltens „Sequenz-Replikator“ in Motion.
Reihenfolge neu anordnen: Ist dieses Markierungsfeld ausgewählt, wird die Reihenfolge, in der die Elemente angezeigt werden, geändert.
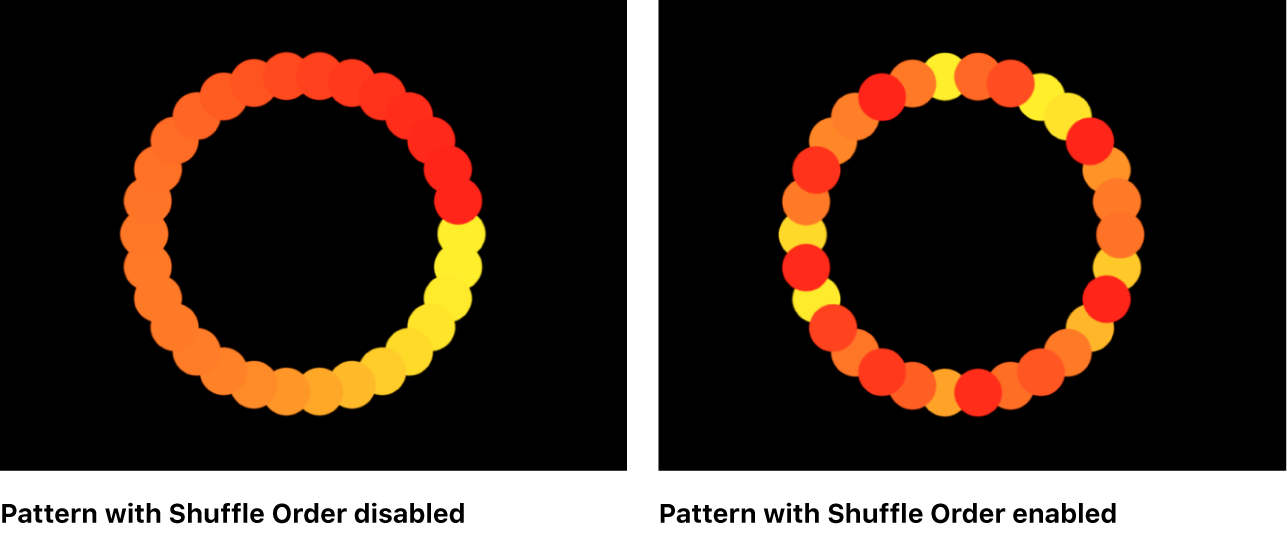
Streuung replizieren: Mit dieser Taste und dem zugehörigen Feld wird eine zufällige Streuung erzeugt; sie sind nur verfügbar, wenn der Parameter „Form“ auf „Rechteck“, „Kreis“, „Bild“, „Box“ oder „Kugel“ und „Anordnung“ auf „Zufällige Füllung“ gesetzt ist. Mit diesen Steuerelementen kann das zufällige Füllmuster geändert werden. Klicke auf die Taste rechts neben dem Wert für die Streuung, um einen neuen Wert für die zufällige Streuung festzulegen.
Obwohl die Option „Zufällige Füllung“ (Einblendmenü „Anordnung“) ein Zufallsergebnis zu erzeugen scheint, ist der Effekt genau vorbestimmt. Das bedeutet, dass Zufallsabweichungen im Muster auf der hier angezeigten Zahl basieren. Solange diese Zahl für die Streuung nicht geändert wird, wird ein Replikator mit denselben Parametereinstellungen und demselben Quellenobjekt immer in gleicher Weise angezeigt. Wenn dir die aktuelle Einstellung für die zufällige Füllung nicht gefällt, kannst du die Zahl für die Streuung ändern, indem du eine andere Zahl eingibst oder auf „Erzeugen“ klickst. Auf diese Weise werden die Zufallsberechnungen für das Muster geändert. Mithilfe dieses Parameters kannst du außerdem einen Zufallsmodus für den Parameter „Reihenfolge neu anordnen“ einstellen.
3D: Durch Auswahl dieses Markierungsfelds können die Optionen „Box“ und „Kugel“ im Einblendmenü „Form“ aktiviert werden.
Umgekehrtes Stapeln: Ist dieses Markierungsfeld ausgewählt, wird die Reihenfolge, in der die Elemente gestapelt werden, umgekehrt. Damit dieser Parameter einen Effekt zeigt, müssen überlappende Elemente vorhanden sein.
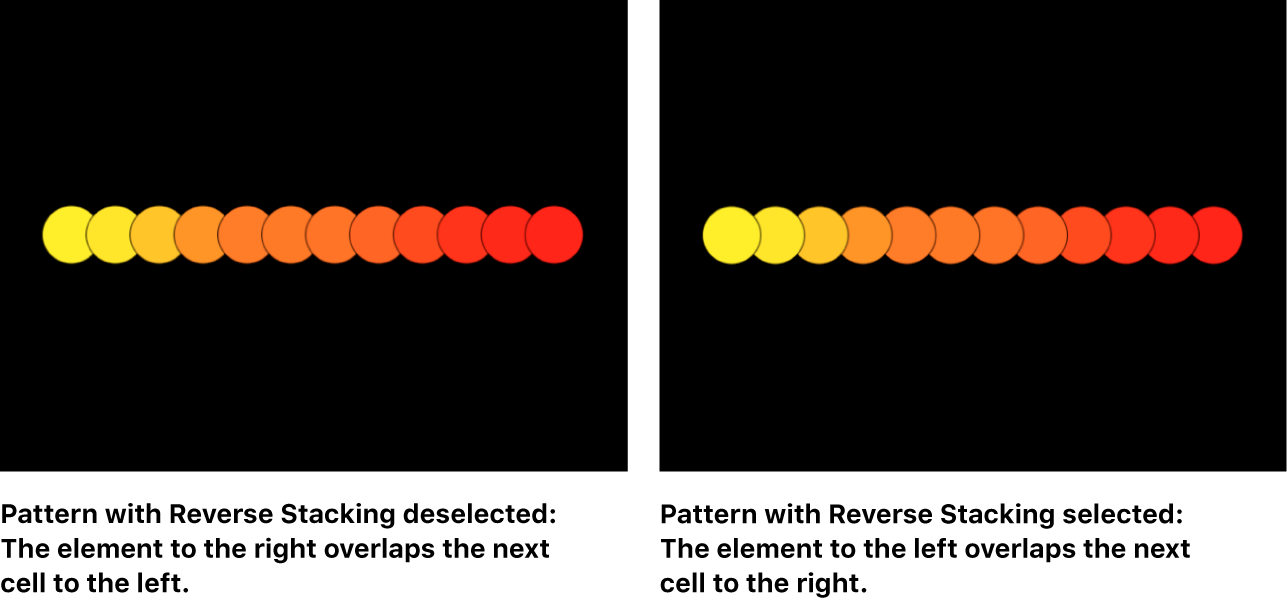
Gegenüber der Kamera: Dieses Markierungsfeld ist verfügbar, wenn das Feld „3D“ ausgewählt ist; es bewirkt, dass die Kamera immer direkt auf die Elemente des Musters ausgerichtet bleibt, wenn die Kamera oder der Replikator gedreht wird. Ist „Gegenüber der Kamera“ deaktiviert, weisen die Elemente im Replikatormuster nach vorne und werden als Flächen angezeigt (es sei denn, die Ausgangsebene oder die Elemente des Musters werden in 3D gedreht). Da Motion 3D-Objekte nicht unterstützt (außer 3D-Text), ist diese Option hilfreich, um 2D-Objekten das Aussehen von 3D-Objekten zu verleihen, wenn die Kamera animiert ist.
Hinweis: Da die Elemente des Replikatormusters als 2D-Objekte (Flächen) vorliegen (sofern nicht 3D-Text als Replikatorquelle verwendet wird), sind die Musterelemente nicht sichtbar, wenn du orthogonale Kameraperspektiven wie „Links“, „Rechts“ und „Oben“ verwendest (es sei denn, die Ausgangsebene oder die Musterelemente werden im 3D-Raum gedreht). Das liegt daran, dass orthogonale Perspektiven im rechten Winkel zu den Elementen liegen. Weitere Informationen zur Verwendung von Kameras findest du unter Einführung zu 3D-Kameras in Motion.
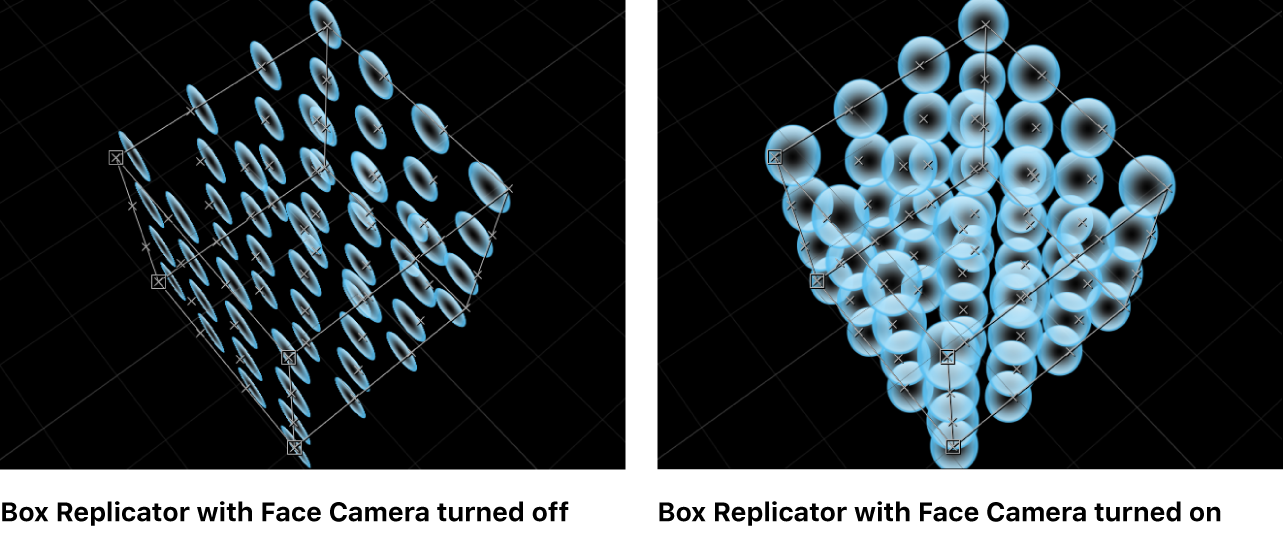
Dieses Handbuch laden: PDF