MainStage– Benutzerhandbuch
- Willkommen
-
- Übersicht über den Bearbeitungsmodus
-
- Auswählen von Patches und Sets in der Patch-Liste
- Kopieren, Einsetzen und Löschen von Patches
- Organisieren und Bewegen von Patches innerhalb der Patch-Liste
- Hinzufügen und Umbenennen von Patches
- Erzeugen eines Patches aus mehreren Patches
-
- Übersicht über das Informationsfenster „Patch-Einstellungen“
- Auswählen von Patch-Einstellungen in der Patch-Bibliothek
- Festlegen der Taktart für Patches
- Ändern des Tempos beim Auswählen eines Patches
- Einstellen der Program Change- und Banknummern
- Hinauszögern eines Patch-Wechsels
- Sofortige Stille für vorheriges Patch
- Ändern von Patch-Symbolen
- Transponieren der Tonhöhe der eingehenden Noten für ein Patch
- Ändern der Stimmung für ein Patch
- Hinzufügen von Textnotizen zu einem Patch
-
- Übersicht über Channel-Strips
- Hinzufügen eines Channel-Strips
- Ändern eines Channel-Strip-Settings
- Konfigurieren von Channel-Strip-Komponenten
- Anzeigen der Signalfluss-Channel-Strips
- Ausblenden des Metronom-Channel-Strips
- Erzeugen eines Alias für einen Channel-Strip
- Hinzufügen eines Patch-Busses
- Einstellen der Pan-/Balance-Position eines Channel-Strips
- Festlegen der Channel-Strip-Lautstärkepegel
- Channel-Strips stumm- oder solo schalten
- Verwenden des Outputs mehrerer Instrumente
- Verwenden von externen MIDI-Instrumenten
- Neuorganisieren von Channel-Strips
- Channel-Strips löschen
-
- Übersicht über das Informationsfenster „Channel-Strips“
- Auswählen von Channel-Strip-Settings
- Umbenennen von Channel-Strips
- Ändern der Farben von Channel-Strips
- Ändern der Symbole von Channel-Strips
- Schutz vor Feedback/Rückkopplungen bei Channel-Strips
- Festlegen des Keyboard-Inputs bei Channel-Strips für Software-Instruments
- Transponieren einzelner Software-Instruments
- Filtern von MIDI-Befehlen
- Skalieren der Velocity für einen Channel-Strip
- Einstellen von Channel-Strips zum Ignorieren von „Hermode Tuning“
- Ignorieren der auf der Concert- und Set-Ebene festgelegten Tonumfänge
- Textnotizen zu einem Channel-Strip in den Channel-Strip-Informationen hinzufügen
- Routen von Audio über Send-Effekte
-
- Bildschirmsteuerung-Infos – Übersicht
- Ersetzen von Parameterbeschriftungen
- Wählen eigener Farben für Bildschirmsteuerungen
- Ändern des Erscheinungsbilds einer Hintergrund-Bildschirmsteuerung oder einer gruppierten Steuerung
- Einstellen von Bildschirmsteuerungen zum Anzeigen des Hardware-Werts
- Einstellen des Verhaltens bei Parameteränderungen für Bildschirmsteuerungen
- Einstellen des Hardware-Matching-Verhaltens für Bildschirmsteuerungen
- Zurücksetzen und Vergleichen von Änderungen an einem Patch
- Ignorieren von Mappings auf der Concert- und Set-Ebene
-
- Übersicht über das Mapping für Bildschirmsteuerungen
- Mappen auf Channel-Strip- und Plug-in-Parameter
- Mapping zwischen Bildschirmsteuerungen und Aktionen
- Mapping zwischen einer Bildschirmsteuerung und mehreren Parametern
- Verwenden von Bildschirmsteuerungen zum Anzeigen von PDF-Seiten
- Bearbeiten des gesicherten Werts für einen gemappten Parameter
- Einstellen von Drum-Pads oder Schaltern/Tasten zum Verwenden des Noten-Anschlags
- Mapping zwischen Bildschirmsteuerungen und allen Channel-Strips in einem Patch
- Aufheben der Mappings zwischen Bildschirmsteuerungen und Parametern
- Entfernen von Mappings für Bildschirmsteuerungen
- Arbeiten mit Kurven
- Erzeugen von Controller-Transforms
-
- Übersicht über das Arbeiten mit Sets
- Erstellen von Sets
- Umbenennen von Sets
- Einklappen von Sets in der Patch-Liste
- Ignorieren der Tonumfänge auf der Concert-Ebene für ein Set
- Löschen von Sets
- Hinzufügen eines Channel-Strips auf der Set-Ebene
-
- Übersicht über das Informationsfenster „Set-Einstellungen“
- Festlegen der Taktart für Sets
- Wechseln des Tempos beim Auswählen eines Sets
- Auswählen einer Farbe für den Set-Ordner in der Patch-Liste
- Transponieren der Tonhöhe der eingehenden Noten für ein Set
- Ändern der Stimmung für Sets
- Hinzufügen von Textnotizen zu einem Set
- Gemeinsames Nutzen von Patches und Sets zwischen Concerts
- Aufnehmen des Audio-Outputs eines Concerts
-
- Übersicht über Concerts
- Erstellen von Concerts
- Öffnen und Schließen von Concerts
- Sichern von Concerts
- Auswirkungen des Sicherns auf Parameterwerte
- Aufräumen von Concerts
- Zusammenlegen von Medien in einem Concert
- Umbenennen des aktuellen Concerts
-
- Übersicht über das Informationsfenster „Concert-Einstellungen“
- Festlegen von MIDI-Routing für Channel-Strips
- Transponieren der Tonhöhe eingehender Noten für ein Concert
- Festlegen der Quelle für Program Change-Befehle
- Senden nicht verwendeter Program Changes an Channel-Strips
- Festlegen der Taktart für ein Concert
- Ändern der Stimmung für ein Concert
- Bestimmen des Pan Law für ein Concert
- Hinzufügen von Textnotizen zu einem Concert
- Steuern des Metronoms
- Ausschalten von MIDI-Noten
- Stummschalten von Audio-Output
-
- Layout-Modus – Übersicht
-
- Bildschirmsteuerungen – Übersicht
- Kopieren und Einsetzen von Bildschirmsteuerungen
- Bewegen von Bildschirmsteuerungen
- Ändern der Größe von Bildschirmsteuerungen
- Ausrichten und Verteilen von Bildschirmsteuerungen
- Anpassen des Sockels einer Shelf-Steuerung
- Gruppieren von Bildschirmsteuerungen
- Löschen von Bildschirmsteuerungen
-
- Bearbeiten der Parameter für Bildschirmsteuerungen – Übersicht
- Extrahieren und Übernehmen von Parametern für Bildschirmsteuerungen
- Zurücksetzen der Parameter für Bildschirmsteuerungen
- Gemeinsame Parameter für Bildschirmsteuerungen
- Parameter für Keyboard-Bildschirmsteuerungen
- Parameter für MIDI-Aktivität-Bildschirmsteuerungen
- Parameter für Drum-Pad-Bildschirmsteuerungen
- Parameter für Wellenform-Bildschirmsteuerungen
- Parameter für Auswahl-Bildschirmsteuerungen
- Parameter für Text-Bildschirmsteuerungen
- Parameter für Hintergrund-Bildschirmsteuerungen
- So schleift MainStage MIDI-Befehle durch
- Exportieren und Importieren von Layouts
- Ändern des Seitenverhältnisses eines Layouts
-
- Vor der Live-Performance
- Verwenden des Perform-Modus
- Bildschirmsteuerungen während der Performance
- Tempo-Änderungen während der Performance
- Tipps für die Performance mit Keyboard-Controllern
- Tipps für die Performance mit Gitarren und anderen Instrumenten
- Stimmen von Gitarren und anderen Instrumenten mit dem Stimmgerät
- Das Playback-Plug-in während der Performance
- Aufnehmen deiner Performance
- Nach der Performance
- Tipps für komplexe Hardware-Setups
-
- Übersicht über die Tastaturkurzbefehle und Befehlskonfigurationen
-
- Tastaturkurzbefehle für Concerts und Layouts
- Tastaturkurzbefehle für Patches und Sets (Bearbeitungsmodus)
- Tastaturkurzbefehle für die Bearbeitung
- Tastaturkurzbefehle für Aktionen
- Tastaturkurzbefehle für Parameter-Mapping (Bearbeitungsmodus)
- Tastaturkurzbefehle für Channel-Strips (Bearbeitungsmodus)
- Tastaturkurzbefehle für Bildschirmsteuerungen (Layout-Modus)
- Tastaturkurzbefehle für „Im Vollbildmodus ausführen“
- Tastaturkurzbefehle für Fenster und Ansicht
- Tastaturkurzbefehle für Hilfe und Support
-
-
- Delay-Effekt – Übersicht
- Echo-Steuerelemente
-
- Loopback – Übersicht
- Loopback-Instanz hinzufügen
- Loopback-Oberfläche
- Wellenformanzeige von Loopback
- Transportsteuerung und Funktionssteuerelemente von Loopback
- Informationsanzeige von Loopback
- Loopback-Parameter „Sync“, „Snap“ und „Play From“
- Verwenden der Loopback-Gruppenfunktionen
- Aktionsmenü „Loopback“
- Sample Delay-Steuerung
- Stereo Delay-Steuerung
- Tape Delay-Steuerung
-
- Filtereffekte – Übersicht
-
- EVOC 20 TrackOscillator – Übersicht
- Vocoder – Übersicht
- Bedienungsoberfläche des EVOC 20 TrackOscillator
- Steuerungen für „Analysis In“
- Steuerungen für „U/V Detection“
- Steuerungen für „Synthesis In“
- Steuerungen des Tracking-Oszillators
- Tonhöhensteuerungen des Tracking-Oszillators
- Steuerungen für Formant-Filter
- Modulation-Steuerungen
- Output-Steuerungen
-
- Verwenden von MIDI-Plug-ins
-
- Arpeggiator – Übersicht
- Parameter für die Arpeggiator-Steuerung
- Parameter für Notenfolge – Übersicht
- Notenfolge-Variationen
- Notenfolge-Inversionen
- Parameter für Arpeggio-Muster – Übersicht
- Live-Modus verwenden
- Grid-Modus verwenden
- Optionsparameter des Arpeggiators
- Keyboard-Parameter des Arpeggiators
- Verwenden der Keyboard-Parameter
- Controller zuweisen
- Modifier-Steuerungen
- Steuerungen für „Note Repeater“
- Steuerungen in „Randomizer“
-
- Verwenden von Scripter
- Verwenden des Script Editors
- Scripter-API – Übersicht
- Funktionen für die MIDI-Verarbeitung – Übersicht
- Funktion „HandleMIDI“
- Funktion „ProcessMIDI“
- Funktion „GetParameter“
- Funktion „SetParameter“
- Funktion „ParameterChanged“
- Reset-Funktion
- JavaScript-Objekte – Übersicht
- Verwenden des JavaScript Event-Objekts
- Verwenden des JavaScript TimingInfo-Objekts
- Verwenden des Objekts „Trace“
- Verwenden der beatPos-Eigenschaft des MIDI-Events
- Verwenden des JavaScript MIDI-Objekts
- Erstellen von Scripter-Steuerungen
- Steuerungen für das MIDI-Plug-in „Transposer“
-
-
- Alchemy – Übersicht
- Alchemy-Benutzeroberfläche – Übersicht
- Alchemy-Leiste „Name“
- Alchemy-Dateipositionen
-
- Alchemy-Source – Übersicht
- Source-Master-Steuerungen
- Importübersicht
- Steuerungen der Source-Unterseite
- Source-Filter-Steuerelemente
- Tipps zur Verwendung von-Source-Filtern
- Source-Elemente – Übersicht
- Additivelement-Steuerungen
- Additivelement-Effekte
- Spektralelement-Steuerungen
- Spektralelement-Effekte
- Parameter zur Tonhöhenkorrektur
- Steuerungen für Formant-Filter
- Granularelement-Steuerungen
- Sampler-Element-Steuerungen
- VA-Element-Steuerungen
- Source-Modulationen
- Morph-Steuerungen
-
- Alchemy-Source-Bearbeitungsfenster – Übersicht
- Globale Steuerungen des Informationsfensters
- Gruppensteuerungen im Informationsfenster
- Zonensteuerungen im Informationsfenster
- Keymap-Editor
- Wellenformeditor für Zonen
- Bearbeitungsfenster „Additive“ – Übersicht
- Teilton-Balkendarstellung
- Steuerungen für Teiltonhüllkurve
- Bearbeitungsfenster „Spectral“
- Alchemy-Master-Stimmenbereich
-
- Alchemy-Modulation – Übersicht
- Modulationsrack-Steuerungen
- LFO-Steuerungen
- Steuerungen für AHDSR-Hüllkurven
- Steuerungen für Hüllkurven mit mehreren Segmenten
- Sequenzer
- Parameter für „Envelope Follower“
- ModMap-Parameter
- MIDI-Steuerungsmodulatoren
- Noteneigenschaftsmodulatoren
- Perform-Steuerungsmodulatoren
- Erweiterte Parameter in Alchemy
-
- ES2 – Übersicht
- Bedienoberfläche des ES2
-
- Oszillator-Parameter – Übersicht
- Grundlegende Oszillator-Wellenformen
- Verwenden der Pulsbreitenmodulation
- Verwenden der Frequenzmodulation
- Verwenden der Ringmodulation
- Verwenden von Digiwaves
- Verwenden des Noise-Generators
- Verstimmen von Analog-Oszillatoren
- Streckung
- Ausgleichen von Oszillatorpegeln
- Festlegen von Oszillator-Startpunkten
- Synchronisieren von Oszillatoren
-
- ES2-Modulation – Übersicht
- Verwenden der LFOs
- Verwenden der Vector-Hüllkurve
-
- Verwenden der Vector-Hüllkurvenpunkte
- Solo- und Sustain-Punkte der Vector-Hüllkurve verwenden
- Vector-Hüllkurven-Loops einrichten
- Verhalten der Release-Phase der Vector-Hüllkurve
- Kurvenformen für die Übergangspunkte der Vector-Hüllkurve
- Zeiten für die Vector-Hüllkurve festlegen
- Verwenden der Zeitskalierung für die Vector-Hüllkurve
- Verwenden von Planar Pad
- Referenz der Modulationsquellen
- Referenz der „Via“-Modulationsquellen
- Steuerungen des integrierter Effektprozessors des ES2
- Erweiterte Parameter
-
-
- Sampler – Übersicht
- Laden und Sichern von Sampler-Instrumenten im Sampler
-
- Sampler-Bereiche „Mapping“ und „Zone“ – Übersicht
- Verwenden des Key Mapping Editor
- Verwenden der Gruppenansicht
- Vornehmen einer erweiterten Gruppenauswahl
- Ein- und Ausblenden zwischen Sample-Gruppen
- Verwenden der Zonenansicht
- Verwenden der Menüleiste im Bereich „Mapping“
- Verwenden des Bereichs „Zone“
- Synchronisieren von Audiomaterial mit dem Flex-Modus
- Artikulationsverarbeitung in Sampler
- Speicherverwaltung von Sampler
- Erweiterte Parameter von Sampler
-
- Quick Sampler – Übersicht
- Inhalt zu Quick Sampler hinzufügen
- Quick Sampler – Wellenformanzeige
- Verwenden von Flex in Quick Sampler
- Pitch- Steuerelemente von Quick Sampler
- Filter-Steuerungen von Quick Sampler
- Filtertypen von Quick Sampler
- Amp-Steuerungen von Quick Sampler
- Erweiterte Parameter von Quick Sampler
-
- Playback-Plug-in – Übersicht
- Playback Plug-in hinzufügen
- Playback-Benutzeroberfläche
- Playback-Wellenformanzeige verwenden
- Transportsteuerungs- und Funktionstasten von Playback
- Informationsanzeige von Playback
- Playback-Parameter „Sync“, „Snap“ und „Wiedergabe ab“
- Verwenden der Playback-Gruppenfunktionen
- Verwenden des Aktionsmenüs und Felds „Datei“ in Playback
- Verwenden von Markern mit dem Playback-Plug-in
-
- Sculpture – Übersicht
- Die Oberfläche von Sculpture
- Globale Parameter
- Parameter der Amplitudenhüllkurve einstellen
- Verwenden des Waveshaper
- Filter-Parameter
- Output-Parameter
- Definieren von MIDI-Controllern
- Erweiterte Parameter
-
-
- Programmieren von elektrischen Bässen – Übersicht
- Grundlegenden Bass-Sound programmieren
- Grundlegenden Bass-Sound neu definieren
- Einen mit Plektrum gespielten Bass-Sound programmieren
- Einen Slap-Bass-Sound programmieren
- Einen Fretless-Bass-Sound programmieren
- Hinzufügen von Effekten zum selbst erstellten Bass-Sound
-
- Ultrabeat – Übersicht
- Bedienoberfläche von Ultrabeat
- Synthesizer-Bereich – Übersicht
-
- Oszillator – Übersicht
- Phasenoszillator-Modus von Oszillator 1
- Verwenden des FM-Modus von Oszillator 1
- Sidechain-Modus von Oszillator 1
- Phasenoszillator-Modus von Oszillator 2
- Wellenformeigenschaften
- Verwenden des Sample-Modus von Oszillator 2
- Verwenden des Modeling-Modus von Oszillator 2
- Steuerungen des Ringmodulators
- Steuerungen des Rauschgenerators
- Steuerungen für den Filterbereich
- Steuerungen des Distortion-Schaltkreises

Alchemy-Transform-Pad in MainStage
Wenn die einfache Ansicht oder wenn die Taste „Perform“ im Bereich „Perform/Arp/Effects“ in anderen Ansichten aktiv ist, wird die Unterseite mit Performance-Steuerungen angezeigt.
Alchemy-Presets enthalten acht Snapshots von Einstellungen für Performance-Steuerungen, die von 1 bis 8 nummeriert sind. Standardmäßig ist Snapshot 1 ausgewählt. Dies wird durch den Auswahlrahmen verdeutlicht.
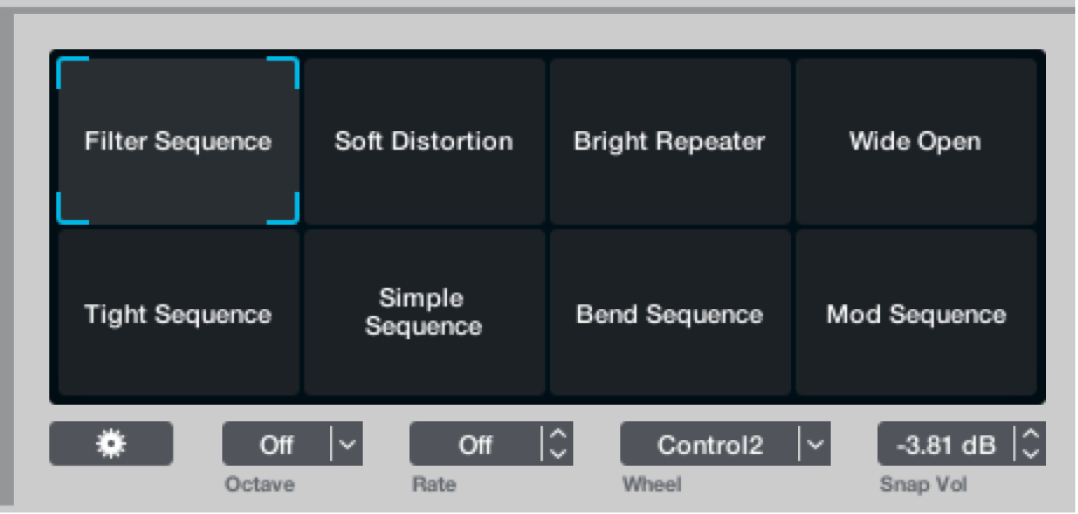
„Transform“-Pad-Steuerungen
Zusätzlich zu den erläuterten Parametern kannst du bei gedrückter Taste „ctrl“ direkt auf Snapshots im „Transform“-Pad klicken, um ein Kontextmenü mit mehreren Snapshot-Befehlen und anderen Befehlen zu öffnen. Die Aufgaben in diesem Bereich bieten Informationen zur Verwendung dieser Befehle.
„Transform“-Pad: Bewege den Auswahlrahmen an unterschiedliche Positionen, um in Echtzeit zwischen Performance-Snapshots zu morphen. Die Performance-Drehregler werden aktualisiert und die zugeordneten Parameter moduliert.
Taste für das Aktionsmenü: Öffnet ein Einblendmenü mit einer Reihe snapshot-bezogener Befehle.
Copy Snapshot: Speichert alle Einstellungen für Performance-Steuerungen des ausgewählten Snapshots in einem Puffer.
Paste Snapshot: Setzt alle Einstellungen für Performance-Steuerungen aus dem Puffer in den ausgewählten Snapshot ein.
Copy 1 to All: Kopiert alle Einstellungen für Performance-Steuerungen aus Snapshot 1 in die Snapshots 2 bis 8.
Clear: Zeichnet die aktuellen Werte der Performance-Steuerungen auf und wendet sie direkt auf Zielparameter an, wobei der aktuelle Sound beibehalten wird. Nach der Verwendung des Befehls werden alle Zuordnungen von Performance-Steuerungen und „Transform“-Pads gelöscht, alle Steuerungen auf null zurückgesetzt und die Drehregler- und Pad-Namensfelder gelöscht.
Randomize Snapshots: Erstellt zufällige Werte für Performance-Steuerungen für alle Snapshots außer dem derzeit aktiven Snapshot.
Auto Assign All: Weist automatisch alle Performance-Steuerungen geeigneten Parametern im aktuellen Preset zu. Dieser Befehl generiert auch eine zufällige Gruppe von Snapshots, die von den Einstellungen in Snapshot 1 abgeleitet werden. Dies ist die schnellste Möglichkeit, Performance-Steuerungen zu nutzen.
Auto Assign Empty: Weist automatisch alle nicht verwendeten Performance-Steuerungen geeigneten Parametern im aktuellen Preset zu. Vorhandene Zuordnungen für Performance-Steuerungen sind nicht betroffen und es werden auch keine Snapshot-Einstellungen erstellt.
Snapshot Update: Aktiviere diese Option, um Änderungen von Werten von Performance-Steuerungen unverzüglich in den nächsten „Transform“-Pad-Snapshot zu schreiben. Dies verhindert, dass der Performance-Drehregler an seine vorherige Position zurückkehrt, wenn du einen Performance-Drehregler und dann das Auswahlfeld des „Transform“-Pads geringfügig bewegst.
Tipp: Dieser Parameter ist standardmäßig aktiviert, du kannst ihn aber ganz nach Bedarf aktivieren oder deaktivieren und dann das Standard-Preset im Plug-in-Header sichern, um dieses Verhalten in neuen Presets abrufen zu können.
Einblendmenü „Octave“: Definiert einen Oktavbereich, der verwendet wird, um zwischen „Transform“-Pad-Positionen umzuschalten, wenn du Noten innerhalb des angegebenen Bereichs spielst.
Feld „Rate“: Bewege den Zeiger bei gedrückter Maustaste vertikal oder verwende die Pfeile, um das Tempo der Bewegung (Interpolation) zwischen Snapshots festzulegen, wenn du von einem MIDI-Keyboard umschaltest.
Einblendmenü „ModWheel“: Weist dein Keyboard-Modulationsrad einer Performance-Steuerung zu. Dies kann jeder Drehregler, die X- oder Y-Achse von Pads oder die Hüllkurven-Steuerungen sein. Mit „None“ wird die Modulationsrad-Steuerung der Performance-Steuerungen deaktiviert. Die Einstellung „None“ wird von Preset zu Preset beibehalten. Weitere Informationen findest du unter Alchemy-Performance-Drehregler in MainStage – Übersicht, Alchemy-XY-Pad-Steuerungen in MainStage und Alchemy-Hüllkurvensteuerungen in MainStage – Übersicht.
Jedes Modulationsradziel bietet eine umgekehrte Option. Dies ist nützlich, wenn ein federbelastetes Modulationsrad verwendet wird, weil es verhindert, dass die Ziel-Performance-Steuerung geschlossen wird, wenn das Modulationsrad losgelassen wird.
Feld „Snap Vol“: Lege die Intensität der Änderung von einem Snapshot zum nächsten fest. Im Wesentlichen wird damit der anfängliche Pegel zwischen Snapshots festgelegt.
Alle Snapshots sollten ungefähr dieselbe Lautstärke mit einem maximalen Pegel um -5 dB haben. Du solltest auch die relativen Lautstärkepegel zwischen Snapshots berücksichtigen. Zum Beispiel könnten ein leises Pad und eine verzerrte Leadgitarre beide ihren Peak bei -5 dB haben, aber die Leadgitarre kann lauter wirken. Verringere in diesem Szenario die Lautstärke der Leadgitarre, anstatt den Pad-Pegel zu erhöhen, sodass der relative Lautstärkepegel zwischen Pad- und Leadgitarren-Sound ähnlich wirkt.
„Transform“-Pad-Snapshot erstellen und speichern
Es sollten für jeden Snapshot eindeutige Variationen erstellt werden. Zwar liegt das Ausmaß an Variation bei dir, die Änderungen sollten jedoch signifikant und nicht nur einfache Filter- oder Effektpegeländerungen sein. Wenn deine Snapshots alle wie grundlegende Variationen desselben Sounds klingen, solltest du die Zuordnungen deiner Performance-Steuerungen ändern, um sie flexibler und komplexer zu machen. Dies ermöglicht dir, interessantere und dynamischere Snapshots zu erstellen.
In Alchemy in MainStageklicke auf den Transform-Pad-Snapshot, den du verwenden willst.
Legt jeden der Performance-Steuerungen nach Bedarf fest.
Klicke bei gedrückter Taste „ctrl“ auf eine beliebige Stelle auf dem „Transform“-Pad und wähle dann „Store Current Snapshot“ aus dem Kontextmenü aus.
Hinweis: „Store Current Snapshot“ ist nur anwendbar, wenn „Update Snapshot“ im Einblendmenü „File“ des „Transform“-Pads deaktiviert ist, wenn das Auswahlfeld nicht direkt an einem „Transform“-Pad-Slot ausgerichtet ist oder wenn du die aktuellen Einstellungen in einem anderen „Transform“-Pad-Slot sichern willst.
Ausgewählten „Transform“-Pad-Snapshot benennen oder umbenennen
Versuche, einen eindeutigen und beschreibenden Namen für jeden Snapshot festzulegen. Halte Dinge einfach und klar; wenn Snapshot 1 ein Bass und Snapshot 2 ein Pad ist und Snapshot 3 arpeggiert wird, sollte dies im Namen berücksichtigt werden. Wenn sich deine Variationen weniger leicht unterscheiden lassen, verwende einen Namen, der den Effekt des Sounds beschreibt.
Hinweis: Snapshot-Namen werden indiziert und als Textsuchergebnisse in der Übersicht angezeigt. Snapshot-Namen werden auch „Smart Controls“ übergeben.
In Alchemy in MainStageklicke auf den Transform-Pad-Snapshot, den du benennen oder umbenennen willst.
Klicke bei gedrückter Taste „ctrl“ auf eine beliebige Stelle auf dem „Transform“-Pad und wähle dann „Rename Current“ aus dem Kontextmenü aus.
Gib den Namen in das markierte Texteingabefeld ein und drücke die Eingabetaste.
Ausgewählten „Transform“-Pad-Snapshot replizieren
In Alchemy in MainStageklicke auf den Transform-Pad-Snapshot, den du replizieren willst.
Klicke bei gedrückter Taste „ctrl“ auf eine beliebige Stelle auf dem „Transform“-Pad und wähle dann „Store Current Snapshot“ aus dem Kontextmenü aus.
Klicke bei gedrückter Taste „ctrl“ auf eine beliebige Stelle auf dem „Transform“-Pad und wähle dann „Store Snapshot“ > (Ziel-Snapshot) 1–8 aus dem Kontextmenü aus.
Der gespeicherte Snapshot wird in den Ziel-Snapshot repliziert. Wenn „All“ gewählt wird, sind anschließend alle acht Snapshots identisch.
„Transform“-Pad-Snapshot tauschen
In Alchemy in MainStageklicke auf den Transform-Pad-Snapshot, den du tauschen willst.
Klicke bei gedrückter Taste „ctrl“ auf eine beliebige Stelle auf dem „Transform“-Pad und wähle dann „Swap Current Snapshot“ aus dem Kontextmenü aus.
Wähle den Ziel-Snapshot 1–8 aus dem Untermenü aus.
Die Positionen der zwei Snapshots werden vertauscht.
Mit dem MIDI-Keyboard zwischen „Transform“-Pad-Snapshots umschalten
In Alchemy in MainStagewähle einen MIDI-Notennamen wie C4 aus dem Einblendmenü „Octave“ unter dem Transform-Pad aus.
Die ersten acht Noten der gewählten Oktave werden den Snapshots 1–8 zugewiesen.
Drücke eine der zugewiesenen Tasten auf deiner Steuerung, um den entsprechenden Snapshot auszuwählen.
Hinweis: Snapshots zugewiesene MIDI-Noten lösen keine Alchemy-Stimmen aus. Wähle „Off“ aus dem Menü „Octave“, damit Noten im gesamten Bereich der MIDI-Notennummern gespielt werden.
Bewege den Zeiger bei gedrückter Maustaste vertikal im Feld „Rate“, um das Tempo der Bewegung zwischen Snapshots festzulegen. Du kannst auch den Wert des Felds „Snap Vol“ anpassen, um anfängliche Pegel zwischen Snapshots festzulegen.
Handbücher zum Download:
MainStage-Benutzerhandbuch: Apple Books
MainStage – Instrumente: Apple Books
MainStage – Effekte: Apple Books