MainStage– Benutzerhandbuch
- Willkommen
-
- Übersicht über den Bearbeitungsmodus
-
- Auswählen von Patches und Sets in der Patch-Liste
- Kopieren, Einsetzen und Löschen von Patches
- Organisieren und Bewegen von Patches innerhalb der Patch-Liste
- Hinzufügen und Umbenennen von Patches
- Erzeugen eines Patches aus mehreren Patches
-
- Übersicht über das Informationsfenster „Patch-Einstellungen“
- Auswählen von Patch-Einstellungen in der Patch-Bibliothek
- Festlegen der Taktart für Patches
- Ändern des Tempos beim Auswählen eines Patches
- Einstellen der Program Change- und Banknummern
- Hinauszögern eines Patch-Wechsels
- Sofortige Stille für vorheriges Patch
- Ändern von Patch-Symbolen
- Transponieren der Tonhöhe der eingehenden Noten für ein Patch
- Ändern der Stimmung für ein Patch
- Hinzufügen von Textnotizen zu einem Patch
-
- Übersicht über Channel-Strips
- Hinzufügen eines Channel-Strips
- Ändern eines Channel-Strip-Settings
- Konfigurieren von Channel-Strip-Komponenten
- Anzeigen der Signalfluss-Channel-Strips
- Ausblenden des Metronom-Channel-Strips
- Erzeugen eines Alias für einen Channel-Strip
- Hinzufügen eines Patch-Busses
- Einstellen der Pan-/Balance-Position eines Channel-Strips
- Festlegen der Channel-Strip-Lautstärkepegel
- Channel-Strips stumm- oder solo schalten
- Verwenden des Outputs mehrerer Instrumente
- Verwenden von externen MIDI-Instrumenten
- Neuorganisieren von Channel-Strips
- Channel-Strips löschen
-
- Übersicht über das Informationsfenster „Channel-Strips“
- Auswählen von Channel-Strip-Settings
- Umbenennen von Channel-Strips
- Ändern der Farben von Channel-Strips
- Ändern der Symbole von Channel-Strips
- Schutz vor Feedback/Rückkopplungen bei Channel-Strips
- Festlegen des Keyboard-Inputs bei Channel-Strips für Software-Instruments
- Transponieren einzelner Software-Instruments
- Filtern von MIDI-Befehlen
- Skalieren der Velocity für einen Channel-Strip
- Einstellen von Channel-Strips zum Ignorieren von „Hermode Tuning“
- Ignorieren der auf der Concert- und Set-Ebene festgelegten Tonumfänge
- Textnotizen zu einem Channel-Strip in den Channel-Strip-Informationen hinzufügen
- Routen von Audio über Send-Effekte
-
- Bildschirmsteuerung-Infos – Übersicht
- Ersetzen von Parameterbeschriftungen
- Wählen eigener Farben für Bildschirmsteuerungen
- Ändern des Erscheinungsbilds einer Hintergrund-Bildschirmsteuerung oder einer gruppierten Steuerung
- Einstellen von Bildschirmsteuerungen zum Anzeigen des Hardware-Werts
- Einstellen des Verhaltens bei Parameteränderungen für Bildschirmsteuerungen
- Einstellen des Hardware-Matching-Verhaltens für Bildschirmsteuerungen
- Zurücksetzen und Vergleichen von Änderungen an einem Patch
- Ignorieren von Mappings auf der Concert- und Set-Ebene
-
- Übersicht über das Mapping für Bildschirmsteuerungen
- Mappen auf Channel-Strip- und Plug-in-Parameter
- Mapping zwischen Bildschirmsteuerungen und Aktionen
- Mapping zwischen einer Bildschirmsteuerung und mehreren Parametern
- Verwenden von Bildschirmsteuerungen zum Anzeigen von PDF-Seiten
- Bearbeiten des gesicherten Werts für einen gemappten Parameter
- Einstellen von Drum-Pads oder Schaltern/Tasten zum Verwenden des Noten-Anschlags
- Mapping zwischen Bildschirmsteuerungen und allen Channel-Strips in einem Patch
- Aufheben der Mappings zwischen Bildschirmsteuerungen und Parametern
- Entfernen von Mappings für Bildschirmsteuerungen
- Arbeiten mit Kurven
- Erzeugen von Controller-Transforms
-
- Übersicht über das Arbeiten mit Sets
- Erstellen von Sets
- Umbenennen von Sets
- Einklappen von Sets in der Patch-Liste
- Ignorieren der Tonumfänge auf der Concert-Ebene für ein Set
- Löschen von Sets
- Hinzufügen eines Channel-Strips auf der Set-Ebene
-
- Übersicht über das Informationsfenster „Set-Einstellungen“
- Festlegen der Taktart für Sets
- Wechseln des Tempos beim Auswählen eines Sets
- Auswählen einer Farbe für den Set-Ordner in der Patch-Liste
- Transponieren der Tonhöhe der eingehenden Noten für ein Set
- Ändern der Stimmung für Sets
- Hinzufügen von Textnotizen zu einem Set
- Gemeinsames Nutzen von Patches und Sets zwischen Concerts
- Aufnehmen des Audio-Outputs eines Concerts
-
- Übersicht über Concerts
- Erstellen von Concerts
- Öffnen und Schließen von Concerts
- Sichern von Concerts
- Auswirkungen des Sicherns auf Parameterwerte
- Aufräumen von Concerts
- Zusammenlegen von Medien in einem Concert
- Umbenennen des aktuellen Concerts
-
- Übersicht über das Informationsfenster „Concert-Einstellungen“
- Festlegen von MIDI-Routing für Channel-Strips
- Transponieren der Tonhöhe eingehender Noten für ein Concert
- Festlegen der Quelle für Program Change-Befehle
- Senden nicht verwendeter Program Changes an Channel-Strips
- Festlegen der Taktart für ein Concert
- Ändern der Stimmung für ein Concert
- Bestimmen des Pan Law für ein Concert
- Hinzufügen von Textnotizen zu einem Concert
- Steuern des Metronoms
- Ausschalten von MIDI-Noten
- Stummschalten von Audio-Output
-
- Layout-Modus – Übersicht
-
- Bildschirmsteuerungen – Übersicht
- Kopieren und Einsetzen von Bildschirmsteuerungen
- Bewegen von Bildschirmsteuerungen
- Ändern der Größe von Bildschirmsteuerungen
- Ausrichten und Verteilen von Bildschirmsteuerungen
- Anpassen des Sockels einer Shelf-Steuerung
- Gruppieren von Bildschirmsteuerungen
- Löschen von Bildschirmsteuerungen
-
- Bearbeiten der Parameter für Bildschirmsteuerungen – Übersicht
- Extrahieren und Übernehmen von Parametern für Bildschirmsteuerungen
- Zurücksetzen der Parameter für Bildschirmsteuerungen
- Gemeinsame Parameter für Bildschirmsteuerungen
- Parameter für Keyboard-Bildschirmsteuerungen
- Parameter für MIDI-Aktivität-Bildschirmsteuerungen
- Parameter für Drum-Pad-Bildschirmsteuerungen
- Parameter für Wellenform-Bildschirmsteuerungen
- Parameter für Auswahl-Bildschirmsteuerungen
- Parameter für Text-Bildschirmsteuerungen
- Parameter für Hintergrund-Bildschirmsteuerungen
- So schleift MainStage MIDI-Befehle durch
- Exportieren und Importieren von Layouts
- Ändern des Seitenverhältnisses eines Layouts
-
- Vor der Live-Performance
- Verwenden des Perform-Modus
- Bildschirmsteuerungen während der Performance
- Tempo-Änderungen während der Performance
- Tipps für die Performance mit Keyboard-Controllern
- Tipps für die Performance mit Gitarren und anderen Instrumenten
- Stimmen von Gitarren und anderen Instrumenten mit dem Stimmgerät
- Das Playback-Plug-in während der Performance
- Aufnehmen deiner Performance
- Nach der Performance
- Tipps für komplexe Hardware-Setups
-
- Übersicht über die Tastaturkurzbefehle und Befehlskonfigurationen
-
- Tastaturkurzbefehle für Concerts und Layouts
- Tastaturkurzbefehle für Patches und Sets (Bearbeitungsmodus)
- Tastaturkurzbefehle für die Bearbeitung
- Tastaturkurzbefehle für Aktionen
- Tastaturkurzbefehle für Parameter-Mapping (Bearbeitungsmodus)
- Tastaturkurzbefehle für Channel-Strips (Bearbeitungsmodus)
- Tastaturkurzbefehle für Bildschirmsteuerungen (Layout-Modus)
- Tastaturkurzbefehle für „Im Vollbildmodus ausführen“
- Tastaturkurzbefehle für Fenster und Ansicht
- Tastaturkurzbefehle für Hilfe und Support
-
-
- Delay-Effekt – Übersicht
- Echo-Steuerelemente
-
- Loopback – Übersicht
- Loopback-Instanz hinzufügen
- Loopback-Oberfläche
- Wellenformanzeige von Loopback
- Transportsteuerung und Funktionssteuerelemente von Loopback
- Informationsanzeige von Loopback
- Loopback-Parameter „Sync“, „Snap“ und „Play From“
- Verwenden der Loopback-Gruppenfunktionen
- Aktionsmenü „Loopback“
- Sample Delay-Steuerung
- Stereo Delay-Steuerung
- Tape Delay-Steuerung
-
- Filtereffekte – Übersicht
-
- EVOC 20 TrackOscillator – Übersicht
- Vocoder – Übersicht
- Bedienungsoberfläche des EVOC 20 TrackOscillator
- Steuerungen für „Analysis In“
- Steuerungen für „U/V Detection“
- Steuerungen für „Synthesis In“
- Steuerungen des Tracking-Oszillators
- Tonhöhensteuerungen des Tracking-Oszillators
- Steuerungen für Formant-Filter
- Modulation-Steuerungen
- Output-Steuerungen
-
- Verwenden von MIDI-Plug-ins
-
- Arpeggiator – Übersicht
- Parameter für die Arpeggiator-Steuerung
- Parameter für Notenfolge – Übersicht
- Notenfolge-Variationen
- Notenfolge-Inversionen
- Parameter für Arpeggio-Muster – Übersicht
- Live-Modus verwenden
- Grid-Modus verwenden
- Optionsparameter des Arpeggiators
- Keyboard-Parameter des Arpeggiators
- Verwenden der Keyboard-Parameter
- Controller zuweisen
- Modifier-Steuerungen
- Steuerungen für „Note Repeater“
- Steuerungen in „Randomizer“
-
- Verwenden von Scripter
- Verwenden des Script Editors
- Scripter-API – Übersicht
- Funktionen für die MIDI-Verarbeitung – Übersicht
- Funktion „HandleMIDI“
- Funktion „ProcessMIDI“
- Funktion „GetParameter“
- Funktion „SetParameter“
- Funktion „ParameterChanged“
- Reset-Funktion
- JavaScript-Objekte – Übersicht
- Verwenden des JavaScript Event-Objekts
- Verwenden des JavaScript TimingInfo-Objekts
- Verwenden des Objekts „Trace“
- Verwenden der beatPos-Eigenschaft des MIDI-Events
- Verwenden des JavaScript MIDI-Objekts
- Erstellen von Scripter-Steuerungen
- Steuerungen für das MIDI-Plug-in „Transposer“
-
-
- Alchemy – Übersicht
- Alchemy-Benutzeroberfläche – Übersicht
- Alchemy-Leiste „Name“
- Alchemy-Dateipositionen
-
- Alchemy-Source – Übersicht
- Source-Master-Steuerungen
- Importübersicht
- Steuerungen der Source-Unterseite
- Source-Filter-Steuerelemente
- Tipps zur Verwendung von-Source-Filtern
- Source-Elemente – Übersicht
- Additivelement-Steuerungen
- Additivelement-Effekte
- Spektralelement-Steuerungen
- Spektralelement-Effekte
- Parameter zur Tonhöhenkorrektur
- Steuerungen für Formant-Filter
- Granularelement-Steuerungen
- Sampler-Element-Steuerungen
- VA-Element-Steuerungen
- Source-Modulationen
- Morph-Steuerungen
-
- Alchemy-Source-Bearbeitungsfenster – Übersicht
- Globale Steuerungen des Informationsfensters
- Gruppensteuerungen im Informationsfenster
- Zonensteuerungen im Informationsfenster
- Keymap-Editor
- Wellenformeditor für Zonen
- Bearbeitungsfenster „Additive“ – Übersicht
- Teilton-Balkendarstellung
- Steuerungen für Teiltonhüllkurve
- Bearbeitungsfenster „Spectral“
- Alchemy-Master-Stimmenbereich
-
- Alchemy-Modulation – Übersicht
- Modulationsrack-Steuerungen
- LFO-Steuerungen
- Steuerungen für AHDSR-Hüllkurven
- Steuerungen für Hüllkurven mit mehreren Segmenten
- Sequenzer
- Parameter für „Envelope Follower“
- ModMap-Parameter
- MIDI-Steuerungsmodulatoren
- Noteneigenschaftsmodulatoren
- Perform-Steuerungsmodulatoren
- Erweiterte Parameter in Alchemy
-
- ES2 – Übersicht
- Bedienoberfläche des ES2
-
- Oszillator-Parameter – Übersicht
- Grundlegende Oszillator-Wellenformen
- Verwenden der Pulsbreitenmodulation
- Verwenden der Frequenzmodulation
- Verwenden der Ringmodulation
- Verwenden von Digiwaves
- Verwenden des Noise-Generators
- Verstimmen von Analog-Oszillatoren
- Streckung
- Ausgleichen von Oszillatorpegeln
- Festlegen von Oszillator-Startpunkten
- Synchronisieren von Oszillatoren
-
- ES2-Modulation – Übersicht
- Verwenden der LFOs
- Verwenden der Vector-Hüllkurve
-
- Verwenden der Vector-Hüllkurvenpunkte
- Solo- und Sustain-Punkte der Vector-Hüllkurve verwenden
- Vector-Hüllkurven-Loops einrichten
- Verhalten der Release-Phase der Vector-Hüllkurve
- Kurvenformen für die Übergangspunkte der Vector-Hüllkurve
- Zeiten für die Vector-Hüllkurve festlegen
- Verwenden der Zeitskalierung für die Vector-Hüllkurve
- Verwenden von Planar Pad
- Referenz der Modulationsquellen
- Referenz der „Via“-Modulationsquellen
- Steuerungen des integrierter Effektprozessors des ES2
- Erweiterte Parameter
-
-
- Sampler – Übersicht
- Laden und Sichern von Sampler-Instrumenten im Sampler
-
- Sampler-Bereiche „Mapping“ und „Zone“ – Übersicht
- Verwenden des Key Mapping Editor
- Verwenden der Gruppenansicht
- Vornehmen einer erweiterten Gruppenauswahl
- Ein- und Ausblenden zwischen Sample-Gruppen
- Verwenden der Zonenansicht
- Verwenden der Menüleiste im Bereich „Mapping“
- Verwenden des Bereichs „Zone“
- Synchronisieren von Audiomaterial mit dem Flex-Modus
- Artikulationsverarbeitung in Sampler
- Speicherverwaltung von Sampler
- Erweiterte Parameter von Sampler
-
- Quick Sampler – Übersicht
- Inhalt zu Quick Sampler hinzufügen
- Quick Sampler – Wellenformanzeige
- Verwenden von Flex in Quick Sampler
- Pitch- Steuerelemente von Quick Sampler
- Filter-Steuerungen von Quick Sampler
- Filtertypen von Quick Sampler
- Amp-Steuerungen von Quick Sampler
- Erweiterte Parameter von Quick Sampler
-
- Playback-Plug-in – Übersicht
- Playback Plug-in hinzufügen
- Playback-Benutzeroberfläche
- Playback-Wellenformanzeige verwenden
- Transportsteuerungs- und Funktionstasten von Playback
- Informationsanzeige von Playback
- Playback-Parameter „Sync“, „Snap“ und „Wiedergabe ab“
- Verwenden der Playback-Gruppenfunktionen
- Verwenden des Aktionsmenüs und Felds „Datei“ in Playback
- Verwenden von Markern mit dem Playback-Plug-in
-
- Sculpture – Übersicht
- Die Oberfläche von Sculpture
- Globale Parameter
- Parameter der Amplitudenhüllkurve einstellen
- Verwenden des Waveshaper
- Filter-Parameter
- Output-Parameter
- Definieren von MIDI-Controllern
- Erweiterte Parameter
-
-
- Programmieren von elektrischen Bässen – Übersicht
- Grundlegenden Bass-Sound programmieren
- Grundlegenden Bass-Sound neu definieren
- Einen mit Plektrum gespielten Bass-Sound programmieren
- Einen Slap-Bass-Sound programmieren
- Einen Fretless-Bass-Sound programmieren
- Hinzufügen von Effekten zum selbst erstellten Bass-Sound
-
- Ultrabeat – Übersicht
- Bedienoberfläche von Ultrabeat
- Synthesizer-Bereich – Übersicht
-
- Oszillator – Übersicht
- Phasenoszillator-Modus von Oszillator 1
- Verwenden des FM-Modus von Oszillator 1
- Sidechain-Modus von Oszillator 1
- Phasenoszillator-Modus von Oszillator 2
- Wellenformeigenschaften
- Verwenden des Sample-Modus von Oszillator 2
- Verwenden des Modeling-Modus von Oszillator 2
- Steuerungen des Ringmodulators
- Steuerungen des Rauschgenerators
- Steuerungen für den Filterbereich
- Steuerungen des Distortion-Schaltkreises

Erzeugen von Ultrabeat Kick-Drums in MainStage
Elektronisch erzeugte Kick-Drum-Sounds basieren in der Regel auf einem tief gestimmten Sinuston. Wenn du die Tutorials der Reihe nach durcharbeitest, profitierst du am meisten von den Beispielen.
Einfachen Kick-Drum-Sound in Ultrabeat programmieren
In MainStagewähle „Settings“ > „Tutorial Settings“ > „Tutorial Kit“ und wähle dann im Zuordnungsbereich den Sound „Standard Tut“.
Beachte, dass sich Oszillator 1 im Phasenoszillator-Modus befindet.
Suche eine zum Song passende Stimmung in den unteren Oktaven, indem du die Bassdrum gemeinsam mit den tonal entscheidenden Elementen des Songs (z. B. Bass oder Pad) solo schaltest. Verändere über den Schieberegler „Osc 1 Pitch“ die Tonhöhe, bis dir diese geeignet erscheint.
Verwende „Env 4“, um den Lautstärkeverlauf der Bassdrum zu formen.
Wähle bei ruhigeren Beats eine längere, bei schnelleren Tempi eher eine kürzere Decay-Phase. Die Attack-Zeit von „Env 4“ sollte sehr kurz sein (in den meisten Fällen gleich 0), da der Sound sonst seine Perkussivität verliert und damit im Mix nicht deutlich genug herauszuhören ist.
Der Bassdrum durch Steuerung der Tonhöhe über eine Hüllkurve mehr Kick verleihen
Der so erzielte Sound der Kick Drum klingt sehr weich und erinnert ein wenig an die berühmte TR-808-Bassdrum. Ihm fehlt jedoch noch ein definierter Attack (Anschlagsgeräusch).
In MainStagestelle sicher, dass im mod-Einblendmenü des Pitch-Parameters von Oszillator 1 als Quelle „Env 1“ ausgewählt ist.
Setze den Umfang der Modulation durch Bewegen des blauen Mod-Schiebereglers auf etwa 3 bis 4 Oktaven oberhalb der Originaltonhöhe.
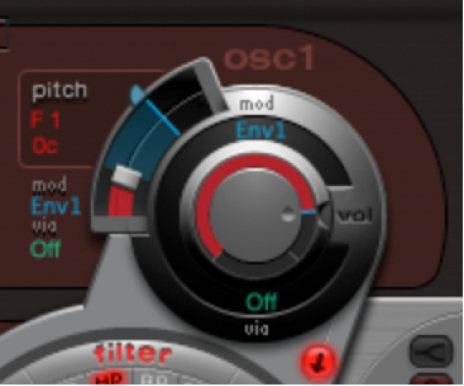
Setze bei „Env 1“ die Attack-Zeit auf 0, indem du den linken der beiden Knotenpunkte auf der x-Achse ganz nach links schiebst.
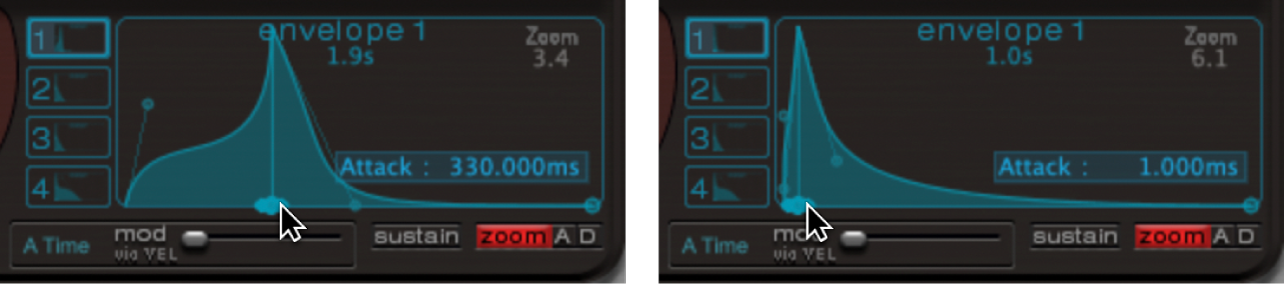
Experimentiere mit der Decay-Zeit, indem du den rechten der beiden Knotenpunkte auf der x-Achse bewegst. Du wirst feststellen, dass höhere Decay-Werte (Verschieben des Bezier-Handles nach rechts) zu Synthi-Tom-ähnlichen Klängen führen, während kürzere Decay-Werte (Verschieben nach links) zu dem in diesem Fall gewünschten Kick führen.
Ändere nun nochmals den Mod-Amount (den blauen Schieberegler) von „Osc 1 Pitch“ (siehe Schritt 2).
Das Zusammenspiel dieses Parameters mit der Decay-Zeit der Hüllkurve bietet zahlreiche Facetten zur Gestaltung des Kickanteils und der „Knackigkeit“ des Bassdrum-Sounds.
Hinweis: Diesen einfachen Bassdrum-Sound findest du unter dem Namen „Kick 1“ im Tutorial-Kit auf der Tonhöhe C1.
Tonalität der Kick-Drum mit dem 2-Band-EQ reduzieren
Ein Vorteil von Bassdrums, die auf Basis eines Sinusoszillators programmiert werden, liegt darin, dass ihr Sound sehr gezielt zum Song gestimmt werden kann. Der Nachteil liegt darin, dass die erkennbare Tonhöhe nicht immer erwünscht ist. Ultrabeat bietet verschiedene Methoden, diese Tonalität zu reduzieren. Ein sehr effektives Hilfsmittel ist der 2-Band-EQ.
In MainStagewähle bei „band 1“ den Shelving-Modus, eine Einsatzfrequenz um 80 Hz, einen hohen Q-Wert und einen negativen Gain-Wert aus.
Bei „band 2“ wähle die Peak-Charakteristik, eine Einsatzfrequenz um 180 Hz, einen mittleren Q-Faktor und ebenfalls einen negativen Gain-Wert.
In der EQ-Grafik erkennst du, wie der Frequenzbereich um 80 Hz betont wird, während die umliegenden Frequenzen unterdrückt werden.
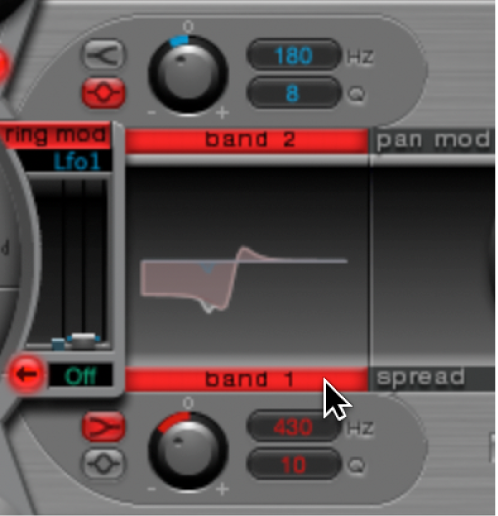
Variiere nun die Einsatzfrequenz von „band 2“ (gut zu erkennen im blauen Teil der EQ-Grafik), um die Tonalität der Bassdrum zu beeinflussen.
Tonalität der Kick-Drum mittels Lowpass-Filter reduzieren
Bassdrums, die auf obertonreichen Wellenformen basieren (z. B. einer Rechteckwelle), kannst du mithilfe eines Lowpass-Filters weniger tonal erscheinen lassen. Im diesem Beispiel wird die Cutoff-Frequenz des Filters über eine Hüllkurve gesteuert.
In MainStage– Lade den Standard-Tutorial-Sound erneut, wähle in Oszillator 1 eine Basis-Tonhöhe von A#0 und moduliere sie über „Env 1“.
Erhöhe den Wert des Saturation-Parameters und damit die Zahl der Obertöne im synthetisierten Wellenformspektrum.
Beachte, dass das Output-Signal von „Osc 1“ zum Filter geführt wird, da die Filter-Bypass-Taste (der Pfeil „auf dem Weg“ von „Osc 1“ zum Filter) aktiviert ist.
Wähle für den Filtertyp „LP 24“.
Wähle als Cutoff-Basiswert 0,10.
Wähle als Mod-Quelle für Cut „Env 3“.
Wähle als Mod-Amount für Cut 0,60.
Setze „Resonance“ auf 0,30.

Setze die Attack-Zeit von „Env 3“ auf 0. Über die Decay-Zeit von „Env 3“ kannst du nun den Klangcharakter der gefilterten Bassdrum gestalten.
Du kannst die Filterresonanz auch über eine Hüllkurve steuern. Gönne dir hier durchaus eine eigene Hüllkurve (also in diesem Fall „Env 2“ als Mod-Quelle für „Res“). Wähle als Mod-Amount für „Res“ einen Wert von etwa 0,80. Wähle in „Env 2“ eine längere Decay-Zeit als in „Env 3“ und überzeuge dich davon, wie die Bassdrum durch diese Res-Modulation voller und atonaler wird (durch die höhere Filterresonanz).
Hinweis: Den oben beschriebenen Bassdrum-Sound findest du unter dem Namen „Kick 2“ im Tutorial-Kit auf der Tonhöhe C#1. Darüber hinaus gibt es eine interessante EQ-Einstellung, die unter „Dem Sound deiner Kick-Drum mehr Form und Druck verleihen“ beschrieben ist.
Dem Sound deiner Kick-Drum mehr Form und Druck verleihen
In MainStageführe einen der folgenden Schritte aus:
Bass zu deinem Sound hinzufügen:
Ausgehend vom oben beschriebenen Bassdrum-Sound „Kick 2“ solltest du einmal die übrigen Parameter des Phasenoszillators ausloten. Du wirst feststellen, dass höhere Saturation-Werte den Sound noch runder und bassiger werden lassen. Der Charakter unseres Klangbeispiels geht nun bereits in Richtung TR-909.
Attack-Transienten eines Sounds erhöhen:
Um der TR-909 noch näher zu kommen, empfiehlt sich eine EQ-Einstellung wie in der folgenden Abbildung. Damit wird sowohl der tieffrequente Druckpunkt um 60 Hz (im roten Bereich der EQ-Grafik) als auch der druckvolle Kick (der blaue Bereich ab 460 Hz aufwärts) einer 909-Bassdrum treffend verstärkt. (Diese EQ-Einstellung ist beim Sound „Kick 2“ im Tutorial-Kit bereits aktiviert.)

Klangfarbe mithilfe von Hüllkurven verändern:
Im vorliegenden Beispiel sind mittlerweile alle vier Hüllkurven im Einsatz. Nimm dir etwas Zeit und experimentiere unter Beibehaltung der eingestellten Attack- und Decay-Werte mit den Kurvenformen der Hüllkurven. Bewege zu diesem Zweck die Knotenpunkte der Decay-Phase in den jeweiligen Hüllkurven und lerne die damit verbundenen klanglichen Gestaltungsmöglichkeiten kennen. Beginne mit der Decay-Phase von „Env 4“, die in unserem Beispiel sowohl die Lautstärke von Oszillator 1 als auch die Filterresonanz steuert, und beobachte, wie sich allein über die Ausformung des „Bauchs“ der Hüllkurve der Klangcharakter von knackig kurz bis voluminös und rund ändert.
LFO-modulierte „Ultrabeat“-Kick-Drum erzeugen
Du kannst Bassdrums mit einem einzigartigen „Ultrabeat-Sound“ erzeugen. Versuche z. B. die Tonhöhen einmal nicht durch eine Hüllkurve, sondern durch einen LFO zu modulieren.
In MainStage– Starte zunächst, ausgehend vom Standard-Tutorial-Setting und einer Tonhöhe von A#0 (Osc 1 Pitch), als Mod-Quelle im Bereich „Osc 1 Pitch“ den LFO 1.
Stelle den blauen Mod-Schieberegler auf einen Wert von A3.
LFO 1 sollte eine geringe Anzahl an Cycles (25 bis 35), eine hohe Rate (ab 70 Hz aufwärts) und eine mittlere Decay (stelle den Ramp-Drehregler auf etwa –190) aufweisen.
Experimentiere mit der LFO-Wellenform und du wirst feststellen, dass du allein hierüber bereits nuancierten Einfluss auf die Klangfarbe der Bassdrum-Attack nehmen kannst.
Moduliere nun mit demselben LFO auch den Parameter „Asym(metry)“ und variiere zusätzlich „Slope“ und „Saturation“.
Auf diese Weise kannst du mit nur einem einzigen Oszillator, einem LFO und einer Hüllkurve (für die Lautstärke) bereits verschiedenste Bassdrums erzeugen. Deren charakteristische Sounds reichen von weich bis druckvoll. Ihre Tonalität kann fließend gestaltet werden.
Hinweis: Den beschriebenen Bassdrum-Sound findest du unter dem Namen „Kick 3“ im Tutorial-Kit auf der Tonhöhe D1.
Verwende zusätzlich den zweiten Oszillator (mit ähnlichen Einstellungen oder auch mit einem Sample) oder bringe das Filter und den Ringmodulator zum Einsatz – der Kreativität sind keine Grenzen gesetzt und oft bist du nur wenige Klicks vom nächsten interessanten Drum-Sound entfernt.
Hinweis: Eine treffende Nachbildung der legendären 808-Bassdrum findest du in „Kick 4“ im Tutorial-Kit auf der Tonhöhe D#1.
Handbücher zum Download:
MainStage-Benutzerhandbuch: Apple Books
MainStage – Instrumente: Apple Books
MainStage – Effekte: Apple Books