Aufladen der Batterie des MacBook Air
Die Batterie in Ihrem MacBook Air wird aufgeladen, sobald das MacBook Air mit einer Stromquelle verbunden wird.

Batterie aufladen. Verbinde das MacBook Air über das mitgelieferte Kabel und das Netzteil mit einer Steckdose. Weitere Informationen zum Verwenden von Netzteil und Kabel mit deinem MacBook Air findest du unter Mit deinem MacBook Air geliefertes Zubehör.
Batteriestatus in der Menüleiste anzeigen. Füge ein Symbol in der Menüleiste hinzu, damit du schnell Informationen über deine Batterie anzeigen und Einstellungen „Batterie“ öffnen kannst. Klicke in „Systemeinstellungen“ auf „Kontrollzentrum“. Klicke auf der rechten Seite auf „Batterie“ und aktiviere dann „In der Menüleiste anzeigen“. Du kannst den Ladezustand der Batterie auch in Prozent in der Menüleiste anzeigen.
Einstellungen „Batterie“ anpassen. Die verschiedenen Optionen deiner Batterie kannst du in den Systemeinstellungen festlegen.
Optimiertes Aufladen der Batterie: Die Funktion unterstützt dich dabei, den Verschleiß der Batterie zu reduzieren und die Batterielebensdauer durch Erlernen deiner täglichen Aufladegewohnheiten zu optimieren. Hiermit wird das Aufladen der Batterie über 80 % verzögert, wenn der Computer voraussichtlich über einen längeren Zeitraum mit dem Stromnetz verbunden sein wird, der Ladevorgang wird jedoch fortgesetzt, bevor du die Verbindung zum Stromnetz unterbrichst. Klicke in den Systemeinstellungen in der Seitenleiste auf „Batterie“. Klicke dann auf
 für den Batterieladezustand und aktiviere die Option „Optimiertes Laden der Batterie“.
für den Batterieladezustand und aktiviere die Option „Optimiertes Laden der Batterie“.Stromsparmodus: Diese Option reduziert den Stromverbrauch und verlängert die Lebensdauer der Batterie. Diese Option eignet sich, wenn du unterwegs bist oder für längere Zeit keine Stromquelle in der Nähe ist. Klicke in den Systemeinstellungen auf „Batterie“ und wähle dann die gewünschten Optionen aus dem Einblendmenü „Stromsparmodus“.
Hinweis: Um andere erweiterte Einstellungen anzupassen (etwa Power Nap aktivieren, Grafiken automatisch umschalten oder wann der Ruhezustand beim Netzwerkzugriff beendet werden soll), klicke in den Einstellungen „Batterie“ auf „Optionen“.
Verwende zum Aufladen der Batterie des MacBook Air mit M2 Chip den MagSafe 3-Anschluss mit dem USB-C-auf-MagSafe 3-Kabel, das am Netzteil angeschlossen ist, oder einen der Thunderbolt-Anschlüsse mit einem USB-C-Ladekabel, das am Netzteil angeschlossen ist. Verwende zum Aufladen der Batterie des MacBook Air mit M1 Chip einen der Thunderbolt-Anschlüsse und das USB-C-Ladekabel, das am Netzteil angeschlossen ist.
Hinweis: Mit dem USB-C-auf-MagSafe 3-Kabel und einem optionalen 67W USB-C-Netzteil kannst du das MacBook Air mit M2 Chip innerhalb von 30 Minuten auf bis zu 50 Prozent aufladen.
Ladezustand der Batterie prüfen. Das Batteriesymbol oben rechts in der Menüleiste zeigt den Ladezustand der Batterie an. Alternativ kann du auch „Systemeinstellungen“ wählen und in der Seitenleiste auf „Batterie“ klicken.
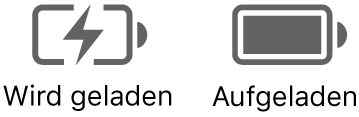
Verlauf der Batterieauslastung. Wähle „Systemeinstellungen“ und klicke auf „Batterie“, um die Batterienutzung während der letzten 24 Stunden oder der letzten 10 Tage anzuzeigen.
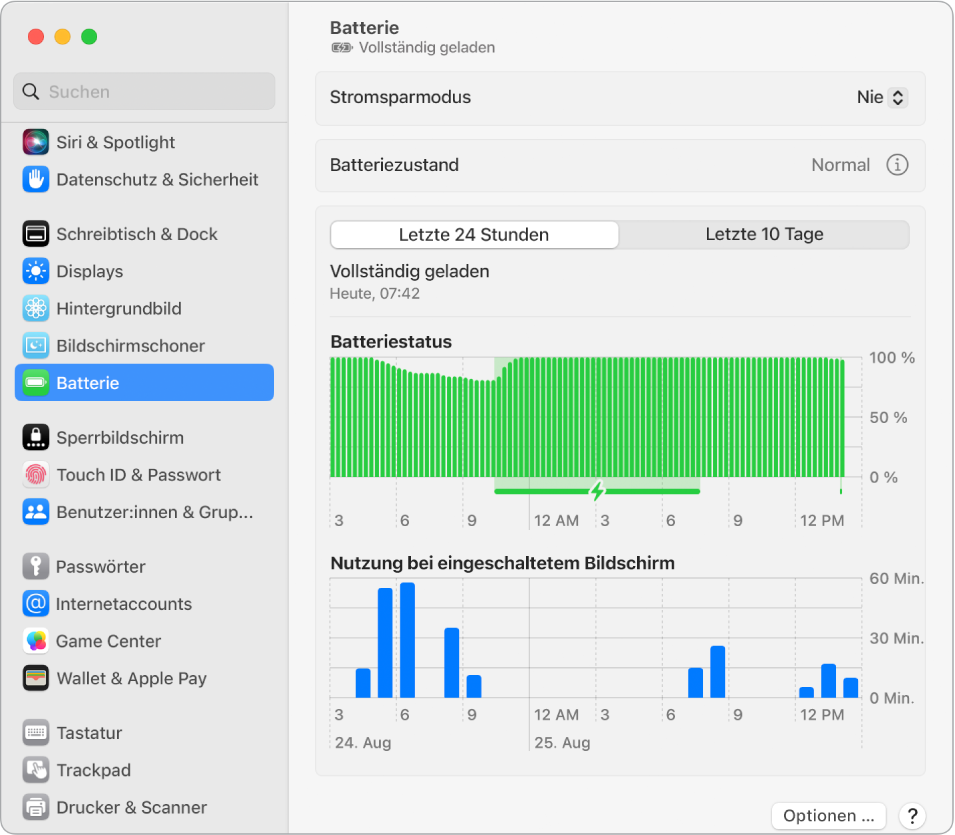
Batteriestrom einsparen. Zum Einsparen von Batteriestrom kannst du die Bildschirmhelligkeit reduzieren, Apps schließen und nicht verwendete Peripheriegeräte vom MacBook trennen. Klicke in den Systemeinstellungen in der Seitenleiste auf „Batterie“, um die Einstellungen für die Stromversorgung zu ändern. Befindet sich das MacBook Air im Ruhezustand, wenn ein Gerät daran angeschlossen ist, kann sich die Batterie des Geräts entladen.
Weitere Infos. Weitere Informationen über:
Informationen zur Batterie in deinem Mac sowie Informationen zur Fehlerbehebung findest du im Apple Support-Artikel Informationen zu Batterien in Mac-Notebooks.
Informationen zum Überwachen des Batteriezustands deines Mac findest du unter Prüfen der Batterie deines Mac-Mobilcomputers und Prüfen des Status der Batterie deines Mac-Notebooks im macOS-Benutzerhandbuch.
Informationen zum Aufladen mit dem Netzteil findest du in den Apple Support-Artikeln Wenn das Mac-Notebook nicht über das USB-C-Netzteil aufgeladen wird und Wenn „Lädt nicht“ angezeigt wird, wenn dein Mac-Notebook an der Stromversorgung angeschlossen ist.
Informationen über die interne, wiederaufladbare Batterie in deinem MacBook Air sowie Tipps zum Verlängern der Batterielebensdauer und -leistung findest du unter Apple Lithium-Ionen-Batterien.