Schreibtisch, Menüleiste und Hilfe auf dem Mac
Nach dem Einschalten deines Mac mini wird als erstes der Schreibtisch angezeigt. Hier öffnest du Apps, suchst nach Informationen auf dem Mac mini und im Web, verwaltest Dateien und führst viele weitere Aufgaben aus.
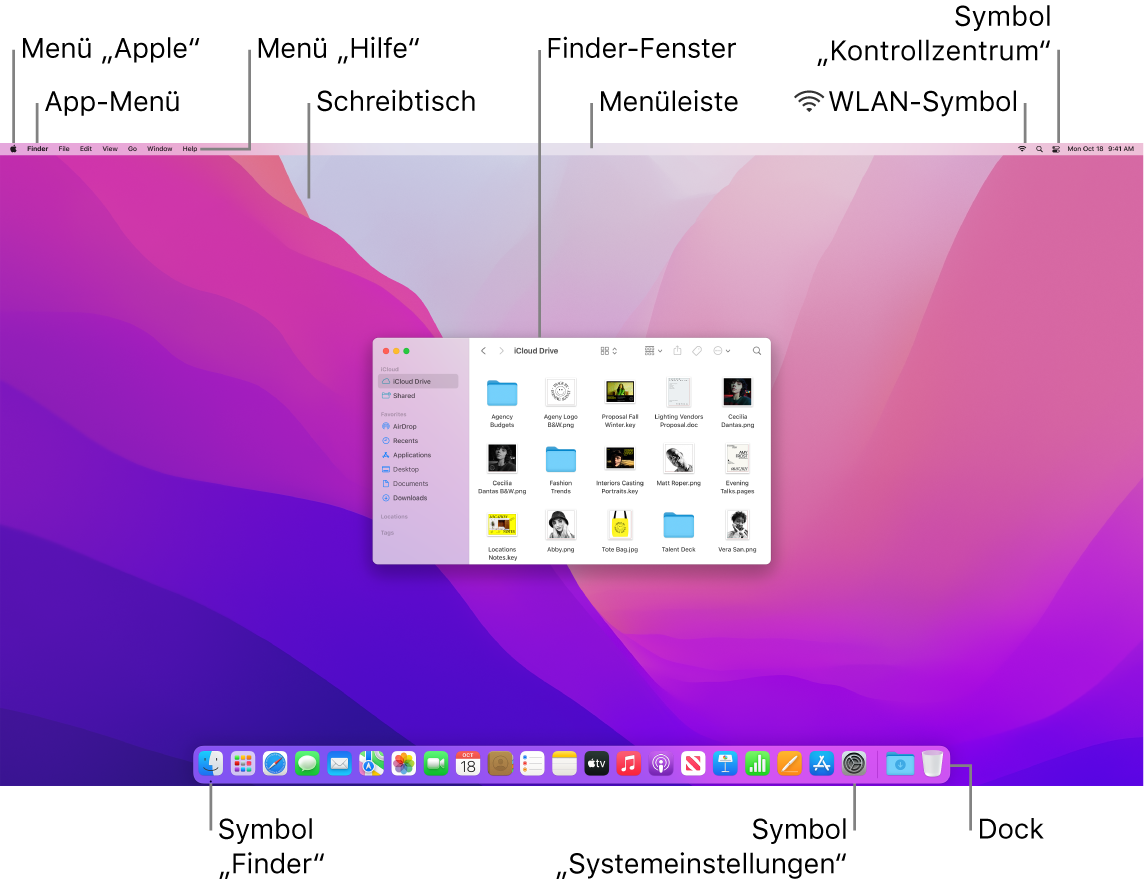
Tipp: Du kannst den Zeiger nicht auf dem Bildschirm finden? Bewege die Maus schnell hin und her, um den Zeiger vorübergehend zu vergrößern.
Menüleiste. Die Menüleiste befindet sich am oberen Bildschirmrand. Verwende die Menüs auf der linken Seite, um Befehle auszuwählen und Aufgaben in Apps auszuführen. Abhängig von der verwendeten App ändern sich die Menüobjekte. Verwende die Symbole auf der rechten Seite, um die Verbindung zu einem WLAN herzustellen, den WLAN-Status ![]() zu überprüfen, das Kontrollzentrum
zu überprüfen, das Kontrollzentrum ![]() zu öffnen, mit Spotlight
zu öffnen, mit Spotlight ![]() zu suchen und mehr.
zu suchen und mehr.
Tipp: Du kannst die Symbole ändern, die in der Menüleiste angezeigt werden. Weitere Informationen findest du unter Kontrollzentrum auf dem Mac.
Menü „Apple“ ![]() . Das Menü „Apple“ enthält häufig verwendete Befehle und wird immer links oben auf dem Bildschirm angezeigt. Klicke auf das Apple-Symbol
. Das Menü „Apple“ enthält häufig verwendete Befehle und wird immer links oben auf dem Bildschirm angezeigt. Klicke auf das Apple-Symbol ![]() , um das Menü zu öffnen.
, um das Menü zu öffnen.
Menü „App“. Du kannst mehrere Apps und Fenster gleichzeitig geöffnet haben. Der Name der aktiven App wird in Fettdruck rechts neben dem Menü „Apple“ ![]() angezeigt, gefolgt von den Menüs der jeweiligen App. Wenn du eine andere App öffnest oder auf ein Fenster einer anderen App klickst, ändert sich der Name des App-Menüs und in der Menüleiste werden der Name der App und die zugehörigen Menüs angezeigt. Wenn du einen Befehl in einem Menü nicht finden kannst, stelle mit einem Blick auf das App-Menü sicher, dass die gewünschte App aktiv ist.
angezeigt, gefolgt von den Menüs der jeweiligen App. Wenn du eine andere App öffnest oder auf ein Fenster einer anderen App klickst, ändert sich der Name des App-Menüs und in der Menüleiste werden der Name der App und die zugehörigen Menüs angezeigt. Wenn du einen Befehl in einem Menü nicht finden kannst, stelle mit einem Blick auf das App-Menü sicher, dass die gewünschte App aktiv ist.
Menü „Hilfe“. Die Hilfe für deinen Mac mini ist immer in der Menüleiste verfügbar. Um die Hilfe zu öffnen, klicke im Finder auf das Dock. Klicke dann auf das Menü „Hilfe“ und wähle „macOS-Hilfe“, um das macOS – Benutzerhandbuch zu öffnen. Oder gib einen Begriff in das Suchfeld ein und wähle einen Vorschlag aus. Wenn du die Hilfe für eine bestimmte App benötigst, öffne die App und klicke dann in der Menüleiste auf „Hilfe“. Weitere Informationen enthält der Abschnitt Verwenden des macOS-Benutzerhandbuchs.

Mit Stapeln die Übersicht behalten. Du kannst Dateien auf dem Schreibtisch in Stapeln zusammenfassen, um sie zu gruppieren (nach Art, Datum oder Tag) und dafür zu sorgen, dass dein Schreibtisch übersichtlich und aufgeräumt bleibt. Um den Inhalt eines Stapels anzuzeigen, klicke auf den Stapel, damit sein Inhalt erweitert wird, oder platziere den Zeiger über einem Stapel, um Dateiminiaturen anzuzeigen. Um Stapel auf dem Schreibtisch zu erstellen, kicke auf den Schreibtisch und wähle dann „Darstellung“ > „Stapel verwenden“. Wähle „Darstellung“ > „Stapel gruppieren nach“ und wähle eine Option aus, um Optionen zum Gruppieren deiner Stapel zu sehen. Anschließend werden alle neuen Dateien die du auf dem Schreibtisch hinzufügst, automatisch in die geeigneten Stapel sortiert. Weitere Informationen findest du unter Verwalten von Dateien in Stapeln auf dem Mac im macOS – Benutzerhandbuch.
Weitere Infos. Weitere Informationen enthält der Abschnitt Der Finder auf deinem Mac.