
Ändern der Arbeitsansicht in Keynote auf dem Mac
Du kannst deine Folien auf verschiedene Arten anzeigen, damit du deine Präsentation effektiv verwalten und bearbeiten kannst:
Navigatordarstellung (Standard): Hier werden links die Miniaturen der einzelnen Folien im Foliennavigator und rechts wird die ausgewählte Folie in Normalgröße angezeigt. Du kannst auf die Miniaturen im Foliennavigator tippen, um zu bestimmten Folien zu springen, oder die Folien in der Liste an eine andere Position ziehen, um deine Präsentation neu zusammenzustellen.
Darstellung „Nur Folie“: Zeigt nur die Folie ohne Miniaturen zur Navigation an. Diese Darstellung ist nützlich, um sich nur auf den Inhalt einer einzelnen Folie zu konzentrieren.
Leuchttisch: In dieser Darstellung werden Miniaturen wie auf einem Leuchttisch angezeigt. Diese Darstellung ist beim Strukturieren deiner Präsentation hilfreich, da du mehrere Folien zusammen anzeigen kannst. Du kannst die Folienminiaturen an andere Positionen ziehen, um die Folienabfolge zu ändern.
Gliederung: Hier werden Titel und Text mit Aufzählungspunkten jeder Folie auf der rechten Seite unter einer Vorschau der ausgewählten Folie angezeigt. Das ist besonders hilfreich, um einen ersten Entwurf einer Präsentation zu erstellen, den Fluss einer Präsentation mit viel Text zu betrachten oder um sich auf die Struktur einer Präsentation zu konzentrieren.
Objektliste: Hier werden die Objekte in ihrer Anordnung auf einer Folie angezeigt und du kannst die Reihenfolge der Ebenen, die Gruppenobjekte und vieles mehr ändern. Die Objektliste ist nur in der Ansicht „Navigator“ oder „Nur Folie“ verfügbar. Weitere Informationen findest du unter Auswählen und Bewegen von Objekten in der Objektliste in Keynote auf dem Mac.
Folien im Foliennavigator anzeigen
In der Navigatordarstellung werden links die Miniaturen der einzelnen Folien im Foliennavigator und wird rechts der ausgewählte Inhalt in Normalgröße angezeigt. Dies ist die Standarddarstellung zum Erstellen von Präsentationen. In dieser Darstellung kannst du Folien hinzufügen, bearbeiten, neu anordnen und löschen.
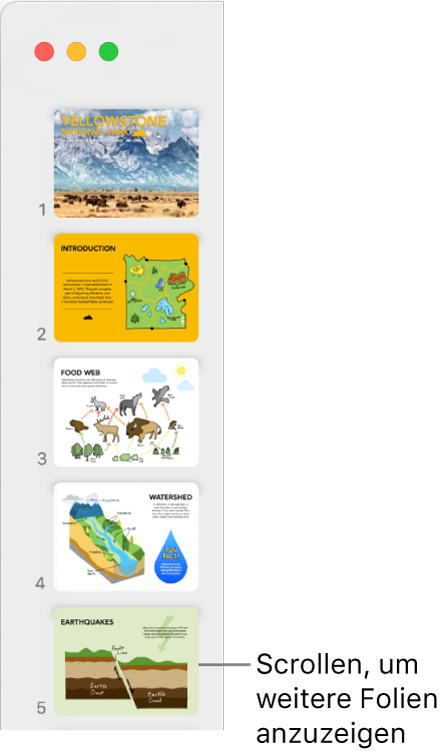
Klicke in der Symbolleiste auf
 und wähle „Navigator“.
und wähle „Navigator“.Führe beliebige der folgenden Schritte aus:
Folien auswählen: Klicke auf eine Miniatur. Nach Auswahl einer Miniatur kannst du die Folie auf der rechten Seite bearbeiten. Klicke bei gedrückter Umschalttaste, um mehrere Folien auszuwählen.
Folien umsortieren: Ziehe eine Miniatur nach oben oder unten.
Folien gruppieren: Ziehe eine oder mehrere Miniaturen nach rechts, um sie in Relation zur davor befindlichen Folie einzurücken.
Nur Folien anzeigen
Bei der Darstellung „Nur Folie“ wird der Foliennavigator ausgeblendet. Sie ist nützlich, wenn du dich auf die Inhalte einer bestimmten Folie konzentrieren oder eine Vorschau der Präsentation anzeigen möchtest, ohne sie vorzuführen.
Klicke in der Symbolleiste auf
 und wähle „Nur Folie“.
und wähle „Nur Folie“.Drücke die Ab- oder Aufwärtspfeiltaste auf deiner Tastatur, um zur nächsten oder vorherigen Folie zu wechseln.
Folien auf dem Leuchttisch anzeigen
In der Leuchttischdarstellung werden Miniaturen wie auf einem Leuchttisch angezeigt. Diese Darstellung ist beim Strukturieren deiner Präsentation hilfreich, da du mehrere Folien zusammen anzeigen kannst.
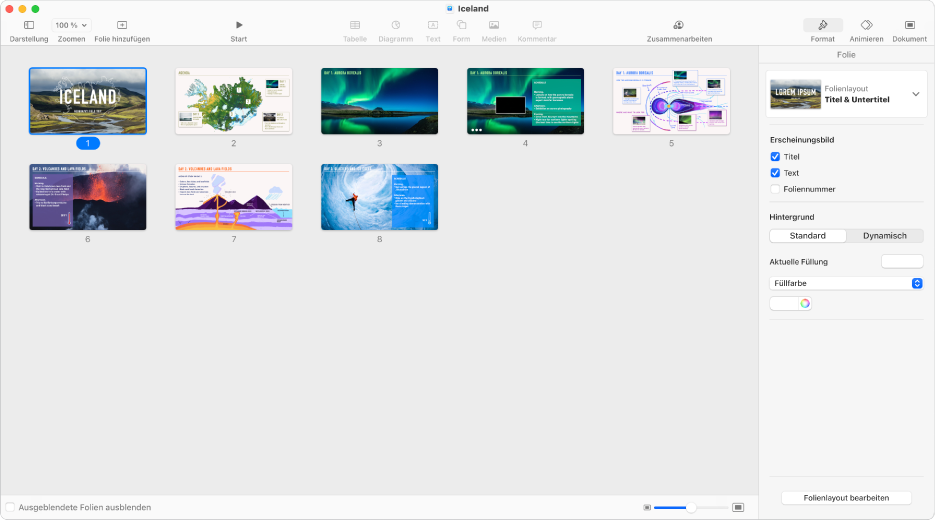
Klicke in der Symbolleiste auf
 und wähle „Leuchttisch“.
und wähle „Leuchttisch“.Führe beliebige der folgenden Schritte aus:
Folien auswählen: Klicke auf eine Miniatur. Klicke bei gedrückter Umschalttaste, um mehrere Folien auszuwählen.
Folien umsortieren: Ziehe eine Miniatur an eine neue Position.
Folie bearbeiten oder zur ursprünglichen Ansicht zurückkehren: Doppelklicke auf eine Miniatur.
Größe der Folienminiaturen ändern: Verwende den Regler rechts unten im Fenster.
Ausgeblendete Folien ein- oder ausblenden: Aktiviere bzw. deaktiviere das Feld „Ausgeblendete Folien ausblenden“. Wenn ausgeblendete Folien vorhanden sind, werden ihre Miniaturen grau dargestellt.
Folien als Textgliederungen anzeigen
In der Gliederungsansicht wird eine Textgliederung des Inhalts deiner Folien (Folientitel und Aufzählungspunkttext) in der linken Seitenleiste und auf der rechten Seite wird die ausgewählte Folie in Normalgröße angezeigt. Du kannst Text direkt in der Seitenleiste hinzufügen und bearbeiten, was besonders beim Erstellen von Präsentationen mit viel Text oder für einen ersten Entwurf einer neuen Präsentation nützlich ist.
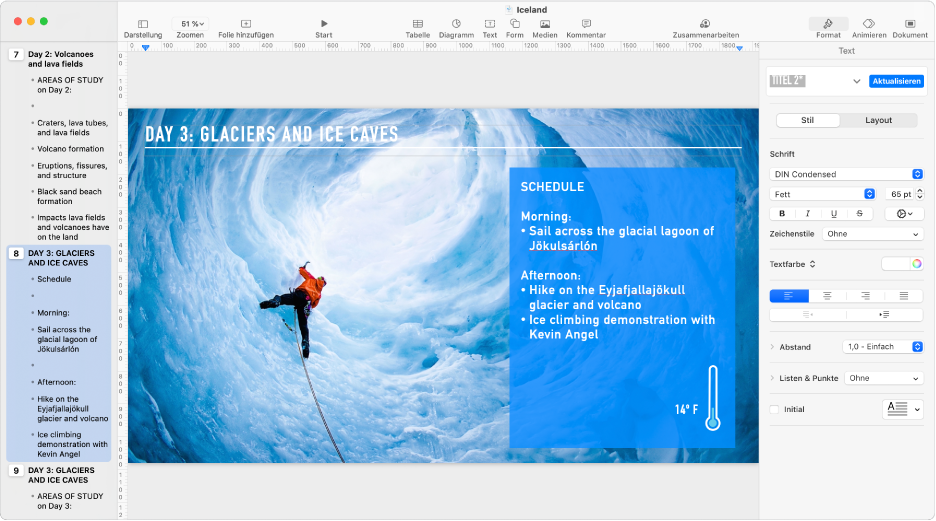
Klicke in der Symbolleiste auf
 und wähle „Gliederung“.
und wähle „Gliederung“.Führe in der Gliederung beliebige der folgenden Schritte aus:
Titel zu einer Folie hinzufügen: Klicke neben das Foliensymbol und gib den Titel ein.
Text zu einer Folie hinzufügen: Füge einen Titel zur Folie hinzu, drücke den Zeilenschalter und dann die Tabulatortaste. Gib den Text ein.
Text bearbeiten: Wähle Text aus und überschreiben ihn.
Text oder Folien neu anordnen: Ziehe den Aufzählungspunkt nach oben oder unten (nur den Aufzählungspunkt und nicht den Text) an die gewünschte Stelle in der Präsentation. Ziehe den Aufzählungspunkt nach rechts oder links, um die Einzugsebene zu ändern. Ziehe das Foliensymbol nach oben oder unten, um sie in der Präsentation an eine andere Position zu bewegen.
Du kannst die Größe des Texts in der Gliederungsansicht ändern. Wähle „Keynote“ > „Einstellungen“ (das Menü „Keynote“ befindet sich ganz oben auf dem Bildschirm). Klicke oben im Fenster „Einstellungen“ auf „Allgemein“. Klicke auf das Einblendmenü „Schrift für Gliederung“ und wähle eine Schriftgröße aus.
Wähle „Ablage“ > „Drucken“ (das Menü „Ablage“ befindet sich ganz oben auf dem Bildschirm). Wähle „Gliederung“ im Dialogfenster „Drucken“ aus.