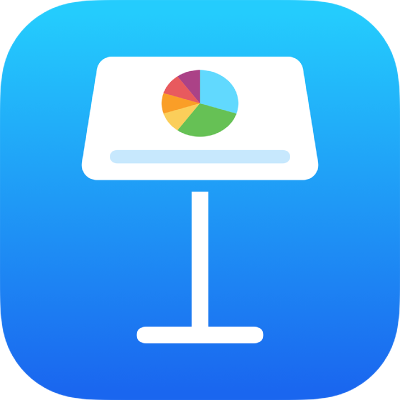
Ändern der Darstellung von Diagrammtexten und Beschriftungen in Keynote auf dem iPhone
Du kannst die Darstellung des Diagrammtexts ändern, indem du einen anderen Stil anwendest, die Schrift änderst, einen Rahmen hinzufügst und vieles mehr.
Schrift, Stil und Größe des Diagrammtexts ändern
Du kannst das Aussehen des gesamten Diagrammtexts gleichzeitig ändern.
Tippe auf das Diagramm und dann auf
 .
.Tippe auf „Stil“ und danach auf „Beschriftungen“.
Führe beliebige der folgenden Schritte aus:
Schrift ändern: Tippe auf „Diagrammschrift“ und dann auf einen Schriftnamen.
(Wird die Option „Diagrammschrift“ nicht angezeigt, streiche in den Steuerelementen von unten nach oben.)
Schriftstil ändern: Tippe auf „Diagrammschrift“, auf
 neben dem Schriftnamen und dann auf einen Stil (z. B. regulär, fett usw.).
neben dem Schriftnamen und dann auf einen Stil (z. B. regulär, fett usw.).Schrift kleiner oder größer machen: Tippe auf
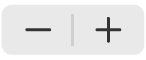 .
.Der gesamte Text im Diagramm wird proportional vergrößert oder verkleinert (um denselben Prozentsatz).
Tippe auf
 , um die Steuerelemente zu schließen.
, um die Steuerelemente zu schließen.
Diagrammtitel bearbeiten
Diagramme haben einen Platzhaltertitel (Titel), der standardmäßig ausgeblendet ist. Du kannst den Diagrammtitel einblenden und ändern.
Tippe auf das Diagramm, dann auf
 und anschließend auf „Diagramm“.
und anschließend auf „Diagramm“.Aktiviere „Titel“.
Wenn du die Ausrichtung des Titels ändern möchtest (damit er sich beispielsweise links im Diagramm befindet), tippe auf „Stil“ und wähle eine der Ausrichtungsoptionen.
Tippe auf „Position“ und dann auf „Zentriert“, um den Titel zur Mitte eines Donutdiagramms zu bewegen.
Wenn du den Titel bearbeiten willst, doppeltippe auf den Titel (ein Feld erscheint darum). Wähle dann den Text aus, gib einen neuen Titel ein und tippe dann auf „Fertig“.
Wertebeschriftungen für Diagramme hinzufügen und ändern
Diagramme besitzen Beschriftungen, die die Werte bestimmter Datenpunkte zeigen. Du kannst für die Beschriftungen ein Format (z. B. Zahl, Währung oder Prozent) festlegen oder ändern, wo sie erscheinen, wie sie aussehen und mehr.
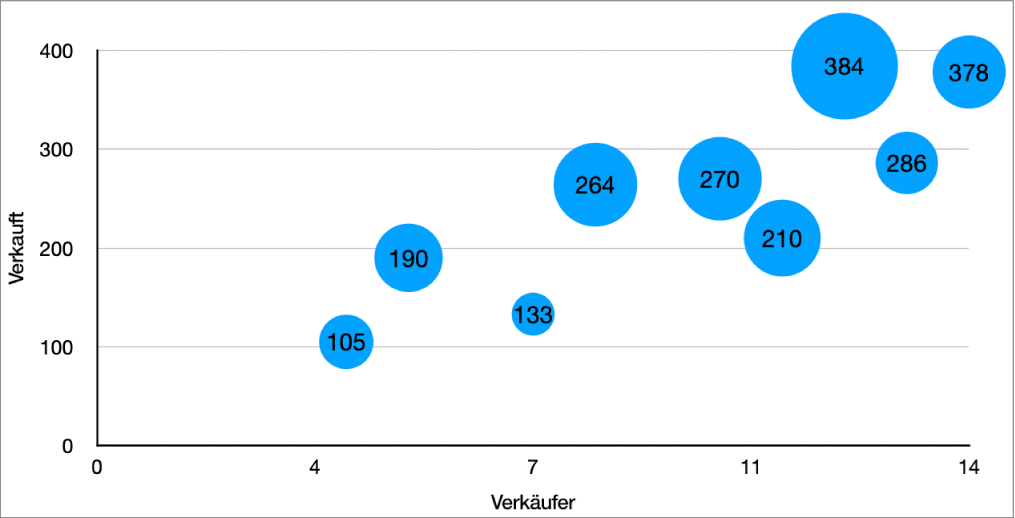
Tippe auf das Diagramm, tippe auf
 , tippe auf „Stil“ und danach auf „Beschriftungen“.
, tippe auf „Stil“ und danach auf „Beschriftungen“. Führe einen der folgenden Schritte aus, um ein Objekt zu drehen:
Für Kreis- oder Donutdiagramme: Aktiviere „Werte“.
Du kannst auch Datenbeschriftungen in Kreisdiagrammen und Donutdiagrammen anzeigen, indem „Datenpunktnamen“ aktivierst.
Für Blasendiagramme: Tippe unter „Blasenbeschriftungen“ auf „Werte“ und wähle aus, welche Werte angezeigt werden sollen.
Für Streudiagramme: Tippe unter „Datenpunktbeschriftungen“ auf „Werte“ und wähle aus, welche Werte angezeigt werden sollen.
Für andere Diagrammtypen: Tippe auf „Wertebeschriftungen“ und wähle eine Option aus.
Tippe für die präzise Abstimmung von Wertebeschriftungen auf „Zahlenformat“, deaktiviere „Wie Quelldaten“ und führe beliebige der folgenden Schritte (diese Steuerelemente sind nur für einige Diagrammtypen verfügbar) aus:
Wähle ein Format für die Beschriftung aus: Tippe auf ein Format (z. B. „Zahl“, „Währung“ oder „Prozent“).
Anzahl der Dezimalstellen festlegen: Tippe auf
 und dann auf „+“ oder „–“.
und dann auf „+“ oder „–“.Tausendertrennzeichen anzeigen: Tippe auf
 und aktiviere „Tausendertrennzeichen“.
und aktiviere „Tausendertrennzeichen“.Gib an, wie negative Zahlen dargestellt werden sollen: Tippe auf
 und dann auf „-100“ oder „(100)“.
und dann auf „-100“ oder „(100)“.Präfix oder Suffix hinzufügen: Gib Text ein. Er wird am Anfang oder Ende der Beschriftung hinzugefügt.
Hinweis: Wenn „Wie Quelldaten“ aktiviert ist, stimmen die Wertebeschriftungen mit dem Format der Quelldaten in der Originaltabelle überein.
Verwende zum Ändern von Schrift, Farbe und Stil aller Beschriftungen die Steuerelemente oben im Tab „Beschriftungen“.
Um die Darstellung für nur die Beschriftungen der Datenreihe zu ändern, tippe auf „Stil“ unter „Datenreihenwerte“ (oder unter „Datenpunktbeschriftungen“ für Streudiagramme, unter „Blasenbeschriftungen“ für Blasendiagramme oder unter „Werte“ für Kreis- und Donut-Diagramme). Führe dann einen der folgenden Schritte aus:
Schrift ändern: Tippe auf „Schrift“ und wähle eine Schrift aus. Alternativ kannst du auch tippen, um den Schriftstil (z. B. fett oder kursiv) zu ändern.
Textgröße ändern: Tippe auf die Zahl und gib eine neue Größe ein. Du kannst auch neben „Größe“ auf die Tasten – oder + tippen.
Textfarbe ändern: Tippe auf das Farbfeld und tippe auf „Voreinstellung“ oder „Farbe“.
Schattenwurf zum Text hinzufügen: Aktiviere „Schatten“.
Hinweis: Die Schrift aller Beschriftungen ändert sich, wenn du den Wert für „Diagrammschrift“ im Tab „Stil“ des Menüs „Format“ änderst.
Wenn du ein Kreis- oder Donutdiagramm erstellt hast, kannst du die Werte und Datenbeschriftungen positionieren und Bezugslinien hinzufügen, um sie mit den zugehörigen Sektoren oder Segmenten zu verbinden. Tippe im Bereich „Beschriftungen“ auf „Position“ und führe dann beliebige der folgenden Schritte aus:
Position der Beschriftungen ändern: Ziehe den Regler „Abstand von Mitte“, um festzulegen, wo die Beschriftungen angezeigt werden. Wenn du die Beschriftungen weiter entfernt von der Mitte des Diagramms bewegst, können möglicherweise Überlappungen vermieden werden.
Bezugslinien hinzufügen: Aktiviere „Bezugslinien“ und tippe auf „Gerade“ oder „Abgewinkelt“. (Mit abgewinkelten Bezugslinien werden die Beschreibungen in Spalten wie unten gezeigt angeordnet.) Du kannst den Linientyp, die Farbe und die Stärke der Bezugslinien ändern und Endpunkte zur Linie hinzufügen.
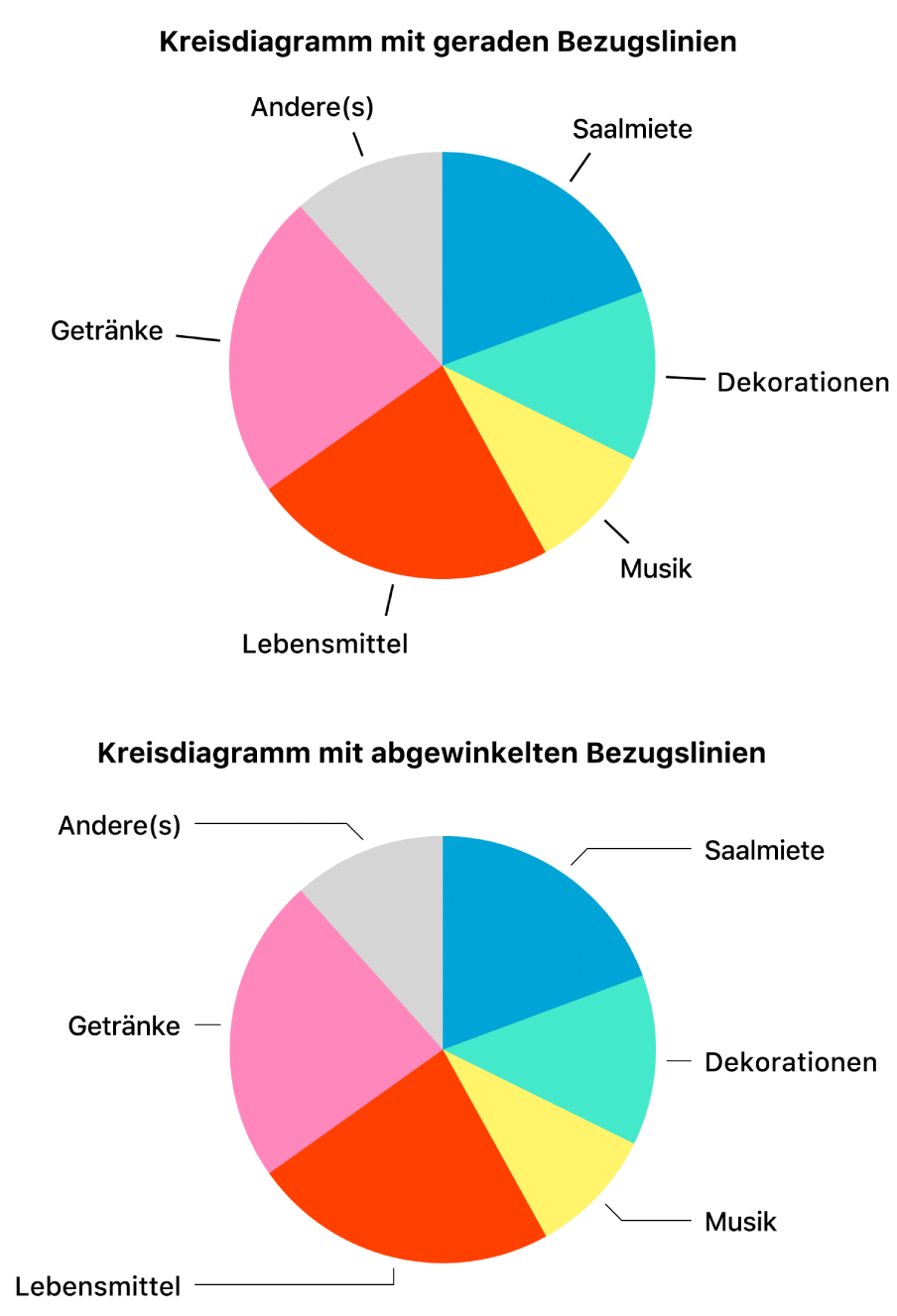
Achsenbeschriftungen ändern
Du kannst die Beschriftungen der Achsen angeben, die Namen bearbeiten und deren Ausrichtung ändern.
Tippe auf das Diagramm und dann auf
 .
.Tippe auf „Stil“ und danach auf „Beschriftungen“.
Führe beliebige der folgenden Schritte aus:
Markierungen auf der Kategorieachse (X) ändern: Tippe auf „Wertebeschriftungen“ unter „Werteachse (X)“.
Markierungen auf der Werteachse (Y) ändern: Tippe auf „Wertebeschriftungen“ unter „Werteachse (Y)“.
Verwende die Steuerelemente, um Anpassungen vorzunehmen.
Wenn du „Achsenname“ aktivierst, fügt Keynote einen Platzhalter für den Achsennamen zum Diagramm hinzu. Wähle zum Ändern des Achsennamens den Namen aus. Gib dann einen neuen Namen ein.
Hinweis: Für Streu- und Blasendiagramme stehen unter Umständen andere Achsenoptionen zur Verfügung.
Hinzufügen von Zusammenfassungsbeschriftungen
Wenn es sich bei deinem Diagramm um ein gestapeltes Säulen-, Balken- oder Flächendiagramm handelt, kannst du eine Zusammenfassungsbeschriftung hinzufügen, um über jedem Stapel die Summe anzuzeigen.
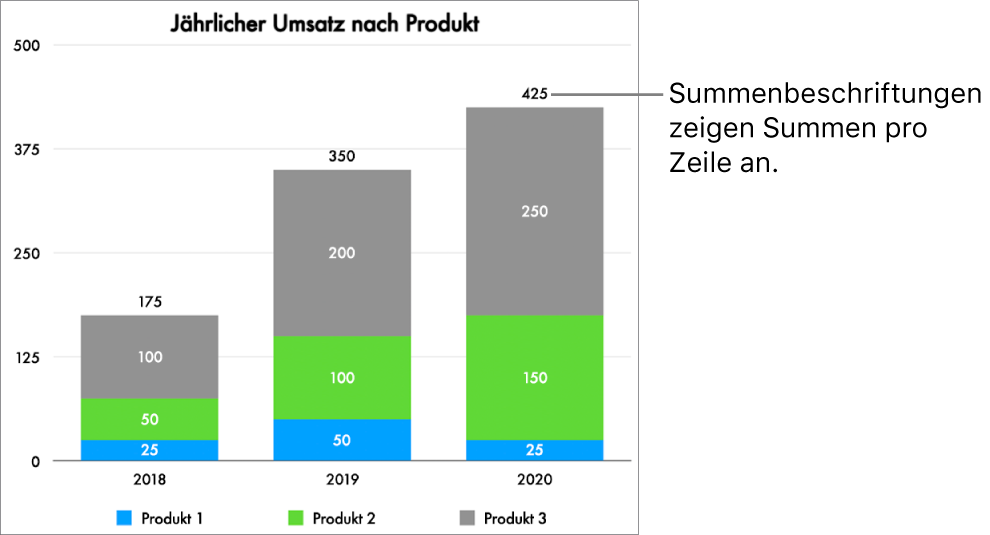
Tippe auf das Diagramm, tippe auf
 , tippe auf „Stil“ und danach auf „Beschriftungen“.
, tippe auf „Stil“ und danach auf „Beschriftungen“.Aktiviere „Zusammenfassungsbeschriftungen“. (Du musst möglicherweise nach unten scrollen.) Tippe auf „Zahlenformat“ und wähle eine Option aus.
Um fein abzustimmen, wie die Werte der Zusammenfassungsbeschriftung angezeigt werden, tippe auf
 neben dem von dir gewählten Zahlenformat und wähle unter den verfügbaren Optionen die gewünschten aus.
neben dem von dir gewählten Zahlenformat und wähle unter den verfügbaren Optionen die gewünschten aus.Welche Optionen verfügbar sind, hängt von dem Format ab, das für die Zusammenfassungsbeschriftung gewählt wird. Bei Auswahl von „Währung“ beispielsweise kannst du die Anzahl der Dezimalstellen, die Darstellung negativer Werte in Klammern oder mit negativem Vorzeichen und das Währungsformat bestimmen.
Um jeder Zusammenfassungsbeschriftung ein Präfix oder Suffix hinzuzufügen, tippe auf „Präfix“ oder „Suffix“ und gib den hinzuzufügenden Text ein.
Um Schrift, Farbe oder Stil der Zusammenfassungsbeschriftungen zu ändern, tippe auf „Stil“ unter „Zahlenformat“ und nimm die Änderungen mithilfe der Steuerelemente vor.
Hinweis: Die Schrift aller Beschriftungen ändert sich, wenn du den Wert für „Diagrammschrift“ im Tab „Stil“ des Menüs „Format“ änderst.
Um den Abstand zwischen den Zusammenfassungsbeschriftungen und den Stapeln anzupassen, tippe neben „Versatz“ auf die Taste „–“ bzw. „+“.
Die Anleitung, wie du einen Untertitel oder einen Titel zu einem Diagramm hinzufügst, findest du unter Hinzufügen eines Untertitels oder Titels zu Objekten in Keynote auf dem iPhone.