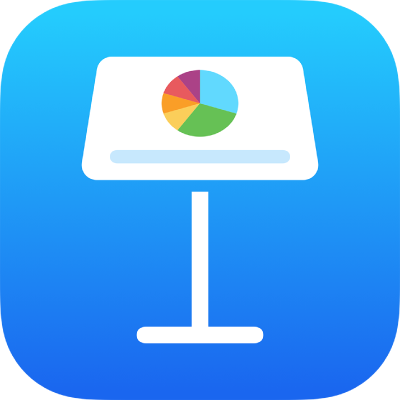
Vorführen einer Präsentation über das Internet in Keynote auf dem iPhone
Zur Vorführung deiner Präsentation über das Internet kannst du Keynote Live, FaceTime, Webex, Zoom oder eine andere App für Videokonferenzen verwenden, damit alle Personen, denen du Zugriff gewährst, deine Präsentation auf ihren eigenen Geräten und unabhängig von ihrem Aufenthaltsort live mitverfolgen können. Als Moderator kannst du steuern, wann die Präsentation startet und stoppt.
Präsentation mit FaceTime oder einer App für Videokonferenz vorführen
Während eines FaceTime-, Webex-, Zoom- oder anderen Videokonferenzanrufs kannst du zu jedem Zeitpunkt deine Keynote-Präsentation für die teilnehmenden Personen wiedergeben.
Führe während einer Videokonferenz einen der folgenden Schritte aus:
In FaceTime: Tippe auf den Bildschirm, um die Steuerelemente einzublenden (sofern sie nicht bereits angezeigt werden). Tippe auf
 , tippe auf „Meinen Bildschirm teilen“ und öffne dann die Präsentation in Keynote.
, tippe auf „Meinen Bildschirm teilen“ und öffne dann die Präsentation in Keynote.In anderen Apps für Videokonferenzen: Verwende die App-Steuerelemente zum Teilen deines Bildschirms und öffne dann die Präsentation in Keynote. Weitere Informationen findest du in der Dokumentation, die du mit deiner App für Videokonferenzen erhalten hast.
Tippe zum Vorführen der Präsentation auf die Folie, mit der du beginnen möchtest. Tippe danach auf
 .
.
Führe einen der folgenden Schritte aus, um in den Folien deiner Präsentation zu navigieren:
Zur nächsten Folie wechseln: Tippe auf die Folie.
Zur vorherige Folie oder Animation wechseln: Streiche nach rechts. Beginne mit dem Streichen nicht ganz am linken Rand, da sonst der Foliennavigator eingeblendet wird.
Gezielt zu einer bestimmten Folie wechseln: Tippe links auf den Bildschirm, um den Foliennavigator anzuzeigen, und tippe danach auf die gewünschte Folie. Du musst möglicherweise nach oben oder nach unten streichen, um alle Folien zu sehen. Tippe auf eine beliebige Stelle auf der Folie, um den Foliennavigator auszublenden. Auch wenn das Gerät an einen externen Monitor angeschlossen ist, wird der Foliennavigator nur auf dem Gerät angezeigt.
Führe zum Beenden der Freigabe deiner Keynote-Präsentation einen der folgenden Schritte aus:
In FaceTime: Tippe auf den Bildschirm, um die Steuerelemente einzublenden (sofern sie nicht bereits angezeigt werden), und tippe dann auf
 .
.
In anderen Apps für Videokonferenzen: Verwende die App-Steuerelemente, um die Freigabe deines Bildschirms zu beenden.
Präsentation mit Keynote Live per Fernzugriff vorführen
Du kannst Personen zum Ansehen deiner Keynote Live-Präsentation einladen, indem du ihnen den Keynote Live-Link mit Mail, „Nachrichten“, AirDrop oder einem anderen Internetdienst sendest (etwa über die Website eines sozialen Netzwerks, einen Blog oder einen Chat). Die Zuschauer müssen einen unterstützten Webbrowser verwenden, benötigen aber keine iCloud-Accounts.
Hinweis: Keynote Live wird im Laufe dieses Jahres eingestellt.
Tippe auf
 .
.Tippe auf „Keynote Live verwenden“ und anschließend auf „Fortfahren“.
Für die Präsentation wird ein Keynote Live-Link erstellt.
Führe zum Einladen von Personen zu deiner Keynote Live-Präsentation einen der folgenden Schritte aus:
Einladung an Zuschauer mit Mail, Nachrichten, AirDrop oder einem anderen Internetdienst senden: Tippe auf „Einladen“ und dann auf die Methode, die du verwenden willst. Gib die angeforderten Informationen ein und sende oder poste die Einladung.
Zum Einladen von Personen, die sich in deiner Nähe im selben WLAN befinden, kannst du AirDrop verwenden. Für die Verwendung eines anderen Dienstes musst du zuerst den betreffenden Account in den „Einstellungen“ auf deinem Gerät einrichten.
Link kopieren und auf andere Weise teilen: Tippe auf „Weitere Optionen“, auf „Link kopieren“ und dann auf die für den Link gewünschte Position. Tippe anschließend auf „Einsetzen“.
Tipp: Du kannst den Link zur Präsentation jederzeit ansehen, indem du auf
 , auf die Taste „Keynote Live-Einstellungen“ und dann auf „Weitere Optionen“ tippst.
, auf die Taste „Keynote Live-Einstellungen“ und dann auf „Weitere Optionen“ tippst.Wenn du ein Keynote Live-Passwort hinzufügen möchtest, damit nur Zuschauer, die den Link und das zugehörige Passwort haben, die Präsentation ansehen können, tippe auf „Weitere Optionen“. Tippe auf „Passwort erforderlich“, gib die erforderlichen Informationen ein und tippe auf „Fertig“.
Dieses Passwort ist nur zum Ansehen der Präsentation in Keynote Live erforderlich und ist separat von dem Passwort, das zum Schützen deiner Präsentation verwendet wird.
Tipp: Sende das Passwort aus Sicherheitsgründen nicht mit dem Keynote Live-Link.
Tippe auf „Jetzt wiedergeben“, wenn alle Zuschauer bereit sind. Tippe andernfalls auf „Später wiedergeben“.
Wenn du auf „Später wiedergeben“ tippst, kannst du an deiner Präsentation weiterarbeiten, Zuschauer einladen und ein Passwort für Keynote Live hinzufügen bzw. das vorhandene Passwort ändern. Wenn du die Präsentation vorführen möchtest, tippst du auf
 .
.Wichtig: Hast du zuvor diese Präsentation geteilt und anderen Personen die Bearbeitung erlaubt, können diese die Präsentation weiterhin bearbeiten, während du sie in Keynote Live vorführst. Allerdings können die Keynote Live-Zuschauer die neuen Änderungen erst sehen, nachdem du die Präsentation gestoppt und neu gestartet hast (durch Zusammenziehen an einer beliebigen Stelle und anschließendes Tippen auf
 ). Andere Teilnehmer können Keynote Live nicht verwenden, um eine Präsentation anzuzeigen, deren Eigentümer du bist.
). Andere Teilnehmer können Keynote Live nicht verwenden, um eine Präsentation anzuzeigen, deren Eigentümer du bist.
Während du eine Präsentation mit Keynote Live vorführst, kannst du nicht auf den Folien zeichnen, um bestimmte Aspekte hervorzuheben.
Hinweis: Wenn du eine Präsentation mit Keynote Live wiedergibst, werden die Folien als temporäre Dateien in iCloud exportiert. Sobald du die Präsentation startest, werden alle Dateien auf die Geräte der Zuschauer gestreamt, um eine homogene Wiedergabe zu gewährleisten. Nur Zuschauer mit einem Keynote Live-Link (und dem Passwort, falls du eines festgelegt hast), können auf diese Dateien zugreifen.
Weitere Personen zu einer Keynote Live-Präsentation einladen
Nachdem du einen Keynote Live-Link zu deiner Präsentation erstellt hast, kannst du neue Zuschauer:innen einladen, wann immer die Wiedergabe unterbrochen wird.
Tippe auf
 und dann auf „Keynote Live-Einstellungen“.
und dann auf „Keynote Live-Einstellungen“.Wird die Präsentation gerade vorgeführt, musst du die Präsentation zuerst durch Zusammenziehen an einer beliebigen Stelle stoppen.
Tippe auf „Einladen“ und führe dann einen der folgenden Schritte aus:
Einladung an Zuschauer mit Mail, Nachrichten, AirDrop oder einem anderen Internetdienst senden: Tippe auf den Namen des Diensts, gib die erforderlichen Informationen ein und sende oder poste anschließend die Einladung. (Zum Einladen von Personen, die sich in deiner Nähe im selben WLAN befinden, kannst du AirDrop verwenden. Für die Verwendung eines anderen Diensts musst du zuerst den betreffenden Account in den „Einstellungen“ auf deinem Gerät einrichten.)
Link zur Präsentation kopieren und auf andere Weise teilen: Tippe auf „Weitere Optionen“, auf „Link kopieren“ und dann auf die Stelle, an der der Link angezeigt werden soll (z. B. auf der Website eines sozialen Netzwerks, in einem Blog oder in einem Chat) und tippe auf „Einsetzen“.
Tippe auf „Fertig“.
Wenn die Präsentation unterbrochen wurde, um neue Zuschauer:innen einzuladen, wird sie an dieser Stelle fortgesetzt, wenn du das nächste Mal auf ![]() klickst.
klickst.
Keynote Live-Passwort hinzufügen oder ändern
Du kannst ein Passwort hinzufügen, damit nur diejenigen mit Link und Passwort die Präsentation sehen können, wenn sie mit Keynote Live präsentiert wird.
Hinweis: Das Keynote Live-Passwort ist nur zum Ansehen dieser Präsentation in Keynote Live erforderlich. Es unterscheidet sich von einem Passwort zum Öffnen deiner Präsentation.
Tippe auf
 und dann auf „Keynote Live-Einstellungen“.
und dann auf „Keynote Live-Einstellungen“.Wird die Präsentation gerade vorgeführt, musst du die Präsentation zuerst durch Zusammenziehen an einer beliebigen Stelle stoppen.
Tippe auf „Weitere Optionen“ und führe dann einen der folgenden Schritte aus:
Passwort festlegen: Tippe auf „Passwort hinzufügen“ und gib die erforderlichen Informationen ein.
Passwort ändern: Tippe auf „Passwort ändern“ und gib die erforderlichen Informationen ein.
Passwort entfernen: Tippe auf „Passwort ändern“ und deaktiviere anschließend „Passwort erforderlich“.
Tipp: Sende das Passwort aus Sicherheitsgründen nicht mit dem Keynote Live-Link.
Tippe auf „Fertig“.
Stelle sicher, dass du das Passwort an alle eingeladenen Personen sendest.
Keynote Live für eine Präsentation deaktivieren
Du kannst verhindern, dass Zuschauer eine Präsentation in Keynote Live sehen können, indem du Keynote Live für die Präsentation deaktivierst.
Tippe in der geöffneten Präsentation auf
 und dann auf „Keynote Live-Einstellungen“.
und dann auf „Keynote Live-Einstellungen“.Tippe auf „Keynote Live deaktivieren“.
Du kannst deine Präsentation auch auf einer Webseite posten, die eingebettete Keynote-Präsentationen (wie Medium oder WordPress) unterstützt, sodass Zuschauer in einem Player auf der Webseite in deiner Präsentation navigieren können. Informationen zum Erstellen eines Links zu Präsentationen und zum Festlegen von Berechtigungen zur Anzeige findest du unter Posten einer Präsentation in einen Blog mit Keynote auf dem iPhone.