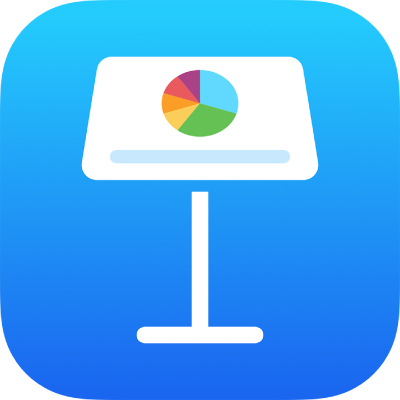
Wiedergeben einer Präsentation auf einem separaten Monitor in Keynote auf dem iPad
Du kannst einen separaten Monitor an das iPad anschließen und die Präsentation auf einem der verbundenen Monitore wiedergeben, während du die Präsentation mit dem Moderatormonitor auf dem Gerät steuerst. Auf dem Moderatormonitor kannst du die Moderatornotizen, einen Timer und eine Vorschau der jeweils nächsten Folie anzeigen.
Präsentation auf separatem Monitor vorführen
Verbinde einen externen Monitor über AirPlay oder einen Videoadapter mit deinem Gerät.
Aktiviere die Synchronisierung, wenn du Apple TV verwendest.
Öffne die Präsentation in Keynote und tippe dann im Foliennavigator auf die Folie, die du als Erstes abspielen willst.
Tippe auf
 in der Symbolleiste.
in der Symbolleiste.Die Präsentation wird auf dem angeschlossenen Monitor wiedergegeben, während auf deinem iPad der Moderatormonitor angezeigt wird.
Das grüne oder rote Licht neben der Foliennummer links oben im Moderatormonitor zeigt den Status der Präsentation an. Ein rotes Licht zeigt an, dass ein Übergang oder eine Animation abgespielt wird. Das Licht wird grün, wenn der Vorgang beendet ist.
Hinweis: Wenn du ein Apple TV als externes Display verwendest, ist der Moderatormonitor nicht sichtbar.
Führe beliebige der folgenden Schritte aus:
Zur nächsten Folie oder Animation wechseln: Tippe auf die Folie.
Zur vorherigen Folie wechseln oder alle Animationen auf der Folie zurücksetzen: Streiche nach rechts. Beginne mit dem Streichen nicht ganz am linken Rand, da sonst der Foliennavigator eingeblendet wird.
Gezielt zu einer bestimmten Folie wechseln: Tippe links auf den Bildschirm, um den Foliennavigator anzuzeigen, und tippe danach auf die gewünschte Folie. Du musst möglicherweise nach oben oder nach unten streichen, um alle Folien zu sehen. Tippe auf eine beliebige Stelle auf der Folie, um den Foliennavigator auszublenden. Auch wenn das Gerät an einen externen Monitor angeschlossen ist, wird der Foliennavigator nur auf dem Gerät angezeigt.
Moderatornotizen einblenden: Wenn die Moderatornotizen nicht sichtbar sind, tippe auf
 , tippe dann auf „Diese und Notizen“, „Nächste und Notizen“ oder „Nur Notizen“. Um Moderatornotizen hinzuzufügen oder zu bearbeiten, doppeltippe auf das Notizenfeld und gib dann deinen Text ein. Tippe auf „Fertig“, wenn du fertig bist.
, tippe dann auf „Diese und Notizen“, „Nächste und Notizen“ oder „Nur Notizen“. Um Moderatornotizen hinzuzufügen oder zu bearbeiten, doppeltippe auf das Notizenfeld und gib dann deinen Text ein. Tippe auf „Fertig“, wenn du fertig bist.
Durch Zuziehen mit zwei Fingern bzw. durch Tippen auf
 kannst du den Moderatormonitor verlassen und die Vorführung der Präsentation beenden.
kannst du den Moderatormonitor verlassen und die Vorführung der Präsentation beenden.
Moderatormonitor anpassen
Beim Wiedergeben der Präsentation auf einem separaten Monitor oder beim Proben einer Präsentation kannst du auswählen, welche Objekte auf dem Moderatormonitor angezeigt werden und das Layout anpassen.
Führe beliebige der folgenden Schritte aus, um die Präsentation vorzuführen:
Wenn ein externer Monitor an deinem Gerät angeschlossen ist: Tippe auf
 oben auf dem Bildschirm. Die Präsentation wird auf dem angeschlossenen Monitor wiedergegeben, während auf deinem Gerät der Moderatormonitor angezeigt wird.
oben auf dem Bildschirm. Die Präsentation wird auf dem angeschlossenen Monitor wiedergegeben, während auf deinem Gerät der Moderatormonitor angezeigt wird.Wenn kein externer Monitor an deinem Gerät angeschlossen ist: Tippe auf
 und dann auf „Präsentation testen“. Der Moderatormonitor wird auf deinem Gerät angezeigt.
und dann auf „Präsentation testen“. Der Moderatormonitor wird auf deinem Gerät angezeigt.
Führe beliebige der folgenden Schritte aus, um den Moderatormonitor anzupassen:
Layout des Moderatormonitors ändern: Tippe auf
 und dann auf eine Option, um die aktuelle Folie, die nächste Folie oder eine beliebige Kombination dieser Optionen anzuzeigen.
und dann auf eine Option, um die aktuelle Folie, die nächste Folie oder eine beliebige Kombination dieser Optionen anzuzeigen.Aussehen der Moderatornotizen ändern: Tippe in den eingeblendeten Moderatornotizen auf die
 , tippe dann auf
, tippe dann auf  , um die Schrift zu vergrößern, oder auf
, um die Schrift zu vergrößern, oder auf  , um sie zu verkleinern. Deaktiviere die Option „Farben umkehren“, um weißen Text auf schwarzem Hintergrund oder umgekehrt anzuzeigen (andere Textfarben sind nicht betroffen).
, um sie zu verkleinern. Deaktiviere die Option „Farben umkehren“, um weißen Text auf schwarzem Hintergrund oder umgekehrt anzuzeigen (andere Textfarben sind nicht betroffen).Hintergrundfarbe der Moderatornotizen ändern: Um für die Moderatornotizen von einen schwarzen Hintergrund zu einem weißen zu wechseln, tippe auf
 und aktiviere dann „Farben umkehren“.
und aktiviere dann „Farben umkehren“.
Um zwischen der Uhr und dem Timer zu wechseln, tippe auf oben im Moderatormonitor auf den Zähler. Der Timer startet, wenn du das erste Mal tippst oder streichst, um in der Präsentation vorwärts zu blättern.
Hinweis: Wenn die nächste Folie nicht sofort neben der aktuellen Folie eingeblendet wird, bedeutet das, dass ein Folienübergang oder ein Animationseffekt auf der aktuellen Folie noch nicht abgeschlossen ist. Die nächste Folie erscheint erst, wenn du mit der Präsentation fortfahren kannst.
Du kannst auch beim Vorführen einer Präsentation auf den Folien zeichnen, um Informationen auf der Folie hervorzuheben. Weitere Informationen findest du unter Beim Vorführen einer Präsentation auf einer Folie zeichnen.