
Hinzufügen und Bearbeiten von Folienlayouts in Keynote auf dem iPad
Die in jedem Keynote-Thema verwendeten Folienvorlagen basieren auf Folienlayouts. Wenn du zu deiner Präsentation eine Folie mit bestimmten Elementen hinzufügen möchtest (etwa einem Titel und Untertitel, einer Aufzählungsliste oder einem Bild), wähle das Folienlayout, das dem gewünschten Design am meisten entspricht. Dann ersetzt du die Platzhalterelemente und nimmst bei Bedarf weitere Änderungen vor. Nur die Folie in deiner Präsentation wird geändert, das Folienlayout behält seinen Originalstatus bei.
Wenn du neue Bilder, Texte und andere Objekte zu einem Folienlayout hinzufügst, werden diese Objekte Teil des Folienhintergrunds und können in der Präsentation nicht bearbeitet werden. Sollen sich Text, Formen oder Bilder auf einem Folienlayout in deiner Präsentation bearbeiten lassen, musst du diese als Platzhalter zum Layout hinzufügen.
Du kannst ein Folienlayout in der gleichen Weise bearbeiten wie eine normale Folie – du kannst beispielsweise die Darstellung des Texts modifizieren, den Folienhintergrund ändern und die Größe von Bildern ändern. Die Änderungen erscheinen auf jeder Folie in der Präsentation, die auf diesem Layout basiert.
Neues Folienlayout hinzufügen
Tippe auf einen leeren Bereich auf einer Folie und dann auf „Folienlayout bearbeiten“.
Tippe auf
 unten im Foliennavigator und tippe dann, um ein vorhandenes Folienlayout auszuwählen, das dem gewünschten Layout ähnlich ist.
unten im Foliennavigator und tippe dann, um ein vorhandenes Folienlayout auszuwählen, das dem gewünschten Layout ähnlich ist.Wird der Foliennavigator nicht angezeigt, tippe oben links auf dem Bildschirm auf „Folienlayouts“.
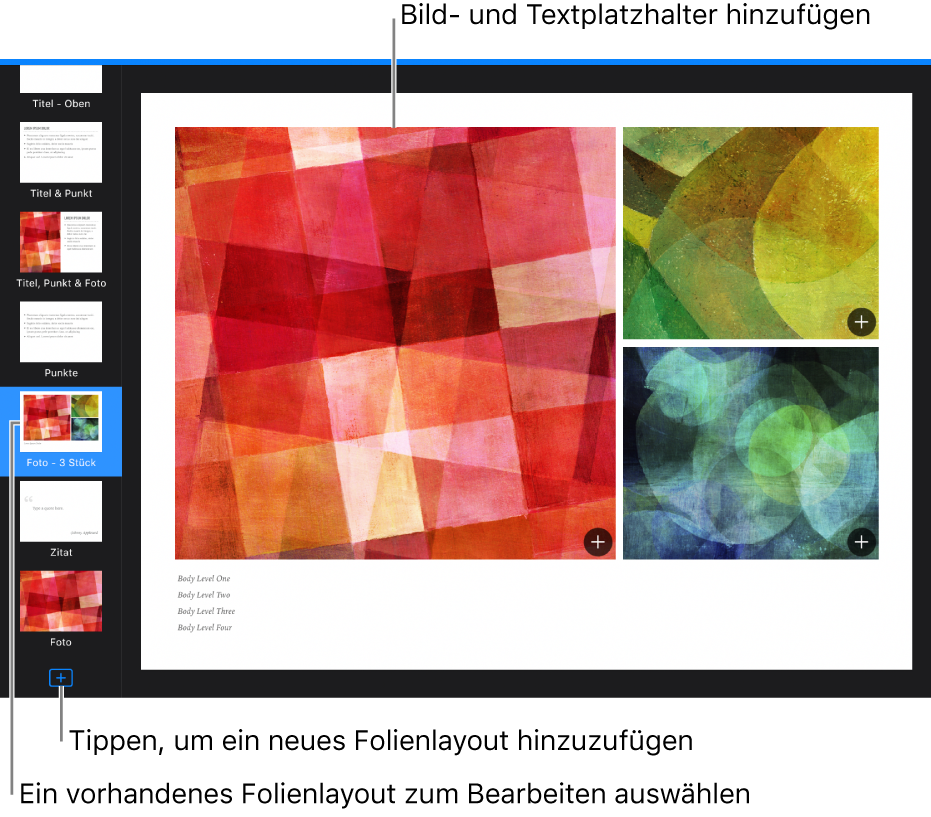
Gib einen Namen für das neue Folienlayout ein und tippe auf „Fertig“.
Ändere das Folienlayout deinen Vorstellungen entsprechend, indem du Text, Bilder, Formen, Platzhalter und andere Objekte hinzufügst.
Weitere Informationen findest du unter „Platzhalter für Text und Medien hinzufügen“ weiter unten.
Tippe auf „Fertig“, wenn du mit der Bearbeitung fertig bist.
Platzhalter für Text und Medien hinzufügen
Tippe auf den Hintergrund Folie (sodass nichts ausgewählt ist) und dann auf „Folienlayout bearbeiten“.
Tippe, um das Folienlayout auszuwählen, das du bearbeiten willst.
Führe einen der folgenden Schritte aus:
Textplatzhalter erstellen: Füge ein Textfeld hinzu oder füge eine Form hinzu.
Medienplatzhalter erstellen: Bild hinzufügen oder füge ein Video hinzu.
Ändere das Aussehen des Objekts deinen Vorstellungen entsprechend und ziehe es an die gewünschte Position auf der Folie.
Tippe, um das hinzugefügte Objekt auszuwählen, tippe auf
 und dann auf „Stil“.
und dann auf „Stil“.Scrolle nach unten und aktiviere die Option „Als Textplatzhalter definieren“ bzw. „Als Medienplatzhalter definieren“.
Sollen auf diesem Layout basierende Folien zulassen, dass Objekte in Ebenen unter den Folienlayoutobjekten angeordnet werden können, klicke auf den Hintergrund der Folie (sodass nichts ausgewählt ist), tippe auf
 und aktiviere die Option „Überlagerung erlauben“.
und aktiviere die Option „Überlagerung erlauben“.Weitere Informationen zu Ebenen findest du unter Anordnen in Ebenen, Gruppieren und Schützen von Objekten in Keynote auf dem iPad.
Tippe auf „Fertig“, wenn du mit der Bearbeitung fertig bist.
Platzhalter werden je nach Typ automatisch mit Tags versehen. Tags geben an, wo die Inhalte platziert werden sollen, wenn ein anderes Layout auf eine Folie angewendet wird. Beispielsweise wird ein Bild in einem Platzhalter, dem das Tag „Medien“ zugeordnet ist, im neuen Layout automatisch einem Platzhalter hinzugefügt, der ebenfalls über das Tag „Medien“ verfügt.
Zum Ändern eines Tags wählst du den Platzhalter aus, tippst auf ![]() , auf „Stil“ und dann auf „Tag“. Lösche ein vorhandenes Tag und gib ein eigenes ein.
, auf „Stil“ und dann auf „Tag“. Lösche ein vorhandenes Tag und gib ein eigenes ein.
Platzhaltertext auf dem Folienlayout ändern
Du kannst den Platzhaltertext auf einem Folienlayout für den Titel, Untertitel und mehr ändern. Dies ist besonders nützlich, wenn du ein Thema erstellen und mit anderen Benutzern teilen möchtest.
Wenn du den Platzhaltertext auf einem Folienlayout änderst, gilt diese Änderung für alle in deiner Präsentation enthaltenen Folien, die dieses Layout verwenden.
Tippe auf den Hintergrund Folie (sodass nichts ausgewählt ist) und dann auf „Folienlayout bearbeiten“.
Tippe auf das Folienlayout, das bearbeitet werden soll, und tippe dann auf
 .
.Klicke im Tab „Stil“ auf „Zeigen“ und gib den Text ein, der angezeigt werden soll.
Wenn du z. B. ein Thema für Finanzpräsentationen erstellst, könntest du den Untertitel der Präsentation in „Quartal“ ändern.
Außerdem kannst du einen oder mehrere Tags hinzufügen.
Tippe auf „Fertig“, wenn du mit der Bearbeitung fertig bist.
Außerdem kannst du zusätzliche Text-Platzhalter mit eigenem Text hinzufügen. Weitere Informationen findest du unter Platzhaltertext ersetzen.
Objektplatzhalter für eine Tabelle, ein Diagramm oder eine Bildergalerie hinzufügen
Ein Platzhalter, zu dem du eine Tabelle, ein Diagramm oder eine Bildergalerie hinzufügen kannst, wird als Objektplatzhalter bezeichnet. Du kannst nur einen Objektplatzhalter zu einem Folienlayout hinzufügen.
Tippe auf einen leeren Bereich auf einer Folie und dann auf „Folienlayout bearbeiten“.
Tippe, um das Folienlayout auszuwählen, das du bearbeiten willst.
Tippe auf
 und aktiviere das Feld „Objektplatzhalter“.
und aktiviere das Feld „Objektplatzhalter“.Ändere die Größe des Platzhalters und platziere ihn an der gewünschten Position.
Das erste Objekt (Tabelle, Diagramm oder Bildergalerie), das du basierend auf diesem Folienlayout zu einer Folie hinzufügst, nimmt die Größe und Position des Platzhalters an.
Sollen auf diesem Layout basierende Folien zulassen, dass Objekte in Ebenen unter den Folienlayoutobjekten angeordnet werden können, klicke auf den Hintergrund der Folie (sodass nichts ausgewählt ist), tippe auf
 und aktiviere die Option „Überlagerung erlauben“.
und aktiviere die Option „Überlagerung erlauben“.Tippe auf „Fertig“, wenn du mit der Bearbeitung fertig bist.
Folienlayout löschen
Tippe auf einen leeren Bereich auf einer Folie und dann auf „Folienlayout bearbeiten“.
Tippe, um das Folienlayout auszuwählen, das du löschen willst, und tippe dann auf „Löschen“.
Wenn Folien in der Präsentation dieses Folienlayout verwenden, wähle im eingeblendeten Dialogfenster ein neues Layout für diese Folien aus und tippe auf „Wählen“.
Tippe auf „Fertig“.