
Anpassen des iTunes-Fensters auf dem PC
Du kannst die Darstellung und Wiedergabe deiner iTunes-Inhalte anpassen.
MiniPlayer von iTunes verwenden
Der MiniPlayer beansprucht nur sehr wenig Anzeigefläche auf dem Bildschirm, dennoch kannst du mit ihm die Lautstärke verändern, nach Titeln suchen, die nachfolgend abzuspielenden Titel auswählen und eine Reihe weiterer Aufgaben ausführen.
Der MiniPlayer blendet auch das Coverbild des Albums ein, von dem der aktuell abgespielte Titel stammt. Wenn du den Cursor über das Coverbild ziehst, werden Steuerelemente eingeblendet.
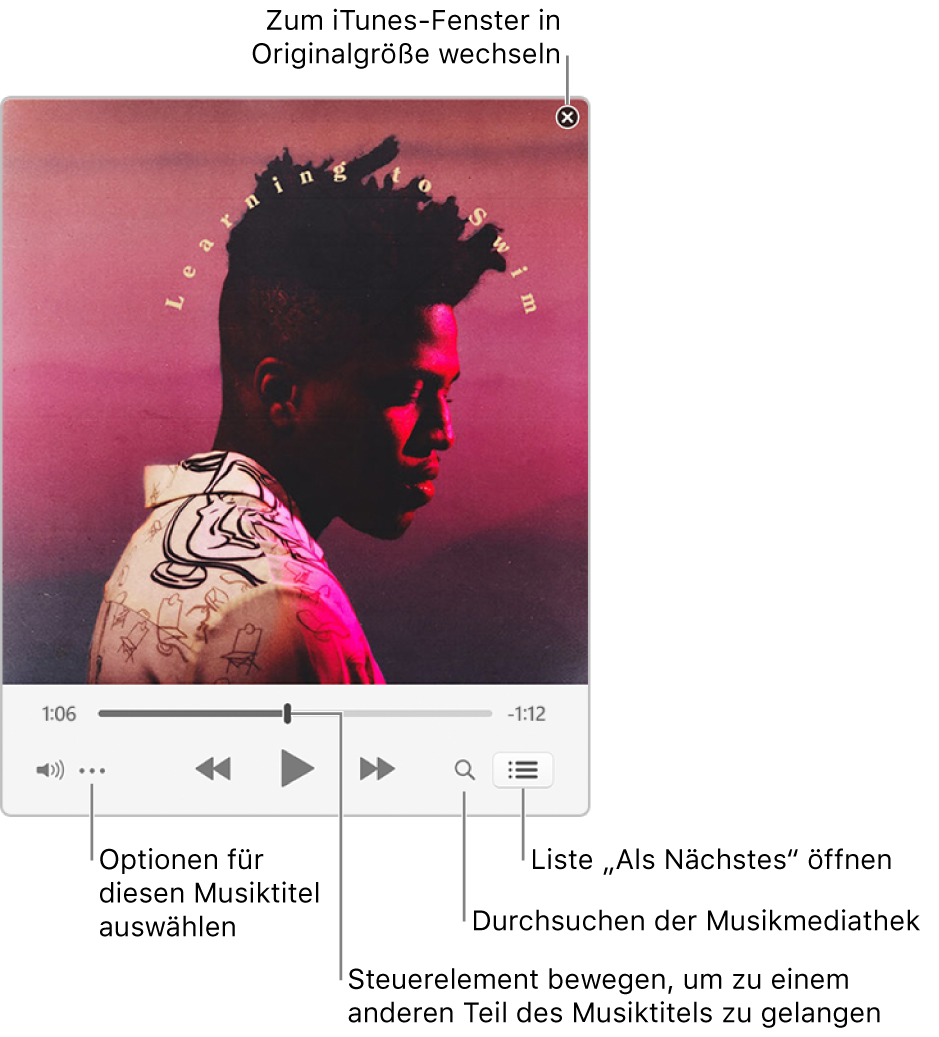
Du kannst den MiniPlayer außerdem noch weiter verkleinern.
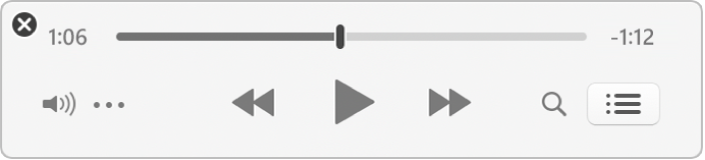
Wähle in der iTunes-App
 auf dem PC „Fenster“ > „Zum MiniPlayer wechseln“.
auf dem PC „Fenster“ > „Zum MiniPlayer wechseln“.Führe einen der folgenden Schritte aus:
Liste der nachfolgenden Titel anzeigen und bearbeiten: Klicke auf die Schaltfläche „Als Nächstes“
 .
.Den MiniPlayer weiter verkleinern: Klicke in den Steuerelementen auf die Schaltfläche des Aktionsmenüs
 und wähle dann „MiniPlayer-Coverbild (groß) ausblenden“.
und wähle dann „MiniPlayer-Coverbild (groß) ausblenden“.Klicke zum Erweitern des MiniPlayer auf die Schaltfläche des Aktionsmenüs
 und wähle dann „MiniPlayer-Coverbild (groß) einblenden“.
und wähle dann „MiniPlayer-Coverbild (groß) einblenden“.
Soll der MiniPlayer auf deinem Desktop im Vordergrund bleiben, wähle „Bearbeiten“ > „Einstellungen“, klicke auf „Erweitert“ und wähle „MiniPlayer immer im Vordergrund halten“.
iTunes-Fenster als Vollbild anzeigen
Klicke in der iTunes-App
 auf dem PC auf
auf dem PC auf  in der rechten oberen Ecke des iTunes-Fensters, um den Vollbildmodus zu starten.
in der rechten oberen Ecke des iTunes-Fensters, um den Vollbildmodus zu starten.
Klicke oben rechts im iTunes-Fenster auf
 , um den Vollbildmodus zu beenden.
, um den Vollbildmodus zu beenden.
Mit dem Spaltenbrowser schnell in den Musiktiteln deiner Mediathek navigieren
Mit dem Spaltenbrowser kannst du in deiner Mediathek schnell und gezielt zu einem Musiktitel finden.
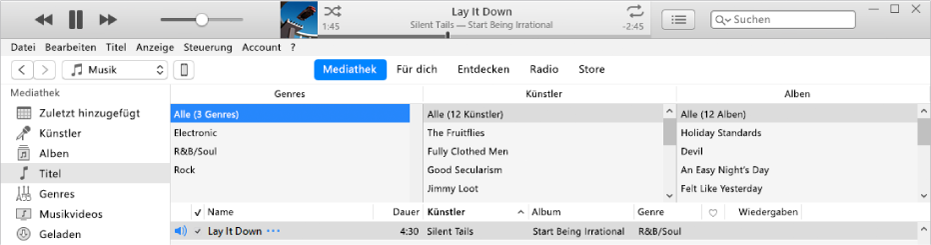
Musikinhalte werden nach bis zu fünf Kategorien sortiert (Genre, Komponist, Werk, Künstler und Album), für die entsprechende Spalten bereitstehen. Wenn du in einer dieser Spalten einen Eintrag auswählst, wird die Liste auf die Musiktitel beschränkt, auf die deine Auswahl zutrifft.
Wenn du beispielsweise nur an Musik von Mozart interessiert bist, kannst du in der Spalte „Genres“ den Eintrag „Klassik“ und danach „Mozart“ in der Spalte „Komponist“ auswählen.
Wähle in der iTunes-App
 auf dem PC „Musik“ aus dem Popupmenü oben links und klicke auf „Mediathek“.
auf dem PC „Musik“ aus dem Popupmenü oben links und klicke auf „Mediathek“.
Wähle „Titel“ in der links angezeigten Seitenleiste aus.
Wähle „Anzeige“ > „Spaltenbrowser“ > „Spaltenbrowser einblenden“ und wähle danach die Spalten aus, die angezeigt werden sollen. Die Reihenfolge, in der die Spalten angezeigt werden, kann nicht geändert werden.
Wenn du den Spaltenbrowser verwendest, kannst du Auswahlen in so vielen Spalten treffen, wie du benötigst, um nur die Musiktitel zu sehen, die dich interessieren.
Wenn du eine Option auswählst, werden darunter die Titel angezeigt, auf die deine Auswahl zutrifft.
Wähle „Anzeige“ > „Spaltenbrowser“ > „Spaltenbrowser ausblenden“, um den Spaltenbrowser zu schließen.
Ein- oder Ausblenden der Seitenleiste
Die Seitenleiste ist standardmäßig sichtbar. Du kannst sie jedoch ausblenden.
Wähle in der iTunes-App
 auf dem PC „Anzeige“ > „Seitenleiste ausblenden“ oder „Anzeige“ > „Seitenleiste einblenden“.
auf dem PC „Anzeige“ > „Seitenleiste ausblenden“ oder „Anzeige“ > „Seitenleiste einblenden“.
Hinweis: Du kannst auf deine Playlists nicht zugreifen, wenn die Seitenleiste ausgeblendet ist.