
Hinzufügen von Titeln und Audioclips zu Magic Movies in iMovie auf dem iPhone
Du kannst Text hinzufügen, ein Titellayout auswählen und Musik und Voiceover-Aufnahmen zu einzelnen Clips in deinem Magic Movie hinzufügen.
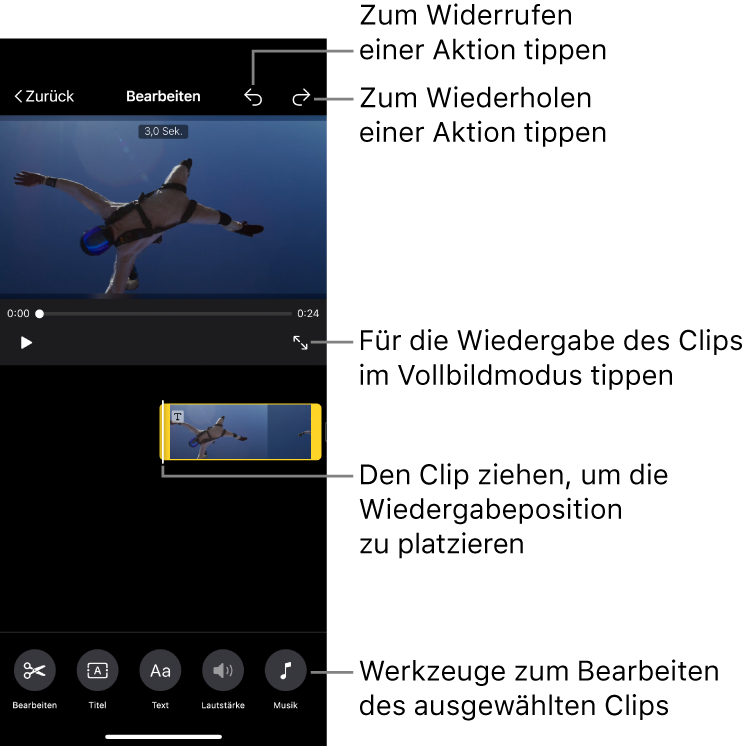
Titellayout zu einem Magic Movie-Clip hinzufügen
Öffne in der App „iMovie“
 auf deinem iPhone ein Magic Movie-Projekt.
auf deinem iPhone ein Magic Movie-Projekt.Tippe auf den Videoclip oder das Foto in der Liste.
Wenn sich der gewünschte Clip in einer Gruppe befindet, tippe zuerst auf das Dreiecksymbol auf der rechten Seite der Gruppe und dann auf den Videoclip oder das Foto.
Tippe auf die Taste „Bearbeiten“
 auf der rechten Seite des Clips und tippe auf „Clip bearbeiten“.
auf der rechten Seite des Clips und tippe auf „Clip bearbeiten“.Tippe auf den Clip und dann auf die Taste „Titel“
 unten auf dem Bildschirm.
unten auf dem Bildschirm.Tippe auf ein Titellayout, um es auszuwählen, und tippe auf „Fertig“.
Text zu einem Magic Movie-Clip hinzufügen
Öffne in der App „iMovie“
 auf deinem iPhone ein Magic Movie-Projekt.
auf deinem iPhone ein Magic Movie-Projekt.Tippe auf den Videoclip oder das Foto in der Liste.
Wenn sich der gewünschte Clip in einer Gruppe befindet, tippe zuerst auf das Dreiecksymbol auf der rechten Seite der Gruppe und dann auf den Videoclip oder das Foto.
Tippe auf die Taste „Bearbeiten“
 auf der rechten Seite des Clips und tippe auf „Clip bearbeiten“.
auf der rechten Seite des Clips und tippe auf „Clip bearbeiten“.Tippe auf den Clip und dann auf die Taste „Text“
 unten auf dem Bildschirm.
unten auf dem Bildschirm.Gib deinen Text mit der Bildschirmtastatur ein und tippe auf „Fertig“.
Musik zu einem Magic Movie-Clip hinzufügen
Öffne in der App „iMovie“
 auf deinem iPhone ein Magic Movie-Projekt.
auf deinem iPhone ein Magic Movie-Projekt.Tippe auf den Videoclip oder das Foto in der Liste.
Wenn sich der gewünschte Clip in einer Gruppe befindet, tippe zuerst auf das Dreiecksymbol auf der rechten Seite der Gruppe und dann auf den Videoclip oder das Foto.
Tippe auf die Taste „Bearbeiten“
 auf der rechten Seite des Clips und tippe auf „Clip bearbeiten“.
auf der rechten Seite des Clips und tippe auf „Clip bearbeiten“.Tippe auf den Clip und dann auf die Taste „Musik“
 unten auf dem Bildschirm.
unten auf dem Bildschirm.Führe einen der folgenden Schritte aus:
Wähle einen Soundtrack aus, der in iMovie enthalten ist: Tippe auf „Soundtracks“ und dann auf den Soundtrack, den du hinzufügen möchtest. Wenn ein Ladesymbol
 angezeigt wird, muss der Soundtrack erst geladen werden.
angezeigt wird, muss der Soundtrack erst geladen werden.Titel aus der Musikmediathek auswählen: Tippe auf „Meine Musik“, auf den Ort des Titels, den du hinzufügen möchtest (Playlists, Alben, Künstler oder Titel), und anschließend auf den entsprechenden Titel.
Hinweis: Wenn du einen Titel in deinem Projekt verwenden möchtest, den du im iTunes Store gekauft hast, musst du der Urheberrechtsinhaber dieses Titels sein oder die ausrückliche Erlaubnis des Urheberrechtsinhabers haben. Weitere Informationen findest du im Softwarelizenzvertrag von iMovie für iOS und iPadOS.
Titeldatei auf dem Gerät auswählen: Tippe auf „Dateien“, navigiere mit der Dateiübersicht zur Titeldatei und tippe auf „Fertig“.
Tippe auf die Taste „Musik hinzufügen“
 .
.Links wird ein Haken angezeigt und Name und Künstler des Titels werden rechts angezeigt.
Hinweis: Wenn du einen Titel aus einer Datei auf deinem Gerät verwendest, entfällt dieser Schritt.
Tippe auf „Fertig“ oben auf dem Bildschirm.
Voiceover-Aufnahme zu einem Magic Movie-Clip hinzufügen
Öffne in der App „iMovie“
 auf deinem iPhone ein Magic Movie-Projekt.
auf deinem iPhone ein Magic Movie-Projekt.Tippe auf den Videoclip oder das Foto in der Liste.
Wenn sich der gewünschte Clip in einer Gruppe befindet, tippe zuerst auf das Dreiecksymbol auf der rechten Seite der Gruppe und dann auf den Videoclip oder das Foto.
Tippe auf die Taste „Bearbeiten“
 auf der rechten Seite des Clips und tippe auf „Clip bearbeiten“.
auf der rechten Seite des Clips und tippe auf „Clip bearbeiten“.Tippe auf den Clip und dann auf die Taste „Voiceover“
 unten auf dem Bildschirm.
unten auf dem Bildschirm.Bewege den Clip, um die Abspielposition an der Stelle zu positionieren, an der deine VoiceOver-Aufnahme beginnen soll. Tippe dann auf „Neues Voiceover starten“.
Überprüfe den Aufnahmepegel in der Pegelanzeige auf dem Bildschirm. Wenn die Anzeige durchgehend grün oder gelb ist, während du sprichst, tippe auf „Aufnahme“.
Nach einem Countdown von 3 Sekunden wird die Aufnahme gestartet.
Tippe auf „Stoppen“, um die Aufnahme zu stoppen.
Führe einen der folgenden Schritte aus:
Löschen einer Aufnahme und Schließen der Aufnahmesteuerung: Tippe auf „Abbrechen“.
Neustarten des Countdowns und Aufnehmen eines neuen Audioclips: Tippe auf „Wdh.“ (Wiederholen).
Anhören der Aufnahme: Tippe auf „Prüfen“.
Beibehalten der Aufnahme und Hinzufügen der Aufnahme zum Projekt: Tippe auf „Akzeptieren“.
Lautstärke eines Magic Movie-Clips anpassen
Öffne in der App „iMovie“
 auf deinem iPhone ein Magic Movie-Projekt.
auf deinem iPhone ein Magic Movie-Projekt.Tippe auf den Videoclip oder das Foto in der Liste.
Wenn sich der gewünschte Clip in einer Gruppe befindet, tippe zuerst auf das Dreiecksymbol auf der rechten Seite der Gruppe und dann auf den Videoclip oder das Foto.
Tippe auf die Taste „Bearbeiten“
 auf der rechten Seite des Clips und tippe auf „Clip bearbeiten“.
auf der rechten Seite des Clips und tippe auf „Clip bearbeiten“.Tippe auf einen Clip mit Audio und dann auf die Taste „Lautstärke“
 unten auf dem Bildschirm.
unten auf dem Bildschirm.Bewege den Regler, um die Lautstärke zu erhöhen oder zu verringern.
Hinweis: Wenn der Clip über Audiomaterial verfügt und der gesamte Film einen Soundtrack hat, wird ein zweiter Regler angezeigt. Verwende den Regler „Audio“
 , um die Lautstärke des Clips zu erhöhen oder zu verringern, und verwende den Regler „Soundtrack“
, um die Lautstärke des Clips zu erhöhen oder zu verringern, und verwende den Regler „Soundtrack“  , um die Lautstärke des Soundtracks für die Dauer des Clips zu erhöhen oder zu verringern.
, um die Lautstärke des Soundtracks für die Dauer des Clips zu erhöhen oder zu verringern.
Wenn du mit dem Hinzufügen von Titeln und Audio fertig bist, tippe auf die Taste „Zurück“, um zur Liste „Magic Movie“ zurückzukehren.