
Anpassen des Tons in iMovie auf dem iPad
Nachdem du die Audioclips in der Timeline positioniert hast, kannst du die Lautstärke anpassen, die Audiospur ein- und ausblenden und sogar das Tempo ändern.
Ein- oder Ausblenden von Audiowellenformen
Mit Audiowellenformen wird der Ton visuell dargestellt. Mithilfe von Audiowellenformen kannst du die Lautstärke von Clips anpassen und miteinander vergleichen bzw. das Audiomaterial am Video ausrichten.
Hinweis: Da Fotos kein Audiomaterial enthalten, haben sie keine Wellenformen.
Tippe bei geöffnetem Projekt auf die Taste „Wellenform“
 .
. Wellenformen reagieren, während du die Lautstärke des Clips anpasst. Sie sind farbig gekennzeichnet und zeigen gelbe bzw. rote Spitzen, damit du auf einen Blick erkennen kannst, ob das Audiomaterial zu laut oder verzerrt ist. In diesem Beispiel enthält der herausgelöste Audioclip (blau) ein paar dieser Ausschläge.
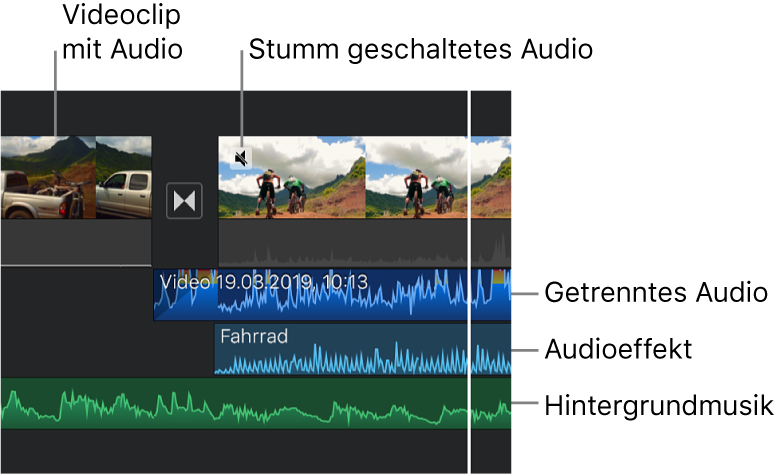
Gelb zeigt an, dass der Ton etwas lauter als die ideale Lautstärke ist. Rot bedeutet, dass das Audiomaterial zu laut und möglicherweise verzerrt ist. In diesem Fall solltest du die Lautstärke des Clips so weit reduzieren, bis fast keine roten Spitzen mehr vorhanden sind.
Wenn du einen Clip stumm schaltest, ist die Wellenform weiterhin sichtbar, wird aber grau angezeigt.
Anpassen der Lautstärke
Tippe bei geöffnetem Projekt auf einen Clip in der Timeline, um die Videoinformationen unten anzuzeigen.
Tippe auf die Taste „Audio“
 .
.Führe beliebige der folgenden Schritte aus:
Aktivieren bzw. Deaktivieren des Tons für einen Clip: Tippe neben dem Lautstärkeregler auf die Taste „Stumm“
 . Wenn der Clip stummgeschaltet ist, tippe erneut auf die Taste „Stumm“
. Wenn der Clip stummgeschaltet ist, tippe erneut auf die Taste „Stumm“  , um den Ton einzuschalten.
, um den Ton einzuschalten.Wenn du den Ton für einen Videoclip ausschaltest, wird in der Timeline oben links im Clip das Symbol „Stumm“ angezeigt.
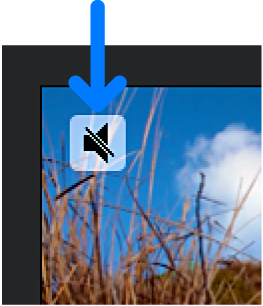
Anpassen der Lautstärke: Ziehe den Lautstärkeregler nach links oder rechts.
iMovie wendet „Ducking“ auf die Hintergrundmusik an, um sicherzustellen, dass der Ton in den Videoclips trotz Hintergrundmusik zu hören ist. Ducking reduziert die Lautstärke von Hintergrundmusikclips, wenn gleichzeitig der Ton eines Videoclips abgespielt wird. Ist der Ton des Videoclips deaktiviert, wird kein Ducking angewendet.
Tippe auf eine freie Stelle außerhalb des Informationsfensters, um es zu schließen.
Audiomaterial ein-/ausblenden
Füge ganz einfach in der Timeline Ein- und Ausblendungen zu Audioclips hinzu.
Diese werden als Schattenbereiche im Clip dargestellt, so dass du sehen kannst, wo die Lautstärke geringer bzw. höher wird.
Wenn du einen Videoclip mit Audiospur hast, muss die Audiospur zunächst herausgelöst werden, um ein- bzw. ausgeblendet zu werden. Vgl. Ausrichten von Audioclips in iMovie auf dem iPad.
Tippe bei geöffnetem Projekt auf einen Audioclip in der Timeline, um die Informationen unten auf dem Bildschirm anzuzeigen.
Tippe auf die Taste „Audio“
 .
.Tippe auf die Taste „Ein-/Ausblenden“, um die Auswahlelemente für den Anfang und das Ende des Clips anzuzeigen.
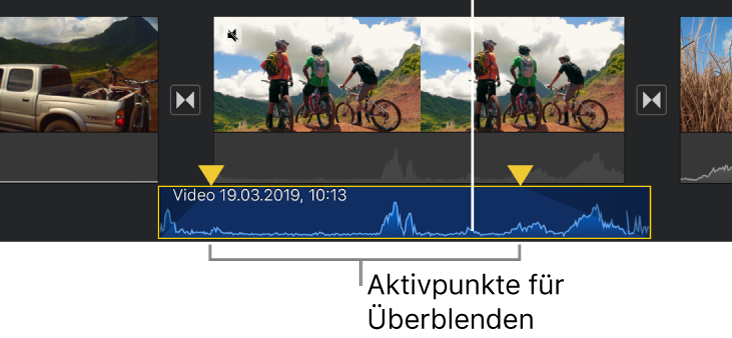
Ziehe die Auswahlelemente, um die Dauer für das Ein- bzw. Ausblenden festzulegen.
Tempo anpassen
Du kannst in iMovie das Tempo für Audioclips anpassen. Du kannst die Tempoanpassungen für einen einzelnen Clip genauer einstellen, indem du ihn in Bereiche aufteilst und das Tempo für jeden Bereich festlegst. Du kannst zum Beispiel mehrere Bereiche festlegen, sodass der Clip verlangsamt, beschleunigt und dann wieder verlangsamt wird.
Hinweis: Es ist nicht möglich, das Tempo einer Soundtrack- oder Titelmusikspur anzupassen, die über das Menü „Soundtracks“ hinzugefügt wurde. Vgl. Hinzufügen von Soundtrack oder Titelmusik.
Tippe bei geöffnetem Projekt auf einen Audioclip in der Timeline, um die Informationen unten auf dem Bildschirm anzuzeigen.
Tippe auf die Taste „Tempo“
 .
.Auf dem Clip wird ein gelber Balken mit Aktivpunkten auf beiden Seiten angezeigt.
Führe zum Erstellen von Bereichen in Clips einen der folgenden Schritte aus:
Ziehe einen der gelben Aktivpunkte.
Tippe in den Informationen auf „Hinzufügen“, um einen weiteren Bereich zu erstellen.
Ziehe den Regler im Informationsfenster nach rechts, um das Tempo zu erhöhen, oder nach links, um es zu verlangsamen.
Dabei wird das relative Tempo unter dem Clip angezeigt (2x bedeutet doppelt so schnell, 1/2x bedeutet halb so schnell etc.).
Zum Erstellen weiterer Bereiche tippe auf einen Teil des Clips außerhalb des derzeit ausgewählten Bereichs. Oder tippe in den Informationen auf „Hinzufügen“, um an der Abspielposition einen Bereichsrahmen zu erstellen.
Ziehe die gelben Aktivpunkte, um die Größe des Bereichs anzupassen. Passe anschließend das Tempo des Bereichs mit dem Schieberegler an.
Jeder von dir erstellte Bereich wird durch eine weiße Linie im Clip markiert.
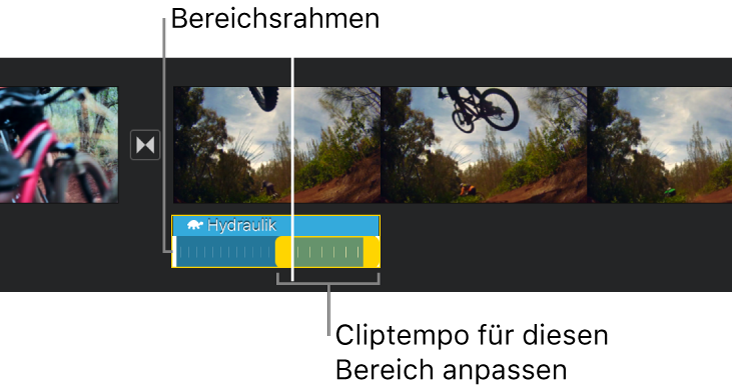
Zum Zurücksetzen der Anpassungen tippe in den Informationen auf „Zurücksetzen“.
Wenn du fertig bist, tippe auf eine Stelle außerhalb der Informationen, um sie auszublenden.
iMovie behält standardmäßig die Tonhöhe des Audiomaterials in Videoclips bei, wenn dieser schneller oder langsamer wiedergegeben werden. Tippe zum Ändern dieser Einstellung auf die Taste „Projekteinstellungen“ ![]() und aktiviere die Option „Tonhöhe mit Tempo ändern“. Dadurch wird eine aufgenommene Stimme höher, wenn ein Video schneller abgespielt wird, bzw. langsamer, wenn die Wiedergabe langsamer erfolgt.
und aktiviere die Option „Tonhöhe mit Tempo ändern“. Dadurch wird eine aufgenommene Stimme höher, wenn ein Video schneller abgespielt wird, bzw. langsamer, wenn die Wiedergabe langsamer erfolgt.