
Spielen von Schlagzeug-Sets in GarageBand für iPhone
Mit dem Touch-Instrument „Schlagzeug“ kannst du durch Tippen auf das auf dem Bildschirm angezeigte Schlagzeug ein komplettes Schlagzeug spielen. Du kannst entweder ein akustisches oder ein elektronisches Schlagzeug-Set auswählen.
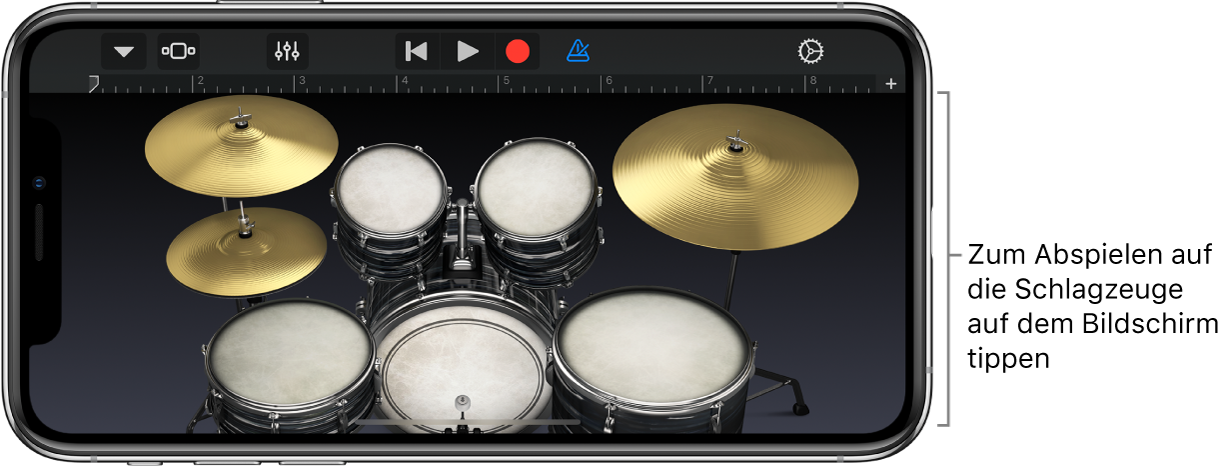
Schlagzeug-Set auswählen
Tippe auf die Taste „Navigation“
 in der Steuerungsleiste, tippe auf die Taste „Sounds“ und dann auf das gewünschte Schlagzeug-Set. Durch Streichen auf der Taste „Sounds“ nach links oder rechts kannst du zum vorherigen bzw. nächsten Schlagzeug-Set wechseln.
in der Steuerungsleiste, tippe auf die Taste „Sounds“ und dann auf das gewünschte Schlagzeug-Set. Durch Streichen auf der Taste „Sounds“ nach links oder rechts kannst du zum vorherigen bzw. nächsten Schlagzeug-Set wechseln.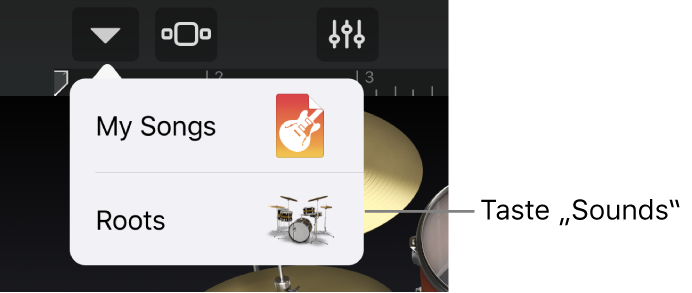
Akustische Schlagzeug-Sets zeigen ein realitätsnahes Schlagzeug an, bei elektronischen Schlagzeugen wird ein Raster mit Drum Pads angezeigt.
Durch Tippen auf „Akustisches Schlagzeug“ oder „Elektronisches Schlagzeug“ kannst du direkt von der Übersicht aus auf ein akustisches bzw. elektronisches Schlagzeug-Set zugreifen.
Schlagzeug im Schlagzeug-Set spielen
Tippe auf die Trommeln auf dem Bildschirm (bei elektronischen Sets: Drum-Pads).
Manche Schlaginstrumente wie Hi-Hat und Snare Drum klingen unterschiedlich, wenn sie an unterschiedlichen Stellen angetippt werden. Einige Schlaginstrumente reagieren auch auf andere Gesten.
Wenn du zwei (oder mehr) Finger auf ein Schlaginstrument legst, wird ein wiederholtes Pattern gespielt. Durch Variieren des Abstands zwischen den Fingern wird das Pattern schneller oder langsamer gespielt. Durch Bewegen eines Fingers nach oben oder unten werden die Wiederholungen lauter bzw. leiser gespielt.
Schlagzeug-Groove aufnehmen
Tippe auf die Taste „Aufnahme“
 in der Steuerungsleiste.
in der Steuerungsleiste.Tippe auf die Schlaginstrumente im Schlagzeug-Set.
Du kannst ein oder mehrere Schlaginstrumente gleichzeitig aufnehmen. Wenn die Abspielposition wieder am Anfang des Abschnitts einsetzt, kannst du einen weiteren Teil aufnehmen, der dann mit den bereits vorhandenen zusammengeführt wird. Du kannst das Zusammenführen von Einzelaufnahmen in den Spursteuerelementen ausschalten.
Tippe abschließend auf die Wiedergabetaste
 in der Steuerungsleiste, um die Aufnahme zu stoppen. Tippe erneut auf „Wiedergabe“, um den Schlagzeug-Groove zu hören.
in der Steuerungsleiste, um die Aufnahme zu stoppen. Tippe erneut auf „Wiedergabe“, um den Schlagzeug-Groove zu hören.
Becken und Basstrommel zusammen spielen
Beim Tippen auf das Becken des akustischen Schlagzeug-Sets wird standardmäßig die Basstrommel zusammen mit dem Becken gespielt. Du kannst einstellen, ob beim Tippen auf das Becken beide Töne gespielt werden sollen oder nur das Becken.
Tippe auf die Taste „Spursteuerung“
 in der Steuerungsleiste, tippe auf „Spureinstellungen“ und auf „Aufnahme“.
in der Steuerungsleiste, tippe auf „Spureinstellungen“ und auf „Aufnahme“.Tippe auf einem iPhone 8, iPhone 7 oder iPhone 6s auf die Taste „Einstellungen“
 in der Steuerungsleiste, um auf die Spursteuerung zuzugreifen. Tippe dann auf „Spureinstellungen“ und auf „Aufnahme“.
in der Steuerungsleiste, um auf die Spursteuerung zuzugreifen. Tippe dann auf „Spureinstellungen“ und auf „Aufnahme“.Tippe auf den Schalter „Bass Drum mit Becken“, um die Funktion ein- bzw. auszuschalten.
Berührungsempfindlichkeit des Schlagzeugs anpassen
Für das Einstellen der Berührungsempfindlichkeit des Schlagzeugs stehen vier Stufen zur Auswahl. Das Erhöhen der Berührungsempfindlichkeit hat zur Folge, dass Töne je nach Kraft des Anschlagens (Antippens) der Schlaginstrumente lauter oder leiser klingen. Wenn du die Berührungsempfindlichkeit deaktivierst, klingen alle Töne unabhängig von der Kraft des Anschlags gleich kräftig.
Tippe auf die Taste „Spursteuerung“
 in der Steuerungsleiste, tippe auf „Spureinstellungen“ und auf „Anschlagsempfindlichkeit“.
in der Steuerungsleiste, tippe auf „Spureinstellungen“ und auf „Anschlagsempfindlichkeit“.Tippe auf einem iPhone 8, iPhone 7 oder iPhone 6s auf die Taste „Einstellungen“
 in der Steuerungsleiste, um auf die Spursteuerung zuzugreifen. Tippe dann auf „Spureinstellungen“ und auf „Anschlagsempfindlichkeit“.
in der Steuerungsleiste, um auf die Spursteuerung zuzugreifen. Tippe dann auf „Spureinstellungen“ und auf „Anschlagsempfindlichkeit“.Tippe auf die für dein Schlagzeug gewünschte Empfindlichkeitsstufe.
Sound des elektronischen Schlagzeug-Sets anpassen
Tippe auf die Taste „Steuerung“
 und drehe die Knöpfe, um den Klang anzupassen.
und drehe die Knöpfe, um den Klang anzupassen.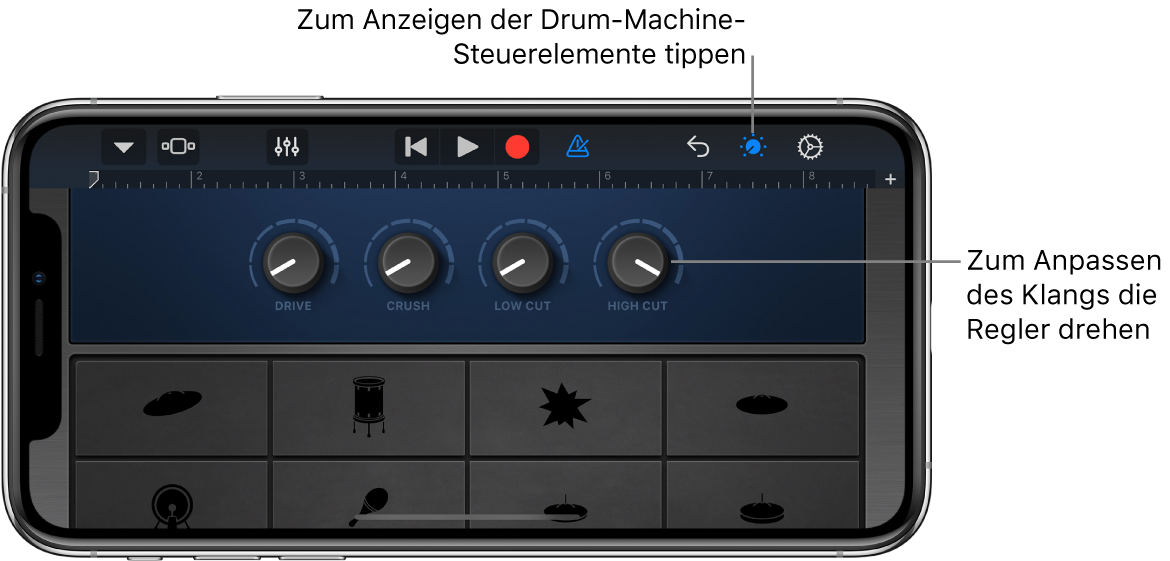
Eigene Schlagzeug-Sounds sichern
Ändere einen vorhandenen Schlagzeug-Sound durch Einstellen der Drehknöpfe (nur bei elektronischen Schlagzeug-Sets).
Tippe auf die Taste „Navigation“
 in der Steuerungsleiste, tippe auf die Taste „Sounds“ und dann auf „Sichern“.
in der Steuerungsleiste, tippe auf die Taste „Sounds“ und dann auf „Sichern“.Gib einen Namen für deinen eigenen Sound ein und tippe auf „Fertig“.
Beim erstmaligen Sichern eines eigenen Sounds wird eine neue Kategorie namens „Eigene“ mit einem Symbol für deinen Sound angezeigt. Du kannst diesen Sound umbenennen oder löschen. Tippe dazu auf „Bearbeiten“ und danach auf das Symbol (um den Sound umzubenennen) oder auf den roten Kreis (um den Sound zu löschen).