
Erstellen eigener Rollen in Final Cut Pro
Du kannst neben den fünf Standardrollen (Video, Titel, Dialog, Musik und Effekte) eigene Rollen und Subrollen erstellen. Du kannst beispielsweise für jeden Schauspieler (oder jedes Mikrofon) in deinem Videoprojekt eine separate Subrolle „Dialog“ erstellen, sodass sich alle Clips mit dieser Subrolle schnell finden und anpassen lassen.
Du kannst eigene Rollen und Subrollen auch verwenden, um unterschiedliche Sprachversionen für ein Projekt zu erstellen, damit du für jede Sprache eine Version mit Titeln, Untertiteln und Kommentaren exportieren kannst. Du könntest beispielsweise Clips mit Voiceover-Kommentaren in einer separaten Audiobahn „Voiceover“ in der Timeline strukturieren, indem du zuerst eine eigene Rolle „Voiceover“ erstellst und den Clips mit Voiceover-Kommentaren anschließend Subrollen (eine pro Sprache) zuweist.
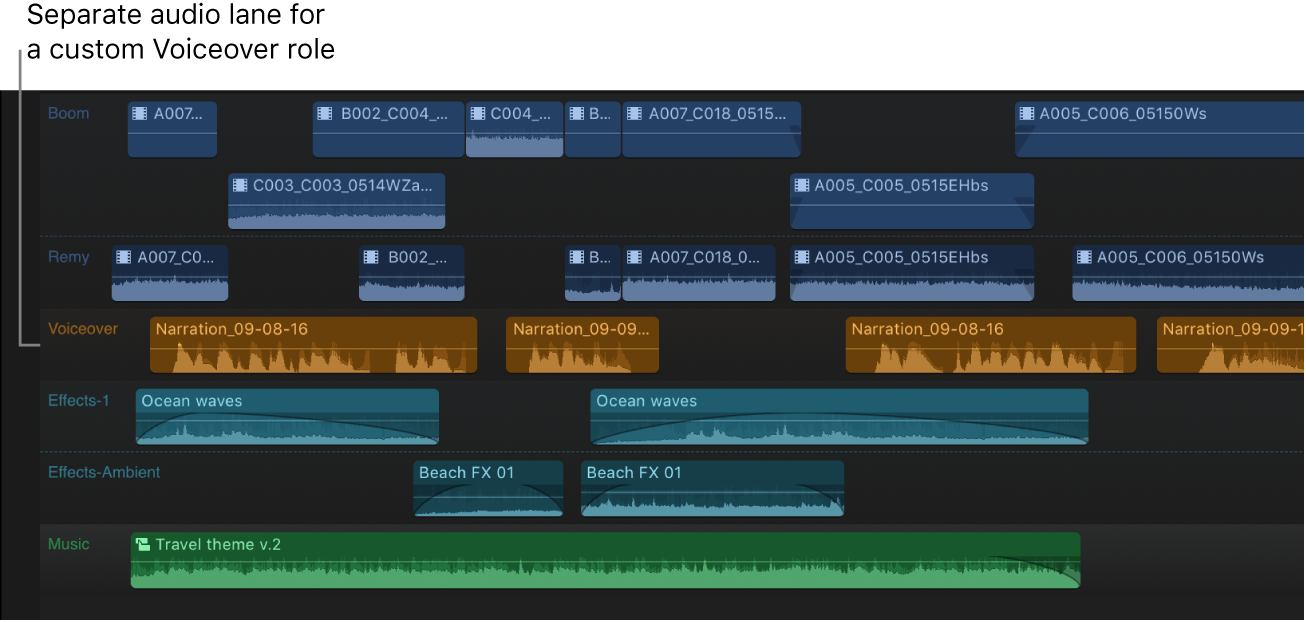
Hinweis: Eigene Rollen und Subrollen gelten für eine bestimmte Mediathek. Eine eigene Rolle, die du für eine Mediathek erstellst, ist demnach nicht automatisch in einer anderen Mediathek verfügbar. Wenn du jedoch Clips zwischen Mediatheken kopierst oder bewegst, stehen die eigenen Rollen und eigenen Subrollen, die diesen Clips zugeordnet sind, auch in der Zielmediathek zur Verfügung.
Eigene Rollen erstellen
Wenn du den Rolleneditor in Final Cut Pro öffnen möchtest, führe einen der folgenden Schritte aus:
Wähle „Ändern“ > „Rollen bearbeiten“.
Klicke im Bereich „Rollen“ des Timeline-Index auf „Rollen bearbeiten“.
Klicke bei gedrückter Taste „ctrl“ auf einen Clip und wähle „Audiorollen zuweisen“ oder „Videorollen zuweisen“ aus. Wähle dann „Rollen bearbeiten“ aus dem Untermenü aus.
Wähle einen Clip in der Übersicht oder der Timeline aus, öffne das Informationsfenster „Info“ und wähle „Rollen bearbeiten“ aus dem Einblendmenü „Videorollen“ oder „Audiorollen“ aus.
Führe einen der folgenden Schritte aus:
Videorolle erstellen: Klicke oben im Bereich „Videorollen“ auf die Taste „Videorolle hinzufügen“
 .
.Audiorolle erstellen: Klicke oben im Bereich „Audiorollen“ auf die Taste „Audiorolle hinzufügen“
 .
.
Die neue Rolle erscheint unten im Bereich und enthält eine Standardsubrolle mit dem gleichen Namen. Neuen Rollen wird automatisch eine bestimmte Farbe zugewiesen. Weitere Informationen zum Ändern der Farbe findest du unter Ändern der Farbe oder des Namens einer Rolle in Final Cut Pro.
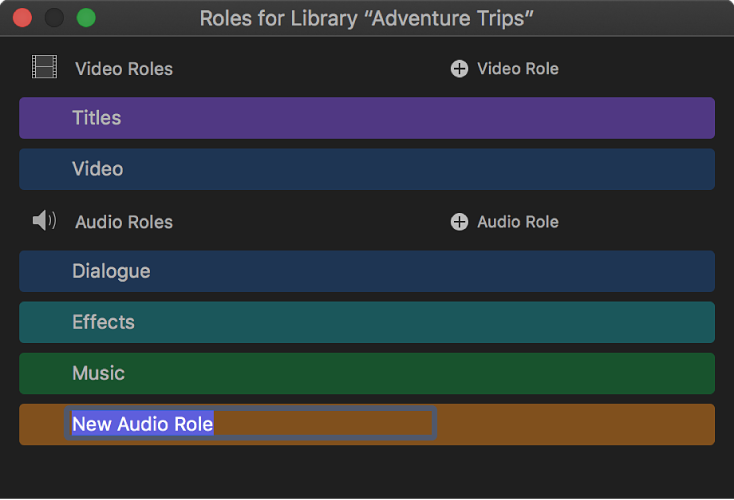
Gib einen Namen für die neue Rolle ein.
Nachdem du eine neue Rolle erstellt hast, wird diese in der Rollenliste angezeigt, sodass du deren Subrollen einem Clip zuweisen kannst.
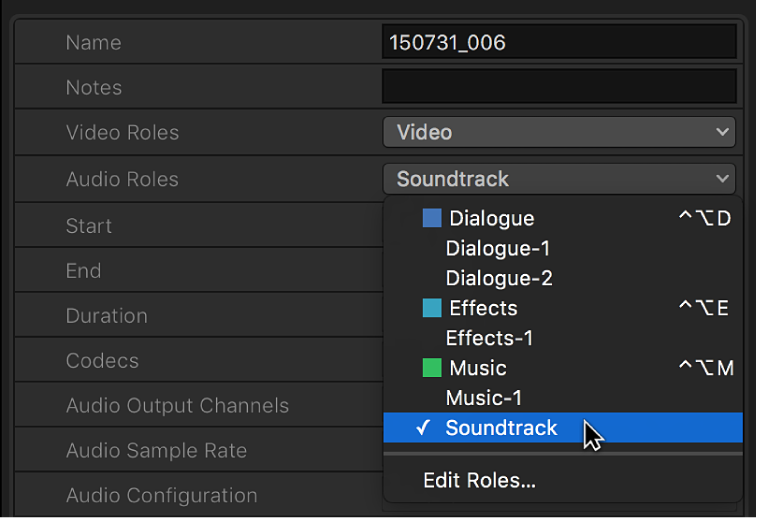
Eigene Subrollen erstellen
Mit Subrollen kannst du Clips und Komponenten in einer Rolle verwalten. Du kannst zum Beispiel eine Subrolle „Foley-Effekte“ innerhalb der Rolle „Effekte“ oder eine Subrolle „Spanische Untertitel“ innerhalb der Rolle „Titel“ erstellen.
Wenn du den Rolleneditor in Final Cut Pro öffnen möchtest, führe einen der folgenden Schritte aus:
Wähle „Ändern“ > „Rollen bearbeiten“.
Klicke bei gedrückter Taste „ctrl“ auf einen Clip und wähle „Audiorollen zuweisen“ oder „Videorollen zuweisen“ aus. Wähle dann „Rollen bearbeiten“ aus dem Untermenü aus.
Klicke im Bereich „Rollen“ des Timeline-Index auf „Rollen bearbeiten“.
Wähle einen Clip in der Übersicht oder der Timeline aus, öffne das Informationsfenster „Info“ und wähle „Rollen bearbeiten“ aus dem Einblendmenü „Videorollen“ oder „Audiorollen“ aus.
Bewege den Zeiger im Rolleneditor über eine der Rollen und klicke auf die Taste „Subrolle hinzufügen“.
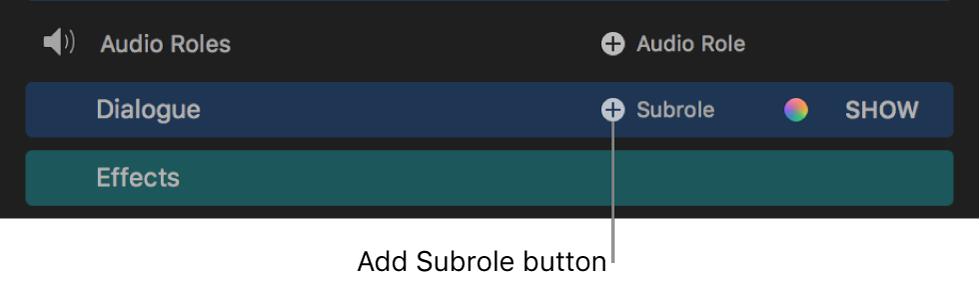
Die neue Subrolle erscheint in der Liste unter der Rolle.
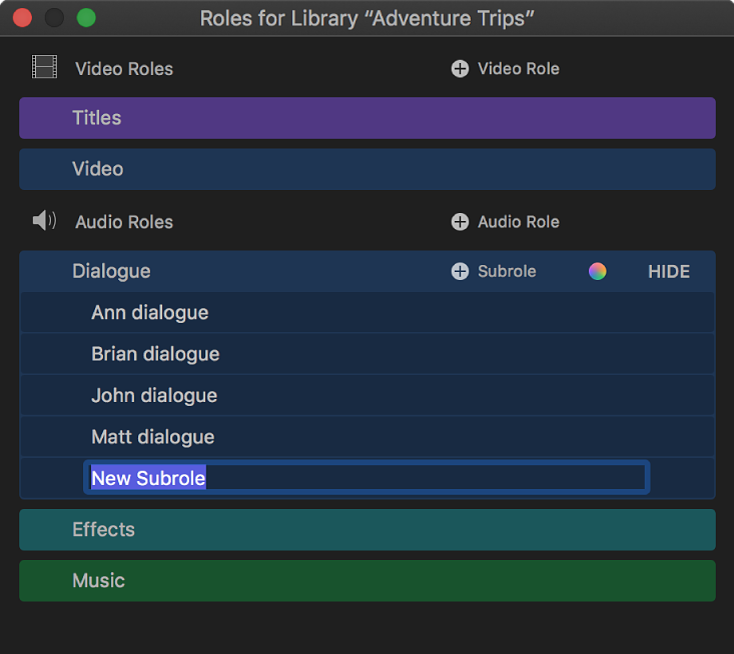
Gib einen Namen für die neue Subrolle ein.
Die neue Subrolle erscheint unter der übergeordneten Rolle in den Rollenlisten überall in Final Cut Pro. Wenn du Subrollen zu Clips in der Timeline zuweist, werden die Subrollen auch im Timeline-Index angezeigt.
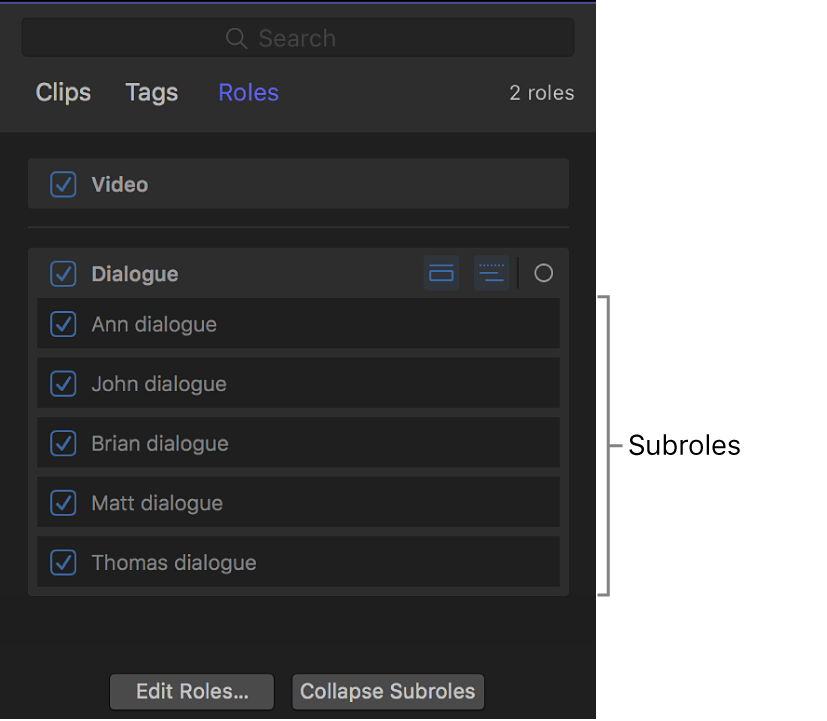
Namen einer eigenen Rolle oder Subrolle ändern
Bewege den Zeiger im Rolleneditor in Final Cut Pro über den Namen einer eigenen Rolle oder Subrolle.
Klicke auf „Anzeigen“ rechts neben dem Namen der Rolle, um Subrollen anzuzeigen.

Wähle den Namen der Rolle oder Subrolle aus und gib den neuen Namen ein.
Eigene Rolle oder Subrolle löschen
Wichtig: Durch das Löschen einer Rolle oder Subrolle werden vorhandene Bearbeitungen möglicherweise aktualisiert. Das kann zu Änderungen an den Audiodaten in deinem Projekt führen. Wenn du z. B. eine eigene Subrolle löschst, werden Komponenten, denen diese Subrolle zugewiesen ist, wieder auf eine Standardrolle zurückgesetzt.
Öffne in Final Cut Pro den Rolleneditor.
Bewege den Zeiger im Rolleneditor über den Namen einer eigenen Rolle oder Subrolle und klicke auf die Taste „Löschen“, die links neben dem Rollennamen eingeblendet wird.

Klicke auf „Subrollen anzeigen“ rechts neben dem Namen der Rolle, um Subrollen anzuzeigen.
Die Rolle oder Subrolle wird aus der Liste entfernt. Die Clips, denen diese Rolle oder Subrolle zugewiesen war, erhalten wieder ihre standardmäßigen Rollen und Subrollen.
Eigene Subrollen zusammenführen
Du kannst eine Subrolle mit einer anderen Subrolle (in einer beliebigen Rolle in deiner Mediathek) zusammenführen. Allen Clips in der Mediathek, denen die ursprüngliche Subrolle zugewiesen wurde, wird stattdessen die zusammengeführte Subrolle zugewiesen.
Öffne in Final Cut Pro den Rolleneditor.
Bewege den Zeiger über die Rolle mit den Subrollen, die du zusammenführen willst. Klicke dann auf „Subrollen anzeigen“.
Bewege den Zeiger über eine der Subrollen, die du zusammenführen willst.
Am rechten Rand der Subrolle erscheint ein Aktivpunkt (drei horizontale Linien).
Verwende den Aktivpunkt, um die Subrolle auf die Subrolle zu bewegen, mit der sie zusammengeführt werden soll.
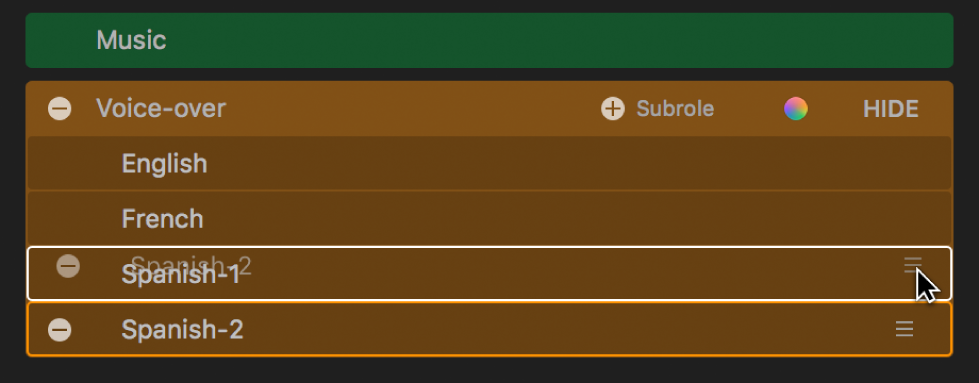
Die Subrollen werden zu einer Subrolle zusammengeführt. Die vorhandenen Rollenzuweisungen der Quellensubrolle werden in allen Clips der Mediathek in die Zielsubrolle geändert.
Subrolle in eine andere Rolle bewegen
Du hast die Möglichkeit, eine Subrolle von einer Rolle in eine andere zu bewegen. Alle vorhandenen Zuweisungen der Subrolle in der Mediathek werden beibehalten, aber aktualisiert, um die neue übergeordnete Rolle anzuzeigen.
Öffne in Final Cut Pro den Rolleneditor.
Bewege den Zeiger über die Rolle, die die Subrolle enthält, die du bewegen willst. Klicke dann auf „Anzeigen“.
Bewege den Zeiger über die Subrolle, die du bewegen willst.
Am rechten Rand der Subrolle erscheint ein Aktivpunkt (drei horizontale Linien).
Verwende den Aktivpunkt, um die Subrolle in die Rolle zu bewegen, zu der du sie bewegen willst.
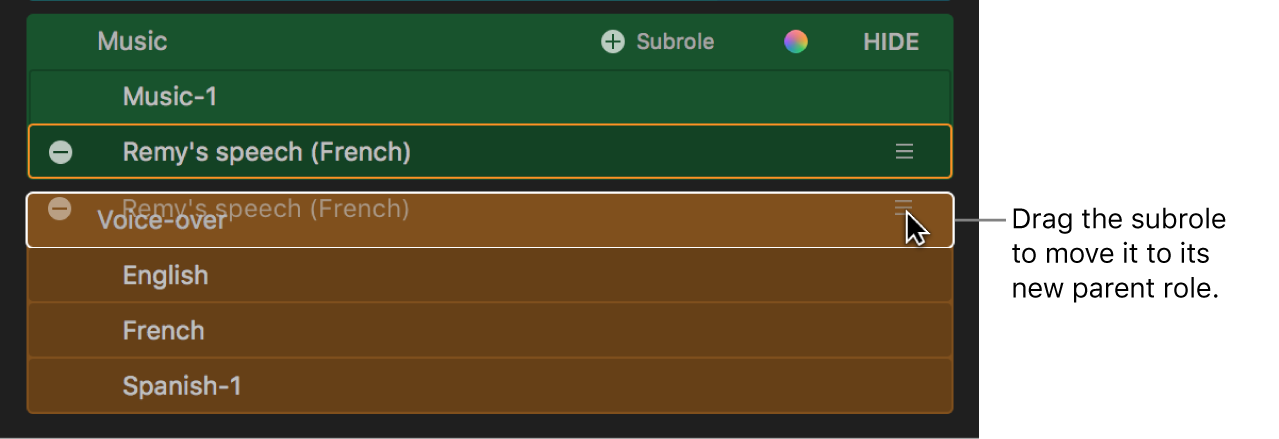
Für besonders präzisen und leistungsstarken Audioschnitt kannst du auch alle Subrollen für eine oder mehrere Rollen anzeigen.