
Importieren von segmentierten Clips in Final Cut Pro für Mac
Manche dateibasierten Camcorder oder Geräte mit mehreren Speicherkartensteckplätzen können eine Aufnahme auf mehrere Speicherkarten aufzeichnen. Eine auf diese Weise entstandene Aufzeichnung ist ein so genannter segmentierter Clip.
Es empfiehlt sich, einen segmentierten Clip folgendermaßen zu importieren: Schließe die Kamera oder das Kartenlesegerät an deinen Mac an und lege pro Speicherkarte je ein Kamera-Archiv an. Die Kamera-Archive kannst du wahlweise auf dem Mac oder auf einem externen Speichergerät sichern, bis du den segmentierten Clip importierst. (Auch wenn du den segmentierten Clip sofort importierst, empfiehlt sich das Anlegen von Kamera-Archiven, weil damit eine Sicherungskopie des Materials des segmentierten Clips zur Verfügung steht.) Zum Importieren kannst du alle Kamera-Archive aktivieren und den segmentierten Clip importieren.
Kamera-Archiv für jede Speicherkarte erstellen
Schließe den Camcorder oder die Kamera an deinen Mac an und schalte das Gerät ein oder schließe ein Kartenlesegerät an den Mac an. Falls die Kamera-Archive auf einem externen Speichermedium gesichert werden, schließe auch dieses an.
Hinweis: Einige Kameras erfordern das Laden und Installieren eines zusätzlichen Software-Plug-ins. Lies bitte auch die Dokumentation, die du mit deiner Kamera erhalten hast.
Führe in Final Cut Pro einen der folgenden Schritte aus:
Wähle „Ablage“ > „Importieren“ > „Medien“ (oder drücke die Tastenkombination „Befehl-I“).
Klicke am linken Ende der Symbolleiste auf die Taste „Medien importieren“.
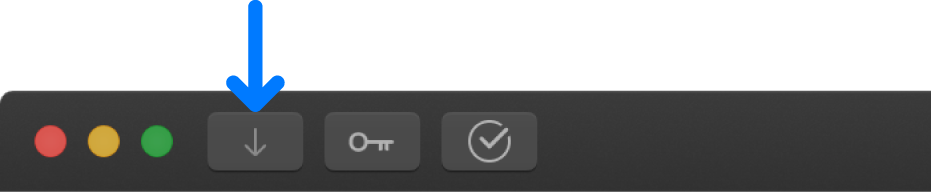
Wähle im Fenster „Medien importieren“ aus der Liste der Kameras links eine Speicherkarte zur Archivierung.
Klicke auf die Taste „Archiv erstellen“ links unten im Fenster.
Gib im Feld „Kamera-Archiv erstellen unter“ einen Namen für das Archiv ein.
Klicke auf das Einblendmenü „Ziel“ und wähle einen Speicherort für das Archiv aus. Klicke dann auf „OK“.
Hinweis: Zum Schutz deiner Medien empfiehlt es sich, Archive auf einem anderen Speichergerät oder einer anderen Partition zu sichern als die Mediendateien, die du in Final Cut Pro verwendet hast.
Wiederhole die Schritte 3 bis 6, um für jede Speicherkarte, die einen Teil des segmentierten Clips enthält, ein Kamera-Archiv anzulegen.
Segmentierten Clip importieren
Wenn die zu importierenden Medien sich auf einem externen Speichergerät oder einer Speicherkarte befinden, verbinde das Gerät mit deinem Mac und schalte es ein.
Führe in Final Cut Pro einen der folgenden Schritte aus:
Wähle „Ablage“ > „Importieren“ > „Medien“ (oder drücke die Tastenkombination „Befehl-I“).
Klicke am linken Ende der Symbolleiste auf die Taste „Medien importieren“.
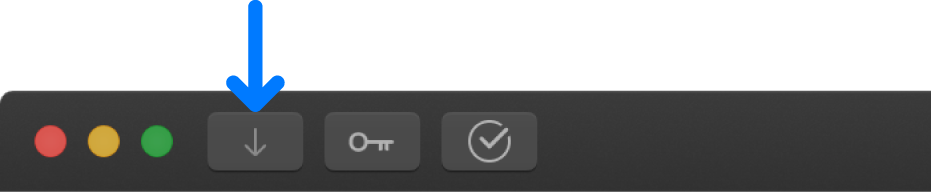
Wähle im Abschnitt „Geräte“ links im Fenster „Medien importieren“ das Speichergerät (intern oder extern) oder die Speicherkarte aus, auf dem bzw. der sich die Kamera-Archive für den segmentierten Clip befinden.
Verwende die Listendarstellung unten im Fenster, um zu den Kamera-Archiven zu navigieren und sie zu öffnen.
Wichtig: Stehen nicht alle Kamera-Archive zur Verfügung, aus denen sich der segmentierte Clip zusammensetzt, so kannst du jedes Kamera-Archiv einzeln importieren. Jeder Teil des segmentierten Clips wird als separater Clip importiert.
Wenn alle Abschnitte des segmentierten Clips verfügbar sind, zeigen alle aktivierten Kamera-Archive einen Clip mit derselben Dauer. Auf dem segmentierten Clip wird ein Symbol für die Vollständigkeit des Clips angezeigt.
Fehlen ein oder mehrere Kamera-Archive, wird auf dem segmentierten Clip ein Symbol angezeigt, das den verfügbaren Teil – Anfang, Mitte oder Ende – eines segmentierten Clips angibt. Du kannst die Kamera-Archive einzeln auswählen, um die verschiedenen Symbole zu sehen.
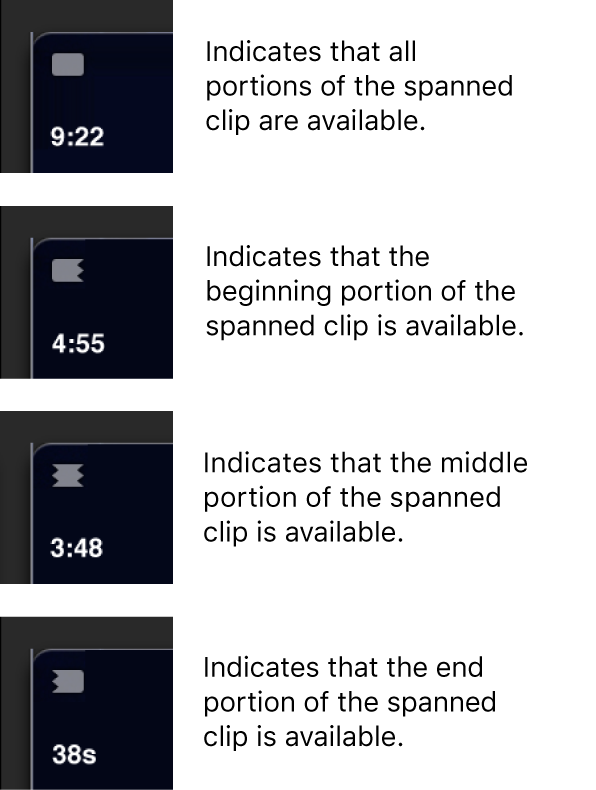
Verwende die Einstellungen rechts im Fenster „Medien importieren“, um auszuwählen, wie die importierten Medien in der Mediathek angeordnet werden sollen:
Importierte Medien einem vorhandenen Ereignis hinzufügen: Wähle „Zum vorhandenen Ereignis hinzufügen“ und dann das Ereignis im Einblendmenü.
Ein neues Ereignis erstellen: Wähle „Neues Ereignis erstellen in“ und wähle im Einblendmenü die Mediathek aus, in der du das Ereignis erstellen willst. Gib anschließend einen Namen in das Textfeld ein (zum Beispiel „Hochzeit von Christine und Klaus“).
Weitere Informationen zu Ereignissen findest du unter Einführung zu Mediatheken in Final Cut Pro für Mac. Wenn du Medien in eine neue Mediathek importieren willst, musst du die neue Mediathek erstellen, bevor du deine Medien importierst.
Hinweis: Du kannst für jede deiner Mediatheken Speicherorte festlegen. Weitere Informationen findest du unter Festlegen von Speicherorten in Final Cut Pro für Mac.
Wenn du die automatische Rollenzuweisung überschreiben, optimierte oder Proxy-Medien erstellen, das Videomaterial analysieren oder das Audiomaterial analysieren möchtest, markiere die entsprechenden Felder in den Abschnitten „Audiorollen“, „Umcodieren“ und „Analysieren“.
Wenn du in Final Cut Pro nicht festlegst, dass während des Imports eine Medienanalyse erfolgt, kannst du die Clips in der Übersicht später analysieren.
Hinweis: Einige Importoptionen sind nur verfügbar, wenn du Dateien von einem Speichergerät importierst. Weitere Informationen findest du unter Verwalten von Dateien beim Import in Final Cut Pro für Mac und Importieren von deinem Mac oder Speichergerät in Final Cut Pro für Mac.
Wenn du alle Bilder importieren möchtest, klicke auf „Alle importieren“.
Standardmäßig wird das Fenster „Medien importieren“ geschlossen, wenn du auf „Importieren“ klickst. Du kannst mit der Arbeit an deinen Clips in der Übersicht beginnen. Die Medien werden im Hintergrund importiert.
Wenn du im vorherigen Schritt die entsprechenden Optionen gewählt hast, werden die Dateien nach Abschluss des Imports umcodiert und optimiert. Den jeweiligen Status der Importvorgänge und der anderen im Hintergrund ablaufenden Vorgänge siehst du im Fenster „Hintergrundaktionen“.
Dieses Handbuch laden: Apple Books