
Anordnen von Clips in der Timeline in Final Cut Pro für Mac
In Final Cut Pro kannst du die Clips in einem Projekt beliebig anordnen. Wenn du einen Clip in der Timeline per Drag&Drop hinzufügst oder bewegst, verschiebt Final Cut Pro die anderen Clips, um für diesen Clip Platz zu machen. Zu den Techniken für das Neuanordnen gehören das numerische Bewegen der Clips durch die Eingabe eines Timecode-Werts, das Verschieben der Clips mithilfe von Tastenkombinationen, das Überschreiben mit dem Werkzeug „Position“ und das vertikale Bewegen der Clips aus der und in die primäre Handlung.
Clips horizontal bewegen
Wähle in der Final Cut Pro-Timeline einen oder mehrere Clips aus.
Bewege die Clips an die neue Position im Projekt.
Während du die Clips bewegst, siehst du eine Kontur der Auswahl an der neuen Position in der Timeline. Wenn du den Clip loslässt, werden alle bewegten Clips an der neuen Position angezeigt. Final Cut Pro verschiebt die Clips (und alle damit verbundenen Clips) in der Timeline, um Platz für die bewegten Clips zu schaffen und die durch die bewegten Clips entstandene Lücke zu schließen. Du kannst Clips auch vertikal in die primäre Handlung oder aus ihr herausbewegen.
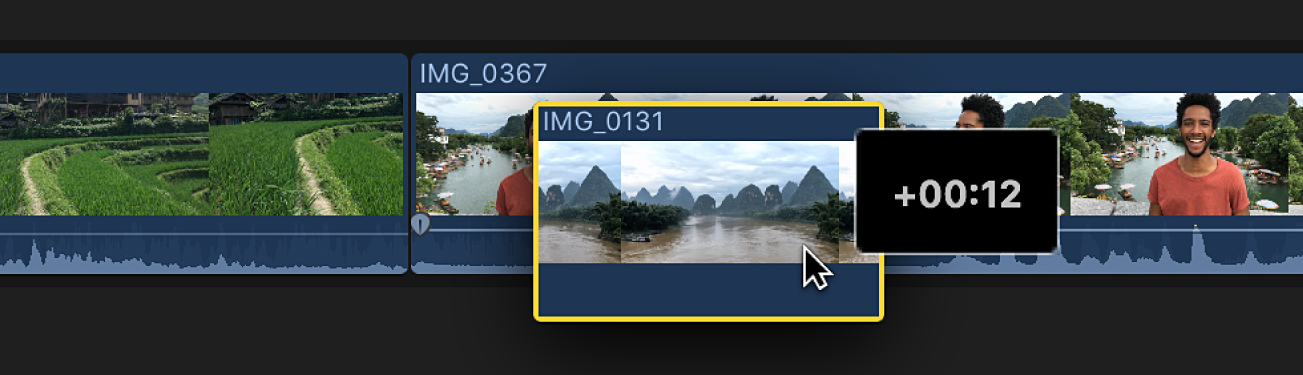
Clips durch Eingabe eines Timecode-Werts bewegen
Du kannst Clips in der Timeline bewegen, indem du die Zeitspanne eingibst, um die der Clip bewegt werden soll.
Clips durch Eingabe eines Timecodes zu bewegen, ist ähnlich wie ein Schnitt im Modus „Clip verschieben“. Der vorangehende und der folgende Clip müssen Bearbeitungsränder (und zusätzliche verfügbare Medien außerhalb der Schnittmarke) aufweisen. Weitere Informationen findest du unter Verschieben von Clips in Final Cut Pro für Mac.
Wähle in Final Cut Pro einen oder mehrere Clips in der Timeline aus.
Führe einen der folgenden Schritte aus:
Clips vorwärts bewegen: Drücke die Plustaste (+) und gib die Timecode-Dauer für die Bewegung ein.
Clips zurück bewegen: Drücke die Minustaste (–) und gib die Timecode-Dauer für die Bewegung ein.
Hinweis: Weitere Informationen und Tipps zur Eingabe von Timecode-Werten findest du unter Navigieren mithilfe des Timecodes in Final Cut Pro für Mac.
Die Timecode-Anzeige unter der Übersicht wird zu einem Eingabefeld und spiegelt während der Eingabe deine Änderungen wider.
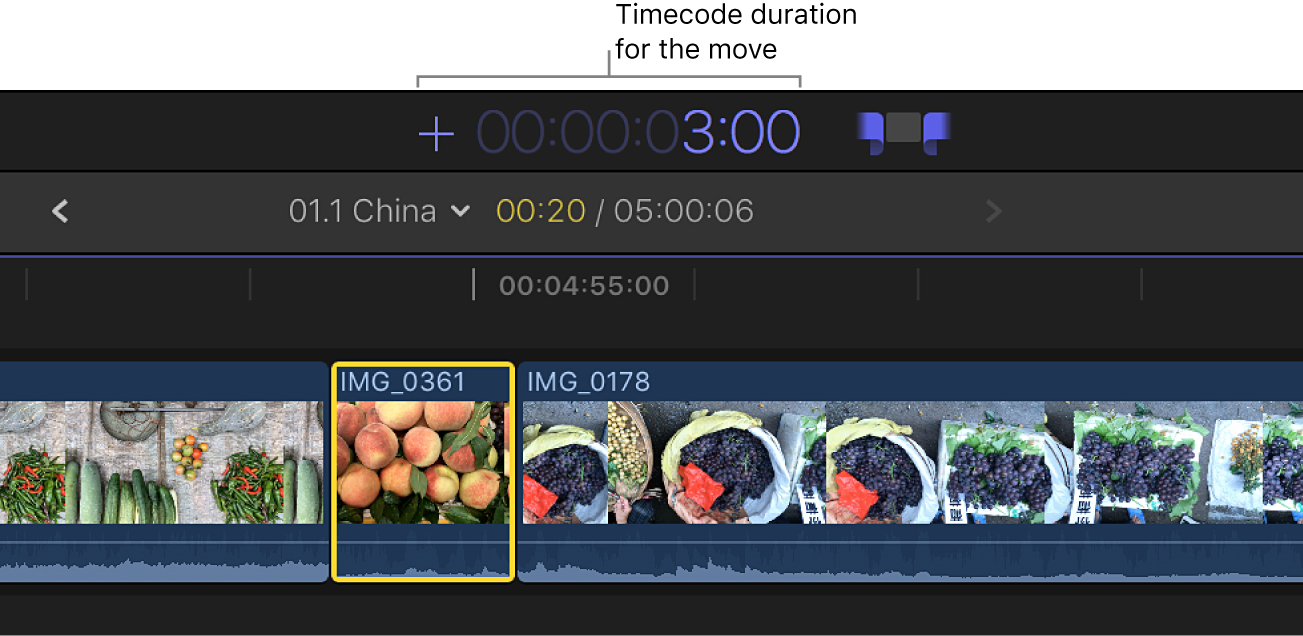
Drücke den Zeilenschalter.
Die Clips werden um die angegebene Dauer vor- bzw. rückwärts bewegt. Die angrenzenden Clips werden entsprechend getrimmt. Wenn du es vorziehst, die frei gewordenen Stellen in der Handlung mit einem Gap-Clip zu füllen, kannst du durch Drücken der Taste „P“ das Positionswerkzeug auswählen, bevor du einen Timecodewert eingibst.
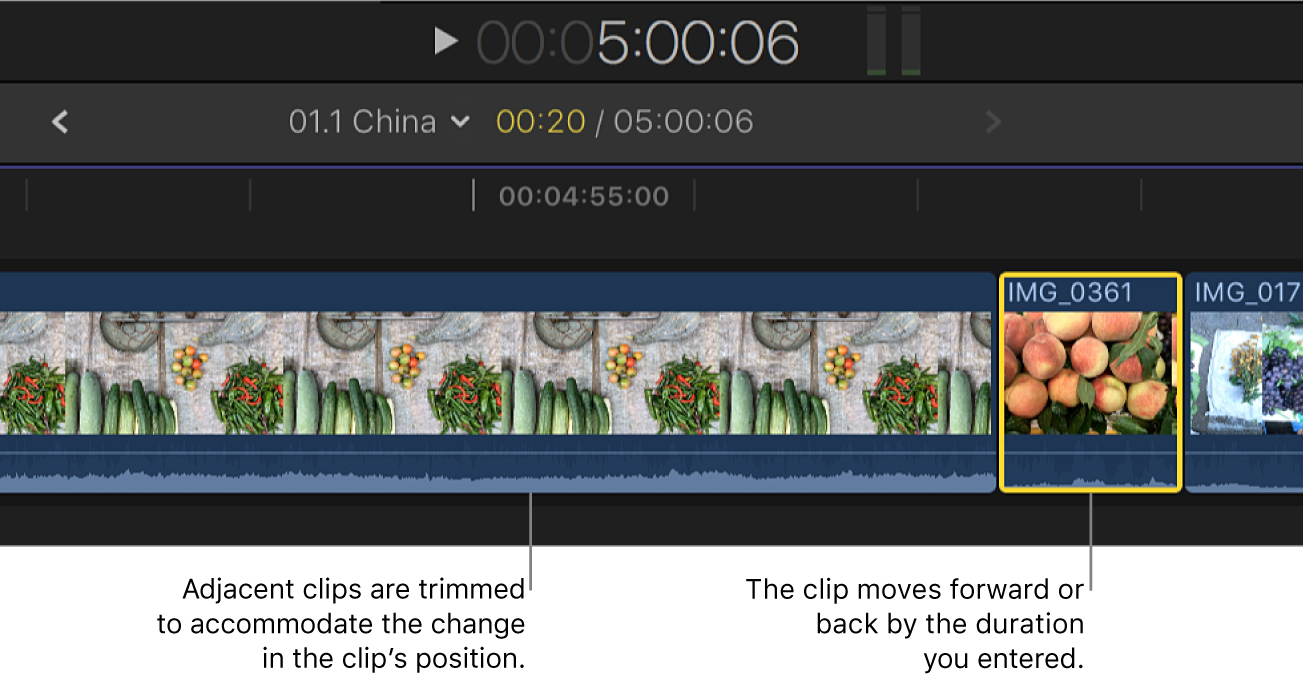
Clips mit Tastenkombinationen präzise ausrichten
Du kannst ausgewählte Objekte schieben, um sie in sehr kleinen Einheiten (z. B. bildweise) zu bewegen. Das Schieben in Schritten von Subframes ist auch für verbundene Nur-Audio-Clips verfügbar).
Das Schieben von Clip in der Timeline ist ähnlich wie ein Schnitt im Modus „Clip verschieben“. Der vorangehende und der folgende Clip müssen Bearbeitungsränder (zusätzliche verfügbare Medien außerhalb der Schnittmarke) aufweisen. Weitere Informationen findest du unter Verschieben von Clips in Final Cut Pro für Mac.
Wähle in Final Cut Pro einen oder mehrere Clips in der Timeline aus.
Wenn du Clips präzise ausrichten möchtest, führe beliebige der folgenden Schritte aus:
Die Auswahl um ein Bild nach links bewegen: Drücke die Taste „Komma“ (,).
Die Auswahl um 10 Bilder nach links bewegen: Drücke die Tastenkombination „Umschalt-Komma“ (,).
Die Auswahl um ein Bild nach rechts bewegen: Drücke die Taste „Punkt“ (.).
Die Auswahl um 10 Bilder nach rechts bewegen: Drücke die Tastenkombination „Umschalt-Punkt“ (.).
Wenn du verbundene Audioclips um einen oder mehrere Subframes verschieben möchtest, führe beliebige der folgenden Schritte aus:
Die Auswahl um einen Subframe nach links bewegen: Drücke die Tastenkombination „Wahl-Komma“ (,).
Die Auswahl um 10 Subframes nach links bewegen: Drücke die Tastenkombination „Wahl-Umschalt-Komma“ (,).
Die Auswahl um einen Subframe nach rechts bewegen: Drücke die Tastenkombination „Wahl-Punkt“ (.).
Die Auswahl um 10 Subframes nach rechts bewegen: Drücke die Tastenkombination „Wahl-Umschalt-Punkt“ (,).
Weitere Informationen zu Subframes findest du unter Einzoomen in Audiowellenformen in Final Cut Pro für Mac.
Der ausgerichtete Clip wird an seiner neuen Position in der Timeline angezeigt. Die angrenzenden Clips werden entsprechend getrimmt. Wenn du es vorziehst, die frei gewordenen Stellen in der Handlung mit einem Gap-Clip zu füllen, kannst du durch Drücken der Taste „P“ das Positionswerkzeug auswählen, bevor du Clips präzise ausrichtest.
Clips mit dem Werkzeug „Position“ überschreiben
Du kannst Clips an eine andere Position bewegen, indem du sie in der Timeline per Drag&Drop bewegst, sodass sie andere Clips überschreiben. Dies ermöglicht es dir, Clips präzise zu platzieren, ohne dass andere Clips bewegt werden, um Platz zu schaffen.
Klicke in Final Cut Pro auf das Einblendmenü „Werkzeuge“ links oben in der Timeline und wähle dann die Option „Position“ aus (oder drücke die Taste „P“).
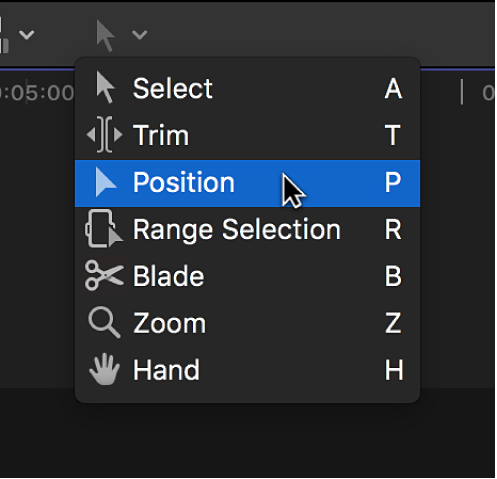
Der Mauszeiger nimmt die Form des Werkzeugsymbols
 an.
an.Tipp: Wenn du vorübergehend zum Werkzeug „Position“ wechseln möchtest, halte die Taste „P“ gedrückt. Wenn du die Taste „P“ loslässt, ist wieder das zuvor aktive Werkzeug verfügbar.
Wähle den Clip aus, den du bewegen möchtest.
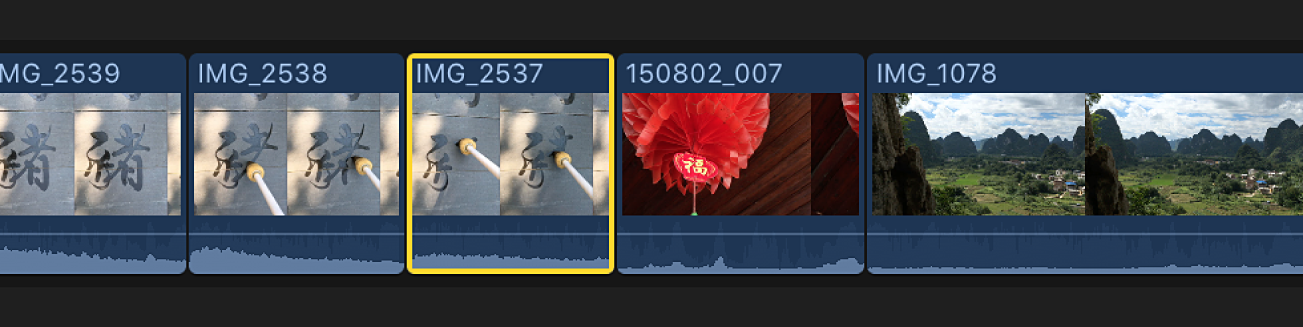
Bewege den Clip in der Timeline an eine andere Position.
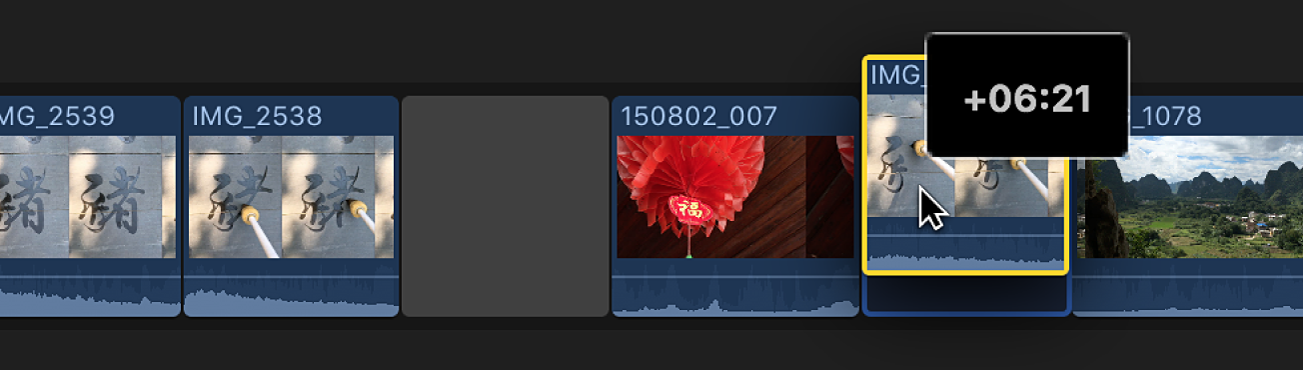
Der bewegte Clip überschreibt alle ggf. an der neuen Position vorhandenen Clips. Ein Gap-Clip füllt die frei gewordene Stelle in der Timeline.
Hinweis: Wenn du Clips in der Timeline nach links oder rechts verschieben möchtest, ohne dass eine Lücke (Gap) verbleibt, solltest du einen Schnitt im Modus „Clip verschieben“ verwenden.
Klicke, um zum Werkzeug „Auswahl“ (dem Standardwerkzeug) zurückzukehren, auf das Einblendmenü „Werkzeuge“ links oben in der Timeline und wähle dann die Option „Auswahl“ aus (oder drücke die Taste „A“).
Clips aus der und in die primäre Handlung bewegen
Durch Bewegen von Clips aus der und in die primäre Handlung entstehen Schnitte im Modus „Länge ändern“, die die Gesamtlänge des Projekts ändern. Wenn ein Clip aus der primären Handlung herausbewegt wird, wird er entweder zu einem einzelnen verbundenen Clip oder zu einem Teil einer verbundenen Handlung.
Klicke in Final Cut Pro, wenn das Werkzeug „Auswahl“ nicht das aktive Werkzeug ist, auf das Einblendmenü „Werkzeuge“ links oben in der Timeline und wähle die Option „Auswahl“ aus (oder drücke die Taste „A“).
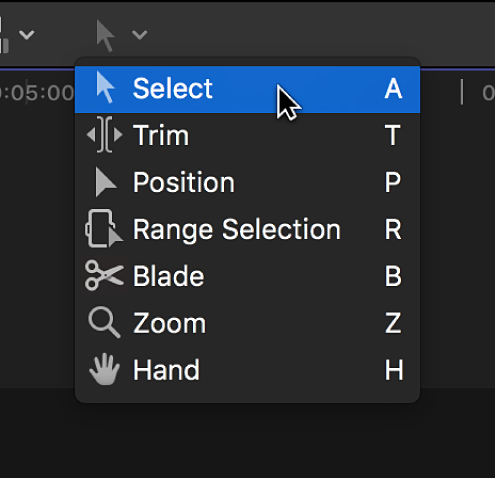
Wähle einen Clip oder mehrere Clips aus (Clips in der primären Handlung oder verbundene Clips).
Führe einen der folgenden Schritte aus:
Clips aus der primären Handlung bewegen: Bewege die Clips aus der primären Handlung an ihre neue Position als verbundene Clips (über oder unter der primären Handlung).
Die nachfolgenden Clips in der primären Handlung werden nach links verschoben, um die Lücke zu schließen, die sich durch die Bewegen der Clips ergeben hat.
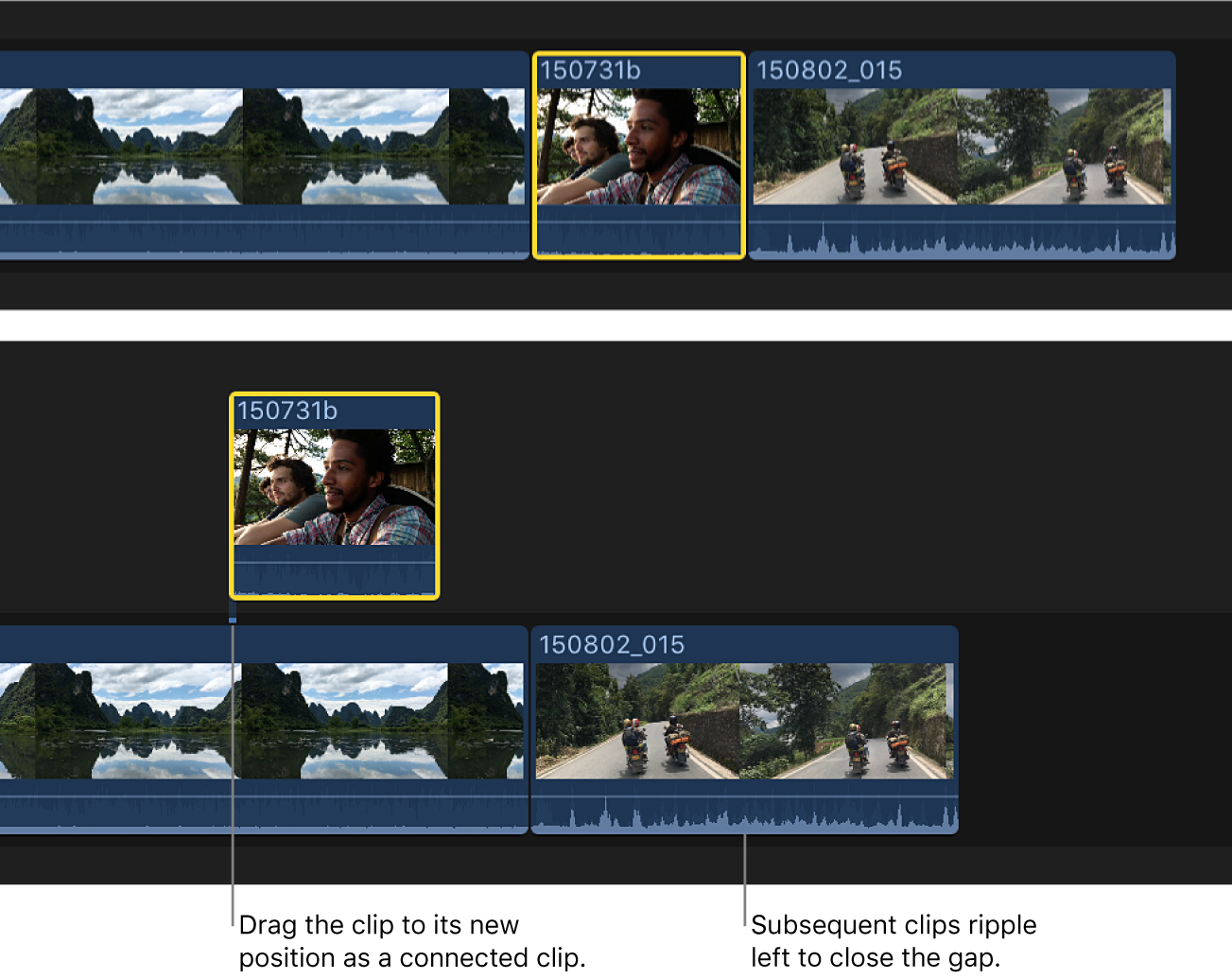
Clips in die primäre Handlung bewegen: Bewege die Clips von ihrer Position als verbundene Clips an eine Schnittmarke zwischen zwei Clips in der primären Handlung.
Das Resultat ist ein Schnitt im Modus „Einfügen“: Die zuvor verbundenen Clips werden in die primäre Handlung eingefügt und nachfolgende Clips werden nach rechts verschoben, um Platz für die neuen Clips zu machen.
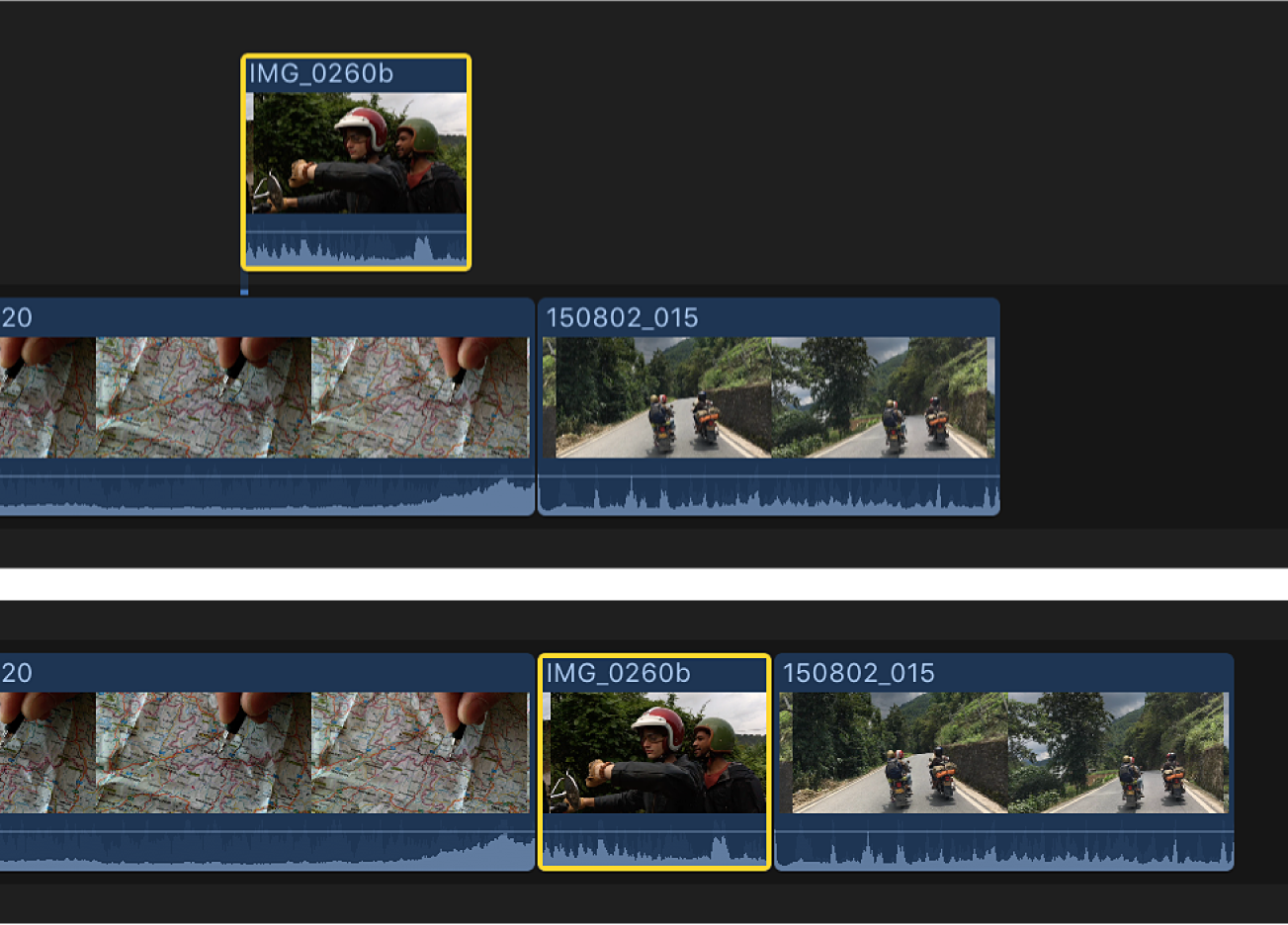
Hinweis: Du kannst Clips jederzeit aus der und in die primäre Handlung bewegen, sofern keine Clips mit ihnen verbunden sind. Ist ein verbundener Clip vorhanden, musst du diesen zuerst bewegen oder entfernen. Alternativ kannst du den Befehl „Von Handlung extrahieren“ (Wahl-Befehl-Aufwärtspfeil) oder „Mit primärer Handlung überschreiben“ (Wahl-Befehl-Abwärtspfeil) verwenden. Weitere Informationen findest du unter Bewegen von Clips aus der und in die primäre Handlung ohne Ripple-Schnitt im nächsten Abschnitt.
Bewegen von Clips aus der und in die primäre Handlung ohne Ripple-Schnitt
Du kannst Clips aus der und in die primäre Handlung bewegen, ohne dadurch die Gesamtlänge des Projekts zu ändern.
Wähle in Final Cut Pro die Clips aus, die du bewegen möchtest.
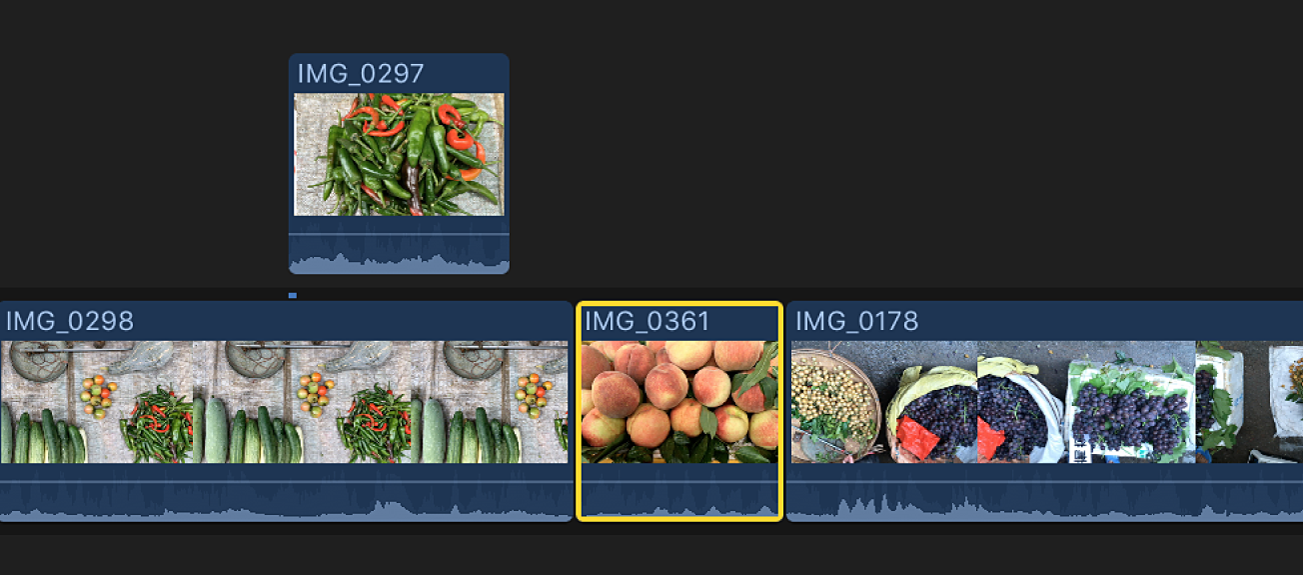
Führe einen der folgenden Schritte aus:
Ausgewählte Clips aus der primären Handlung zu verbundenen Clips an der gleichen Position in der Timeline bewegen: Wähle „Bearbeiten“ > „Von primärer Handlung extrahieren“ (oder drücke die Tastenkombination „Wahl-Befehl-Aufwärtspfeil“).
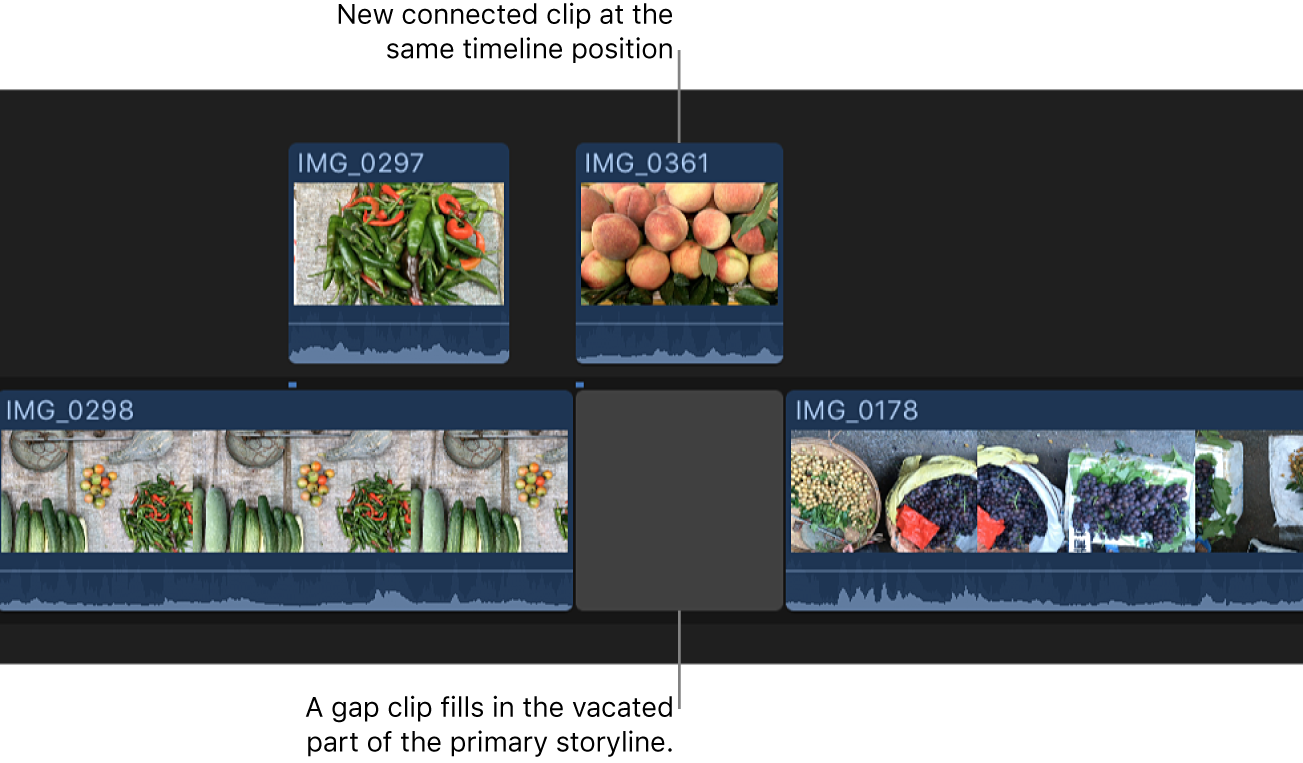
Die frei gewordenen Teile der primären Handlung werden bei Bedarf mit Gap-Clips gefüllt.
Ausgewählte verbundene Clips in die primäre Handlung bewegen: Wähle „Bearbeiten“ > „Mit primärer Handlung überschreiben“ (oder drücke die Tastenkombination „Wahl-Befehl-Abwärtspfeil“).
Abhängig von der Größe der Überlappung im verbundenen Clip, wird mit dem Befehl „Mit primärer Handlung überschreiben“ entweder ein getrennter Schnitt erzeugt oder es werden alle Videoclips an der neuen Position überschrieben und der Audioteil des überschriebenen Clips wird in einen verbundenen Clip umgewandelt. Für reine Audioclips ist der Befehl „Mit primärer Handlung überschreiben“ nicht verfügbar.
Hinweis: Der Befehl „Mit primärer Handlung überschreiben“ funktioniert nur für einzelne verbundene Clips. Möchtest du den Clip in einer verbundenen Handlung verwenden, bewege ihn zuerst aus der Handlung heraus.
Du kannst dasselbe Ergebnis erzielen, indem du Clips mit dem Werkzeug „Position“ bewegst.
Dieses Handbuch laden: PDF