
Erstellen von optischen Medien und Image-Dateien in Final Cut Pro für Mac
Du kannst ein Projekt, einen Clip oder eine Bereichsauswahl auf eine SD-DVD oder eine Blu-ray-kompatible Disc brennen.
Es gibt zwei Möglichkeiten, eine Blu-ray-kompatible Disc zu erstellen:
Verwende ein externes optisches Laufwerk, das das Brennen von Blu-ray-Discs unterstützt.
Verwende einen standardmäßigen DVD-Brenner und standardmäßige Rotlasermedien, um eine AVCHD-DVD mit HD-Videoinhalten und -menüs zu erstellen. AVCHD-DVDs können mit Blu-ray-Playern wiedergegeben werden, wenn diese mit AVCHD-DVDs kompatibel sind.
Du kannst auch eine Image-Datei (.img) erstellen, die du auf ein externes Speichergerät kopieren kannst. Du kannst diese Image-Datei an ein Reproduktionsstudio senden oder später mit dem Festplattendienstprogramm auf eine DVD oder Blu-ray-Disc brennen.
Zu der Datei auf der Disc werden im Abstand von jeweils 5 Minuten Marker hinzugefügt. Auf diese Weise ist es möglich, mithilfe der Fernbedienung des DVD- oder Blu-ray-Players durch Drücken der Tasten für das nächste bzw. vorherige Kapitel 5 Minuten nach vorne bzw. nach hinten zu springen.
Hinweis: Wenn Compressor auf deinem Computer installiert ist, kannst du den Befehl „An Compressor senden“ zum Öffnen des Projekts in Compressor verwenden. Weitere Informationen findest du unter Projekte oder Clips an Compressor senden und im Compressor – Benutzerhandbuch.
SD-DVD brennen oder eine SD-Image-Datei erstellen
Führe in Final Cut Pro einen der folgenden Schritte aus:
Wähle ein Projekt oder einen Clip in der Übersicht aus.
Wähle einen Bereich in einem Projekt in der Timeline oder in einem Clip in der Übersicht aus.
Hinweis: Wenn du nur einen Teil eines Projekts teilen willst, musst du eine Bereichsauswahl treffen. Eine Clipauswahl reicht nicht aus. Um den Start- und den Endpunkt der Bereichsauswahl festzulegen, kannst du die Tasten „I“ und „O“ verwenden.
Wenn du ein Projekt teilst, das Proxy-Medien für die Wiedergabe verwendet, öffne es in der Timeline und klicke auf das Einblendmenü „Darstellung“ rechts oben im Viewer. Wähle dann „Optimiert/Original“.
Dadurch wird sichergestellt, dass die Datei in der höchstmöglichen Qualität exportiert wird. Wenn du diese Einstellung wählst, verwendet Final Cut Pro optimierte Medien für die geteilte Datei. Sind keine optimierten Medien vorhanden, werden die Originalmedien verwendet. Weitere Informationen zu optimierten Medien und zu Proxy-Medien findest du unter Steuern der Wiedergabequalität in Final Cut Pro für Mac.
Führe einen der folgenden Schritte aus:
Wähle „Ablage“ > „Teilen“ > „DVD“.
Klicke auf die Taste „Teilen“ in der Symbolleiste und wähle „DVD“ aus.
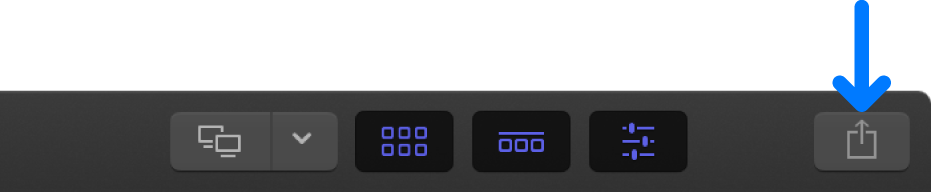
Führe im Fenster „Teilen“ beliebige der folgenden Schritte aus:
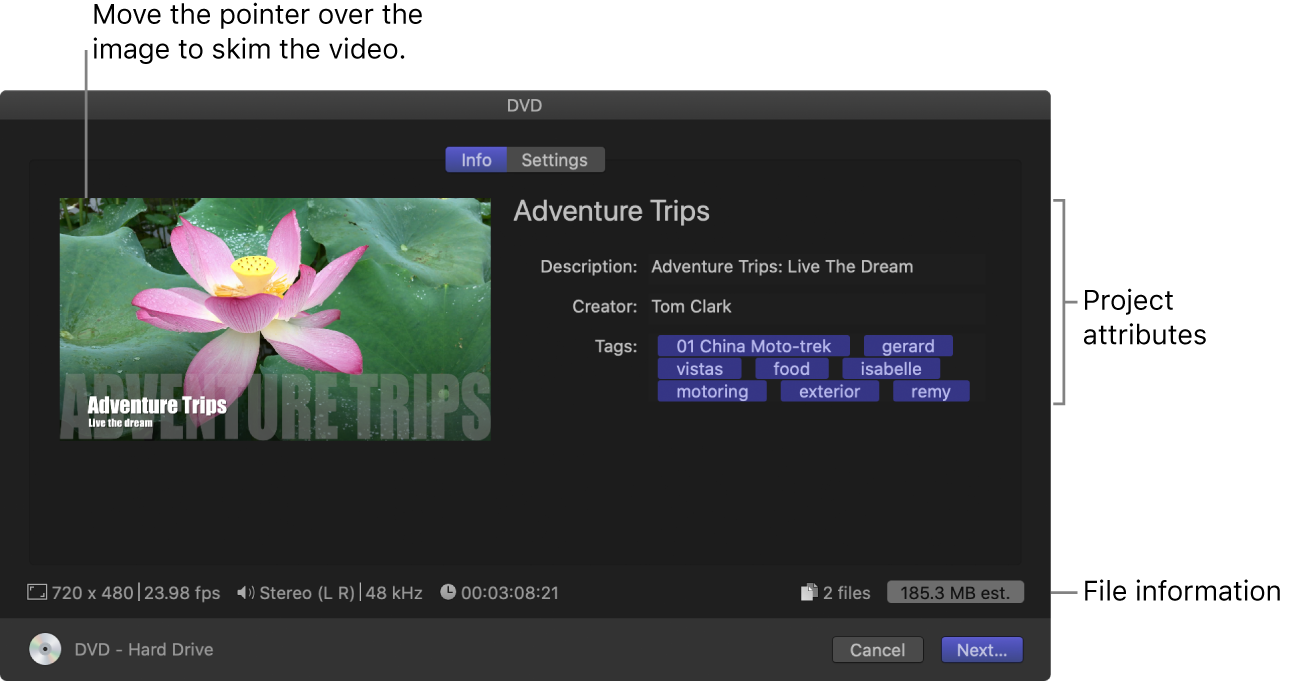
Bewege den Zeiger auf das Bild, um das Video zu überfliegen.
Wenn du die Stapelfreigabe verwendest (mehrere Objekte exportierst), wird das Bild durch eine Liste der exportierten Objekte ersetzt.
Zeige im Infobereich die Projekt- oder Clipeigenschaften wie Titel und Beschreibung an und ändere sie.
Weitere Informationen findest du unter Ändern von Metadaten für geteilte Objekte in Final Cut Pro für Mac. Alle dem Projekt oder Clip zugeordneten Attribute sind in der Ausgabedatei enthalten.
Wichtig: Standardmäßig ist im Titelfeld der Projekt- oder Clipname aufgeführt. Durch Ändern des Titels ändert sich weder der Projekt- noch der Clipname, d. h. der für die exportierte Datei verwendete Name.
Unten im Fenster siehst du Informationen zur exportierten Datei (u. a. Bildgröße und Bildrate, Audiokanäle und Abtastfrequenz, Dauer, Ausgabedateityp und Dateigröße).
Klicke auf „Einstellungen“ und wähle deine DVD-Einstellungen:
Ausgabegerät: Wähle zum Brennen einer DVD ein optisches Laufwerk aus. Wähle „Festplatte“ aus, um eine Image-Datei (.img) zu erstellen, die du auf ein externes Speichergerät kopieren oder später auf eine DVD brennen kannst.
Schichten: Wähle aus, ob du eine ein- oder zweischichtige DVD brennen möchtest.
Automatisch: Erkennt automatisch den Typ der verwendbaren Disc.
Einschichtig: Identifiziert die Disc als einschichtig (Single-Layer). Mit dieser Option kannst du erzwingen, dass eine zweischichtige Disc wie eine einschichtige verwendet wird.
Zweischichtig: Identifiziert die Disc als zweischichtig. Mit dieser Option kannst du erzwingen, dass die Image-Datei als zweischichtige Disc formatiert wird, wenn du „Festplatte“ als Ausgabegerät gewählt hast.
Wichtig: Die Auswahl von „Zweischichtig“ kann bei Verwendung einer einschichtigen DVD je nach Projektlänge zu einem Fehler beim Brennen führen.
Typ: Wähle „Ablage“, um eine Image-Datei (.dmg) zu sichern, oder „Ordner“, um mehrere Dateien in einem Ordner zu sichern.
Disc-Vorlage: Wähle eine verfügbare Vorlage aus.
Titel: Gib einen Filmtitel in das Feld „Titel“ ein. Standardmäßig ist der Titel der Projektname in Final Cut Pro.
Volumename: Gib einen Dateinamen für die Disc ein.
Farbraum: Dieses Feld kann nicht bearbeitet werden. Die Werte („Standard - Rec. 709“ oder „Breiter Gamut - Rec. 2020“) werden von den Farbraumeinstellungen deines Projekts bestimmt. Weitere Informationen findest du unter Verwenden der Farbverarbeitung „Breiter Gamut HDR“ in Final Cut Pro für Mac.
Beim Laden der Disc: Lege fest, wie der DVD-Player auf das Einlegen der DVD reagieren soll. Wähle „Menü einblenden“, um ein Hauptmenü anzuzeigen. Wähle „Film wiedergeben“, um die Wiedergabe des Films sofort zu starten.
Marker: Wähle das Feld aus, um den Kapitelmarkertext als Untertitel auf der Ausgabe-Disc einzufügen. Die Benutzer können mit der Taste „Nächstes Kapitel“ oder „Vorheriges Kapitel“ auf dem DVD- oder Blue-ray-Player zwischen den Kapitelmarkern navigieren. Weitere Informationen findest du unter Hinzufügen von Kapitelmarkern in Final Cut Pro für Mac.
Endlosschleife: Wähle diese Option, um eine Taste für die Filmwiedergabe als Endlosschleife zum DVD-Menü hinzuzufügen.
Hintergrund, Logobild, Titelbild: Klicke auf die Taste „Hinzufügen“, um einen Hintergrund, ein Logobild oder ein Titelbild zu Menüs hinzuzufügen. Zum Auswählen einer anderen Grafik klicke auf „Löschen“ (ein „x“) und dann erneut auf „Hinzufügen“.
Vorschau: Zeige eine Darstellung im Menü an.
Untertitel einschließen: Wenn du Untertitel im Format „CEA-608“ zu deinem Projekt hinzugefügt hast, kannst du die Sprachversion wählen, die in die DVD einbezogen werden soll. Weitere Informationen findest du unter Einführung zu Untertiteln in Final Cut Pro für Mac.
Eingebrannte Untertitel: Wenn du Untertitel zu deinem Projekt hinzugefügt hast, kannst du eine Untertitelsprache wählen, die in die Ausgabemediendatei eingebrannt werden soll.
Hinweis: Eingebrannte Untertitel sind in der Ausgabedatei permanent sichtbar und sind nicht mit eingebetteten Untertiteln identisch.
Führe einen der folgenden Schritte aus:
Brennen auf eine DVD (statt Erstellen einer Image-Datei): Klicke rechts neben dem Einblendmenü „Ausgabegerät“ auf die Auswurftaste, lege eine leere DVD in den Brenner ein und klicke auf „Brennen“.
Erstellen einer Image-Datei: Klicke auf „Weiter“. Gib einen Namen für die Datei ein und wähle einen Speicherort aus. Klicke anschließend auf „Sichern“. (Final Cut Pro brennt Image-Dateien standardmäßig als einschichtige Medien und passt die Bitrate entsprechend an.)
Blu-ray- oder AVCHD-Disc brennen oder Blu-ray-Image-Datei erstellen
Führe in Final Cut Pro einen der folgenden Schritte aus:
Wähle ein Projekt oder einen Clip in der Übersicht aus.
Wähle einen Bereich in einem Projekt in der Timeline oder in einem Clip in der Übersicht aus.
Hinweis: Wenn du nur einen Teil eines Projekts teilen willst, musst du eine Bereichsauswahl treffen. Eine Clipauswahl reicht nicht aus. Um den Start- und den Endpunkt der Bereichsauswahl festzulegen, kannst du die Tasten „I“ und „O“ verwenden.
Wenn du ein Projekt teilst, das Proxy-Medien für die Wiedergabe verwendet, öffne es in der Timeline und klicke auf das Einblendmenü „Darstellung“ rechts oben im Viewer. Wähle dann „Optimiert/Original“.
Dadurch wird sichergestellt, dass die Datei in der höchstmöglichen Qualität exportiert wird. Wenn du diese Einstellung wählst, verwendet Final Cut Pro optimierte Medien für die geteilte Datei. Sind keine optimierten Medien vorhanden, werden die Originalmedien verwendet. Weitere Informationen zu optimierten Medien und zu Proxy-Medien findest du unter Steuern der Wiedergabequalität in Final Cut Pro für Mac.
Führe einen der folgenden Schritte aus:
Wähle „Ablage“ > „Teilen“ > „Blu-ray/AVCHD“.
Klicke auf die Taste „Teilen“ in der Symbolleiste und dann auf „Blu-ray/AVCHD“.
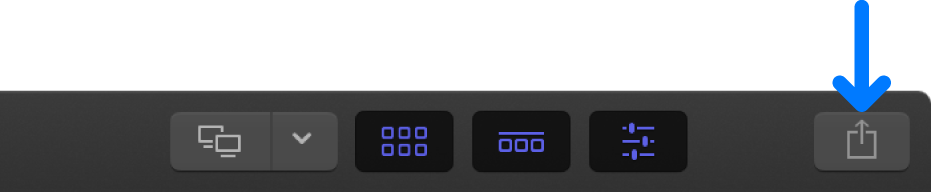
Wichtig: Der Zielort „Blu-ray/AVCHD“ wird standardmäßig nicht angezeigt. Zum Hinzufügen dieser Option zu Zielorten und zum Menü „Teilen“ wählst du „Ablage“ > „Teilen“ > „Ziel hinzufügen“. Wähle dann den Zielort „Blu-ray/AVCHD“ durch Doppelklicken aus. Weitere Informationen findest du unter Erstellen von Bereitstellungszielen in Final Cut Pro für Mac und Einstellungen „Zielorte“ in Final Cut Pro für Mac – Einführung.
Führe im Fenster „Teilen“ beliebige der folgenden Schritte aus:
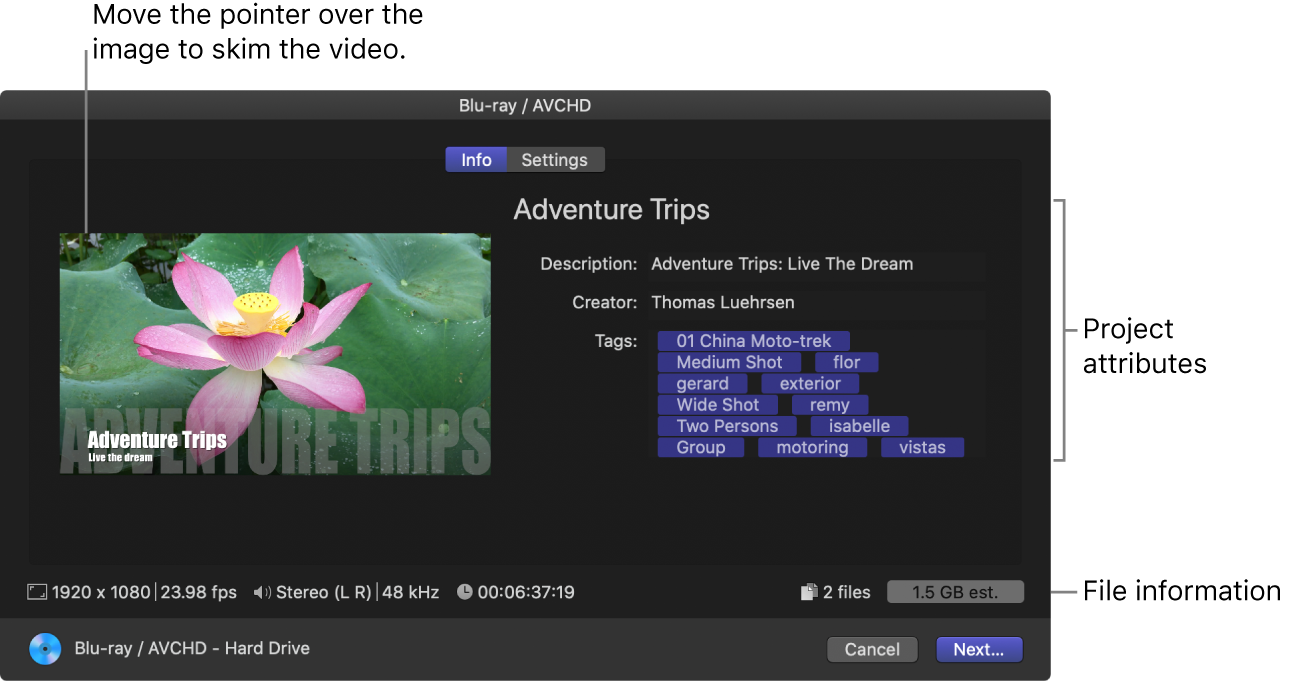
Bewege den Zeiger auf das Bild, um das Video zu überfliegen.
Wenn du die Stapelfreigabe verwendest (mehrere Objekte exportierst), wird das Bild durch eine Liste der exportierten Objekte ersetzt.
Zeige im Infobereich die Projekt- oder Clipeigenschaften wie Titel und Beschreibung an und ändere sie.
Weitere Informationen findest du unter Ändern von Metadaten für geteilte Objekte in Final Cut Pro für Mac. Alle dem Projekt oder Clip zugeordneten Attribute sind in der Ausgabedatei enthalten.
Wichtig: Standardmäßig ist im Titelfeld der Projekt- oder Clipname aufgeführt. Durch Ändern des Titels ändert sich weder der Projekt- noch der Clipname, d. h. der für die exportierte Datei verwendete Name.
Unten im Fenster siehst du Informationen zur exportierten Datei (u. a. Bildgröße und Bildrate, Audiokanäle und Abtastfrequenz, Dauer, Ausgabedateityp und Dateigröße).
Klicke auf „Einstellungen“ und wähle deine Blu-ray-/AVCHD-Einstellungen:
Ausgabegerät: Wähle zum Brennen einer DVD ein optisches Laufwerk aus. Wähle „Festplatte“ aus, um eine Image-Datei (.img) zu erstellen, die du auf ein externes Speichergerät kopieren oder später auf eine Blu-ray-Disc brennen kannst.
Schichten: Wähle aus, ob du eine ein- oder zweischichtige DVD brennen möchtest.
Automatisch: Erkennt automatisch den Typ der verwendbaren Disc.
Einschichtig: Identifiziert die Disc als einschichtig (Single-Layer). Mit dieser Option kannst du erzwingen, dass eine zweischichtige Disc wie eine einschichtige verwendet wird.
Zweischichtig: Identifiziert die Disc als zweischichtig. Mit dieser Option kannst du erzwingen, dass die Image-Datei als zweischichtige Disc formatiert wird, wenn du „Festplatte“ als Ausgabegerät gewählt hast.
Wichtig: Die Auswahl von „Zweischichtig“ kann bei Verwendung einer einschichtigen DVD je nach Projektlänge zu einem Fehler beim Brennen führen.
Typ: Wähle „Ablage“, um eine Image-Datei (.dmg) zu sichern, oder „Ordner“, um mehrere Dateien in einem Ordner zu sichern.
Disc-Vorlage: Wähle eine verfügbare Vorlage aus.
Titel: Gib einen Filmtitel in das Feld „Titel“ ein. Standardmäßig ist der Titel der Projektname in Final Cut Pro.
Volumename: Gib einen Dateinamen für die Disc ein.
Farbraum: Dieses Feld kann nicht bearbeitet werden. Die Werte („Standard - Rec. 709“ oder „Breiter Gamut - Rec. 2020“) werden von den Farbraumeinstellungen deines Projekts bestimmt. Weitere Informationen findest du unter Verwenden der Farbverarbeitung „Breiter Gamut HDR“ in Final Cut Pro für Mac.
Beim Laden der Disc: Lege fest, wie der Blu-ray-Player auf das Einlegen der Disc reagieren soll. Wähle „Menü einblenden“, um ein Hauptmenü anzuzeigen. Wähle „Film wiedergeben“, um die Wiedergabe des Films sofort zu starten.
Marker: Wähle das Feld aus, um den Kapitelmarkertext als Untertitel auf der Ausgabe-Disc einzufügen. Die Benutzer können mit der Taste „Nächstes Kapitel“ oder „Vorheriges Kapitel“ auf dem Blue-ray-Player zwischen den Kapitelmarkern navigieren. Weitere Informationen findest du unter Hinzufügen von Kapitelmarkern in Final Cut Pro für Mac.
Endlosschleife: Wähle diese Option, um eine Taste für die Filmwiedergabe als Endlosschleife zum Blu-ray-Menü hinzuzufügen.
Hintergrund, Logobild, Titelbild: Klicke auf die Taste „Hinzufügen“, um einen Hintergrund, ein Logobild oder ein Titelbild zu Menüs hinzuzufügen. Zum Auswählen einer anderen Grafik klicke auf „Löschen“ (ein „x“) und dann erneut auf „Hinzufügen“.
Vorschau: Zeige eine Darstellung im Menü an.
Eingebrannte Untertitel: Wenn du Untertitel zu deinem Projekt hinzugefügt hast, kannst du eine Untertitelsprache wählen, die in die Ausgabemediendatei eingebrannt werden soll.
Hinweis: Eingebrannte Untertitel sind in der Ausgabedatei permanent sichtbar und sind nicht mit eingebetteten Untertiteln identisch.
Führe einen der folgenden Schritte aus:
Brennen auf eine DVD (statt Erstellen einer Image-Datei): Klicke rechts neben dem Einblendmenü „Ausgabegerät“ auf die Auswurftaste, lege eine leere DVD in den Brenner ein und klicke auf „Brennen“.
Erstellen einer Image-Datei: Klicke auf „Weiter“. Gib einen Namen für die Datei ein und wähle einen Speicherort aus. Klicke anschließend auf „Sichern“. (Final Cut Pro brennt Image-Dateien standardmäßig als einschichtige Medien und passt die Bitrate entsprechend an.)
Hinweis: Blu-ray- und AVCHD-Menüs eignen sich am besten für Bildschirme bzw. Displays, deren vertikale Auflösung auf 1080 Zeilen eingestellt ist.
Du kannst den Verlauf der Umcodierung im Fenster „Hintergrundaktionen“ überwachen und weiter in Final Cut Pro arbeiten, während die Datei umcodiert wird.
Wenn die Umcodierung abgeschlossen ist, wird eine Mitteilung angezeigt. Du kannst geteilte Projekte im Informationsfenster „Teilen“ anzeigen und suchen. Weitere Informationen findest du unter Anzeigen des Status von bereitgestellten Objekten in Final Cut Pro für Mac.
Hinweis: Wenn du deinem Projekt Kapitelmarker hinzugefügt hast, werden beim Teilen auf Disc (DVD und Blu-ray-Disc) und in den Formaten MV4, QuickTime und MP4 (für die Wiedergabe mit QuickTime Player und auf Apple-Geräten) Piktogramme für die Kapitelmarker an der richtigen Position eingefügt. Weitere Informationen findest du unter Hinzufügen von Kapitelmarkern in Final Cut Pro für Mac.