Anpassen des Layouts eines Titels in Final Cut Pro für das iPad
Nach dem Hinzufügen eines Titels kannst du seine Ausrichtung, seinen Abstand, seine Bildschirmposition, seinen Rotationswinkel und mehr ändern. Wenn ein Titel über mehrere Textebenen verfügt (z. B. eine Überschrift und eine Unterüberschrift) kannst du diese Einstellungen für jede Textebene separat ändern.
Ausrichtung und Abstand eines Titeltextes ändern
Du kannst die horizontale und vertikale Ausrichtung aller Textebenen in einem Titelclip mit mehreren Ebenen ändern.
Gehe zur App „Final Cut Pro“
 auf deinem iPad.
auf deinem iPad.Öffne ein Projekt.
Tippe auf einen Titelclip in der Timeline und bewege die Abspielposition über den Clip, um den Text im Viewer anzuzeigen.
Führe einen der folgenden Schritte aus:
Tippe im Viewer auf den Titeltext, den du ändern möchtest.
Tippe auf „Untersuchen“ unten links auf dem Bildschirm, tippe auf
 oben im Informationsfenster und dann auf „Text“, „Text 1“ oder „Text 2“ (unter „Textebenen“).
oben im Informationsfenster und dann auf „Text“, „Text 1“ oder „Text 2“ (unter „Textebenen“).
Führe im Tab „Text“
 des Informationsfensters beliebige der folgenden Schritte aus:
des Informationsfensters beliebige der folgenden Schritte aus:Horizontale Ausrichtung eines Titels ändern: Tippe unter „Ausrichtung“ auf die Taste für die horizontale Ausrichtung und wähle „Links“, „Zentriert“, „Rechts“ oder „Blocksatz“.
Vertikale Ausrichtung eines Titels ändern: Tippe unter den Tasten für die horizontale Ausrichtung auf eine der Tasten für die vertikale Ausrichtung und wähle „Oben“, „Zentriert“ oder „Unten“.
Zeilenabstand (Durchschuss) anpassen: Bewege den Drehregler „Zeilenabstand“, wenn eine Textebene mehr als eine Zeile hat. Du kannst auch auf das Zahlenfeld über dem Regler tippen und den Ziffernblock verwenden, um einen neuen Wert einzugeben.
Buchstabenabstand (Laufweite) anpassen: Bewege den Schieberegler „Laufweite“. Du kannst auch auf das Zahlenfeld über dem Regler tippen und den Ziffernblock verwenden, um einen neuen Wert einzugeben.
Schriftlinienversatz eines Titels (untere Ausrichtung des Textes) anpassen: Bewege den Drehregler „Schriftlinienversatz“. Du kannst auch auf das Zahlenfeld über dem Regler tippen und den Ziffernblock verwenden, um einen neuen Wert einzugeben.
Wenn du fertig bist, tippe doppelt auf eine Stelle außerhalb des Textes im Viewer, oder tippe auf
 oben im Informationsfenster.
oben im Informationsfenster.
Tippe zum Ändern der Ausrichtung oder Laufweite einer anderen Textebene auf den Namen der Ebene unter „Textebenen“ (z. B. „Text 2“) und wiederhole die Schritte 4 und 5.
Bildschirmposition eines Titeltexts ändern
Mit den Steuerelementen zum Transformieren kannst du die Bildschirmposition eines gesamten Titelclips oder einzelner Textebenen in einem Titelclip mit mehreren Ebenen ändern.
Gehe zur App „Final Cut Pro“
 auf deinem iPad.
auf deinem iPad.Öffne ein Projekt.
Tippe auf einen Titelclip in der Timeline und bewege die Abspielposition über den Clip, um den Text im Viewer anzuzeigen.
Führe einen der folgenden Schritte aus:
Position des gesamten Titelclips ändern: Tippe auf „Untersuchen“ unten links auf dem Bildschirm, tippe auf
 oben im Informationsfenster und bewege den Clip im Viewer. Du kannst auch auf das Zahlenfeld „Position“ tippen und den Ziffernblock verwenden, um die horizontale (X) oder vertikale (Y) Position des Titel zu ändern.
oben im Informationsfenster und bewege den Clip im Viewer. Du kannst auch auf das Zahlenfeld „Position“ tippen und den Ziffernblock verwenden, um die horizontale (X) oder vertikale (Y) Position des Titel zu ändern.Position einer einzelnen Textebene in einem Titelclip mit mehreren Ebenen ändern: Tippe im Viewer auf den Titeltext, den du ändern möchtest, und bewege ihn an eine andere Position. Du kannst auch auf den Text im Viewer, dann auf
 oben im Informationsfenster und auf eines der Zahlenfelder „Position“ im Informationsfenster tippen und anschließend den Ziffernblock verwenden, um die horizontale (X), vertikale (Y) oder vorder-/rückseitige (Z) Position der Textebene zu ändern.
oben im Informationsfenster und auf eines der Zahlenfelder „Position“ im Informationsfenster tippen und anschließend den Ziffernblock verwenden, um die horizontale (X), vertikale (Y) oder vorder-/rückseitige (Z) Position der Textebene zu ändern.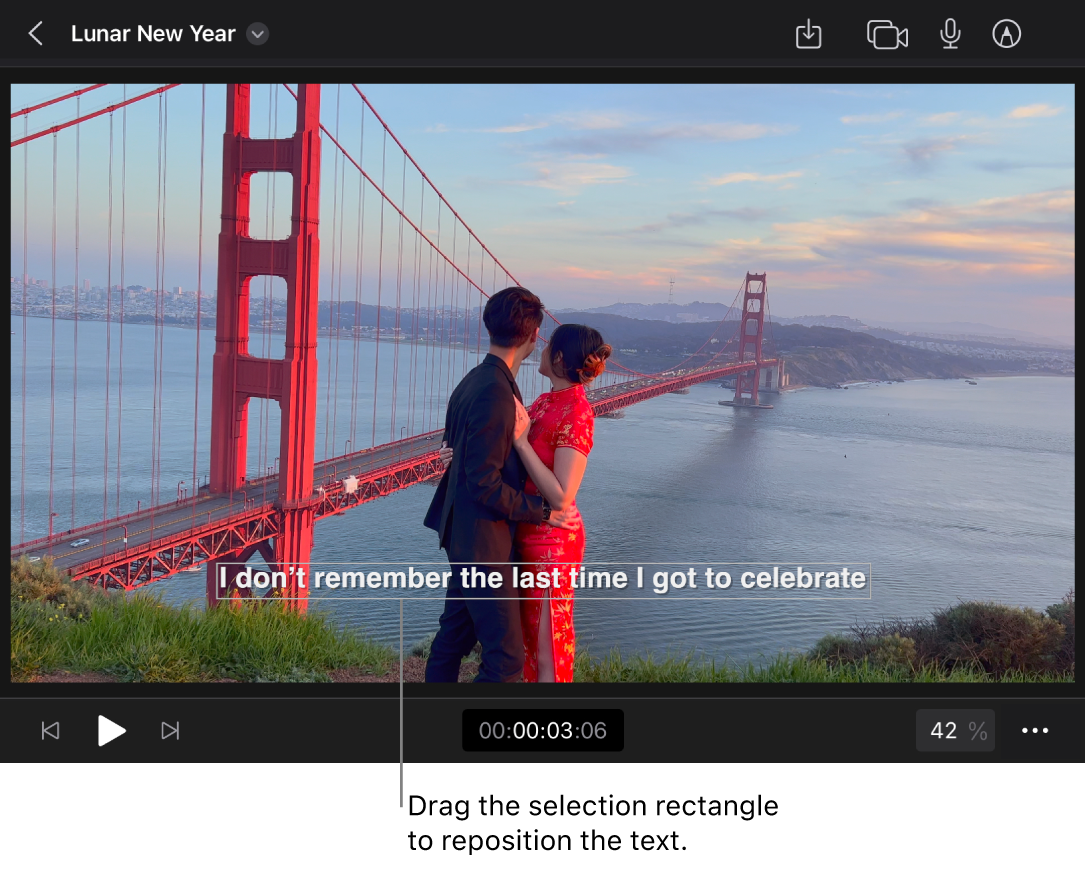
Wenn du fertig bist, tippe doppelt auf eine Stelle außerhalb des Textes im Viewer, oder tippe auf
 oben im Informationsfenster.
oben im Informationsfenster.
Tipp: Außerdem kannst du die Position einer Textebene durch einen Versatz von ihrem Ankerpunkt ändern. Tippe im Tab „Text transformieren“ ![]() auf ein Zahlenfeld unter „Versatz“ und verwende den Ziffernblock, um einen horizontalen (X), vertikalen (Y) oder vorder-/rückseitigen (Z) Versatz vom ursprünglichen Ankerpunkt der Textebene festzulegen.
auf ein Zahlenfeld unter „Versatz“ und verwende den Ziffernblock, um einen horizontalen (X), vertikalen (Y) oder vorder-/rückseitigen (Z) Versatz vom ursprünglichen Ankerpunkt der Textebene festzulegen.
Skalierung eines Titels ändern
Mit den Steuerelementen zum Transformieren kannst du die Größe eines gesamten Clips oder einzelner Textebenen in einem Titelclip mit mehreren Ebenen ändern.
Gehe zur App „Final Cut Pro“
 auf deinem iPad.
auf deinem iPad.Öffne ein Projekt.
Tippe auf einen Titelclip in der Timeline und bewege die Abspielposition über den Clip, um den Text im Viewer anzuzeigen.
Tippe auf „Untersuchen“ unten links auf dem Bildschirm und führe einen der folgenden Schritte aus:
Größe des gesamten Titelclips ändern: Tippe auf
 oben im Informationsfenster, stelle sicher, dass „Proportionen sperren“ im Informationsfenster aktiviert ist, und bewege den violetten Aktivpunkt im Viewer. Du kannst auch auf das Feld „Skalieren“ im Informationsfenster tippen und den Ziffernblock verwenden, um die Breite und Höhe des Titels zu ändern.
oben im Informationsfenster, stelle sicher, dass „Proportionen sperren“ im Informationsfenster aktiviert ist, und bewege den violetten Aktivpunkt im Viewer. Du kannst auch auf das Feld „Skalieren“ im Informationsfenster tippen und den Ziffernblock verwenden, um die Breite und Höhe des Titels zu ändern.Größe einer einzelnen Textebene in einem Titelclip mit mehreren Ebenen ändern: Tippe auf
 oben im Informationsfenster (fall noch nicht ausgewählt) und tippe dann auf „Text 1“, oder „Text 2“ unter „Textebenen“. Tippe auf
oben im Informationsfenster (fall noch nicht ausgewählt) und tippe dann auf „Text 1“, oder „Text 2“ unter „Textebenen“. Tippe auf  oben im Informationsfenster, stelle sicher, dass „Proportionen sperren“ aktiviert ist und tippe auf eines der Zahlenfelder unter „Skalieren“. Verwenden dann den Ziffernblock, um die horizontale (X), vertikale (Y) oder vorder-/rückseitige (Z) Skalierung zu ändern. Tippe auf
oben im Informationsfenster, stelle sicher, dass „Proportionen sperren“ aktiviert ist und tippe auf eines der Zahlenfelder unter „Skalieren“. Verwenden dann den Ziffernblock, um die horizontale (X), vertikale (Y) oder vorder-/rückseitige (Z) Skalierung zu ändern. Tippe auf  oben im Informationsfenster, sobald du fertig bist.
oben im Informationsfenster, sobald du fertig bist.Hinweis: Deaktiviere zum Verzerren eines Titels in eine Richtung die Option „Proportionen sperren“, bevor du einen Skalierungswert änderst.
Rotationswinkel eines Titels ändern
Mit den Steuerelementen zum Transformieren kannst du die Bildschirmposition eines gesamten Clips oder einzelner Textebenen in einem Titelclip mit mehreren Ebenen ändern. Du kannst interessante Perspektiveneffekte erzeugen, indem du den Rotationswinkel einer Textebene in drei Dimensionen (X, Y und Z) änderst.
Gehe zur App „Final Cut Pro“
 auf deinem iPad.
auf deinem iPad.Öffne ein Projekt.
Tippe auf einen Titelclip in der Timeline und bewege die Abspielposition über den Clip, um den Text im Viewer anzuzeigen.
Tippe auf „Untersuchen“ unten links auf dem Bildschirm und führe einen der folgenden Schritte aus:
Rotation eines gesamten Titelclips ändern: Tippe auf
 oben im Informationsfenster und bewege das violette Karo im Viewer. Du kannst auch den Drehregler „Rotation“ im Informationsfeld bewegen oder auf das Zahlenfeld über dem Regler tippen und den Ziffernblock verwenden, um den Rotationswinkel auf der Z-Achse (vorder-/rückseitig) zu ändern.
oben im Informationsfenster und bewege das violette Karo im Viewer. Du kannst auch den Drehregler „Rotation“ im Informationsfeld bewegen oder auf das Zahlenfeld über dem Regler tippen und den Ziffernblock verwenden, um den Rotationswinkel auf der Z-Achse (vorder-/rückseitig) zu ändern.Rotation einer einzelnen Textebene in einem Titelclip mit mehreren Ebenen ändern: Tippe im Viewer auf den Titeltext, den du ändern möchtest, tippe auf
 oben im Informationsfeld, tippe auf ein Zahlenfeld unter „Rotation“ und verwende den Ziffernblock, um den Rotationswinkel der Textebene auf der horizontalen (X), vertikalen (Y) oder vorder-/rückseitigen (Z) Achse zu ändern.
oben im Informationsfeld, tippe auf ein Zahlenfeld unter „Rotation“ und verwende den Ziffernblock, um den Rotationswinkel der Textebene auf der horizontalen (X), vertikalen (Y) oder vorder-/rückseitigen (Z) Achse zu ändern.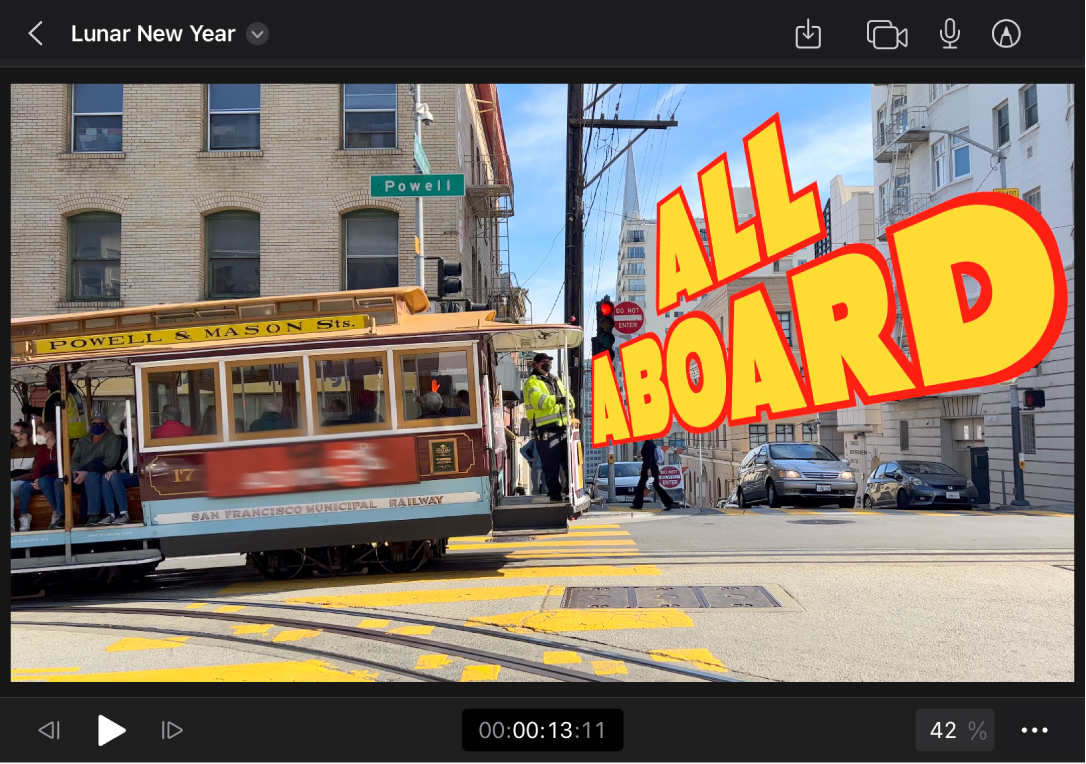
Wenn du fertig bist, tippe doppelt auf eine Stelle außerhalb des Textes im Viewer, oder tippe auf
 oben im Informationsfenster.
oben im Informationsfenster.
Hinweis: Beim Rotieren des gesamten Titelclips, ist die Rotation auf die Z-Achse beschränkt. Ändere zum Erzeugen von Perspektiveneffekten die Rotationswinkel für die X-, Y- und Z-Achse von einzelnen Textebenen des Titelclips.
Tipp: Um die beste Wiedergabequalität zu erhalten, solltest du einen Titelclip nach dem Hinzufügen oder Anpassen rendern.