
Durchsuchen des Protokollarchivs in der App „Konsole“ auf dem Mac
Wenn du einen Systemdiagnosebericht generiert hast, kannst du die App „Konsole“ verwenden, um den Bericht anzuzeigen, darin nach bestimmten Informationen zu suchen und ihn zu sortieren.
Hinweis: Wenn du nicht als Administrator angemeldet bist, musst du unter Umständen den Namen und das Passwort eines Administrators eingeben, um einen Systemdiagnosebericht erstellen und darin blättern zu können.
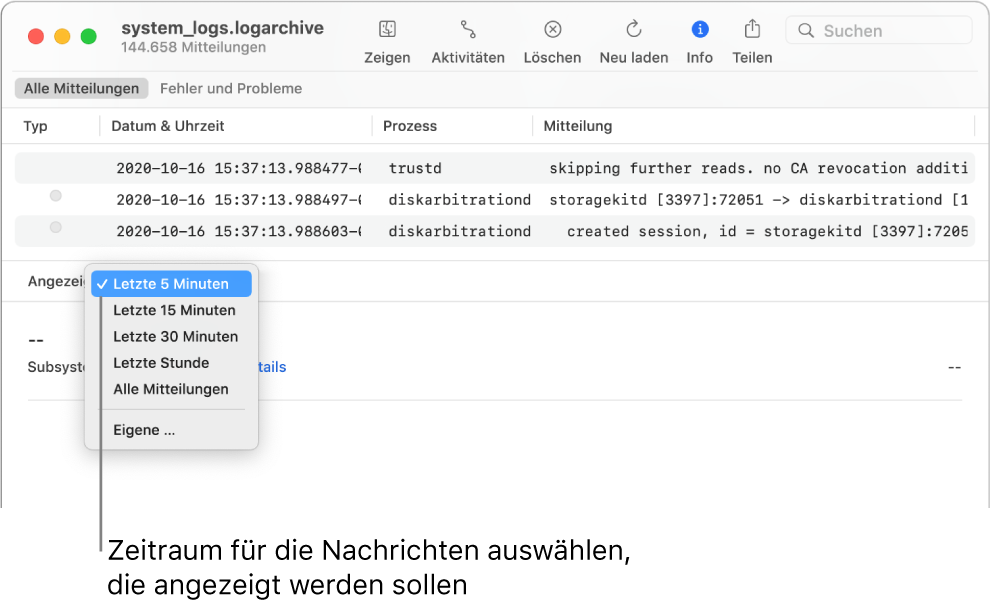
Erstelle einen Systemdiagnosebericht in der App „Aktivitätsanzeige“
 auf deinem Mac.
auf deinem Mac.Tipp: Weitere Informationen zum Erstellen von Protokollen für andere Geräte findest du auf der Apple Developer-Website: Profiles and Logs.
Doppelklicke im Finder
 auf den Bericht (mit der Dateiendung „.gz“), um die Datei zu entpacken. Doppelklicke dann im erstellten Ordner auf eine Protokollarchivdatei (mit der Dateiendung „.logarchive“).
auf den Bericht (mit der Dateiendung „.gz“), um die Datei zu entpacken. Doppelklicke dann im erstellten Ordner auf eine Protokollarchivdatei (mit der Dateiendung „.logarchive“).Daraufhin wird in der App „Konsole“ ein neues Fenster geöffnet, in dem das Protokollarchiv angezeigt wird.
Durchsuche das Protokollarchiv in der App „Konsole“
 auf dem Mac, indem du einen der folgenden Schritte ausführst:
auf dem Mac, indem du einen der folgenden Schritte ausführst:Daten sortieren: Bewege den Zeiger über den Namen der Spalte, die sortiert werden soll, und klicke auf die Spalte. Alle Zeilen im Protokollarchiv werden entsprechend der sortierten Spalte neu angeordnet. Klicke ein weiteres Mal auf den Namen der Spalte, um die Sortierfolge umzukehren.
Daten für einen bestimmten Zeitraum anzeigen: Klicke unten links im Fenster auf das Einblendmenü „Angezeigt“ und wähle dann einen Zeitraum aus. Wähle zum Beispiel „Letzte Stunde“ aus, um nur die Protokollmeldungen aus der letzten Stunde des Protokollarchivs anzuzeigen. Oder wähle „Eigene“, um einen Zeitraum für die angezeigten Protokollmeldungen festzulegen.
Protokollmeldungen anzeigen: Blende Protokollmeldungen ein.
Aktivitäten anzeigen: Aktivitäten anzeigen.
Nach Protokollmeldungen und Aktivitäten suchen: Suchen von Protokollmeldungen und Aktivitäten.
Protokollarchiv teilen: Teilen von Protokollmeldungen, Aktivitäten oder Berichten.