
Anpassen an ein Videobild in Compressor
Du kannst Compressor verwenden, um dein Ausgangsvideo an Bildgrößen für die Bearbeitung oder Verteilung anzupassen. Du hast z. B. ein Video, das von einem iPhone in vertikalem Format aufgenommen wurde, und du erstellst ein horizontales Video. Vielleicht möchtest du auch ein quadratisches Video für die Verteilung in den sozialen Medien erstellen.
Video an eine Bildgröße anpassen
Wenn du im Informationsfenster „Video“ eine Bildgröße festlegst, wird das Bild so lange gefüllt, bis die unterste Grenze der festgelegten Bildgröße erreicht ist. So entsteht beispielsweise aus einem Ausgangsvideo mit einem vertikalen Seitenverhältnis von 720 x 1280, das auf ein horizontales Seitenverhältnis von 1280 x 720 (ohne zusätzliches Zuschneiden oder Padding) umcodiert werden soll, ein Video mit 480 x 720. Für ein Video mit einer exakten Bildgröße musst du die Bildgröße beschränken und das Video zuschneiden oder das Video mittels Padding anpassen. Compressor behält das Quellenvideo standardmäßig zentriert im Rahmen. Im Informationsfenster „Video“ kannst du dies ändern.
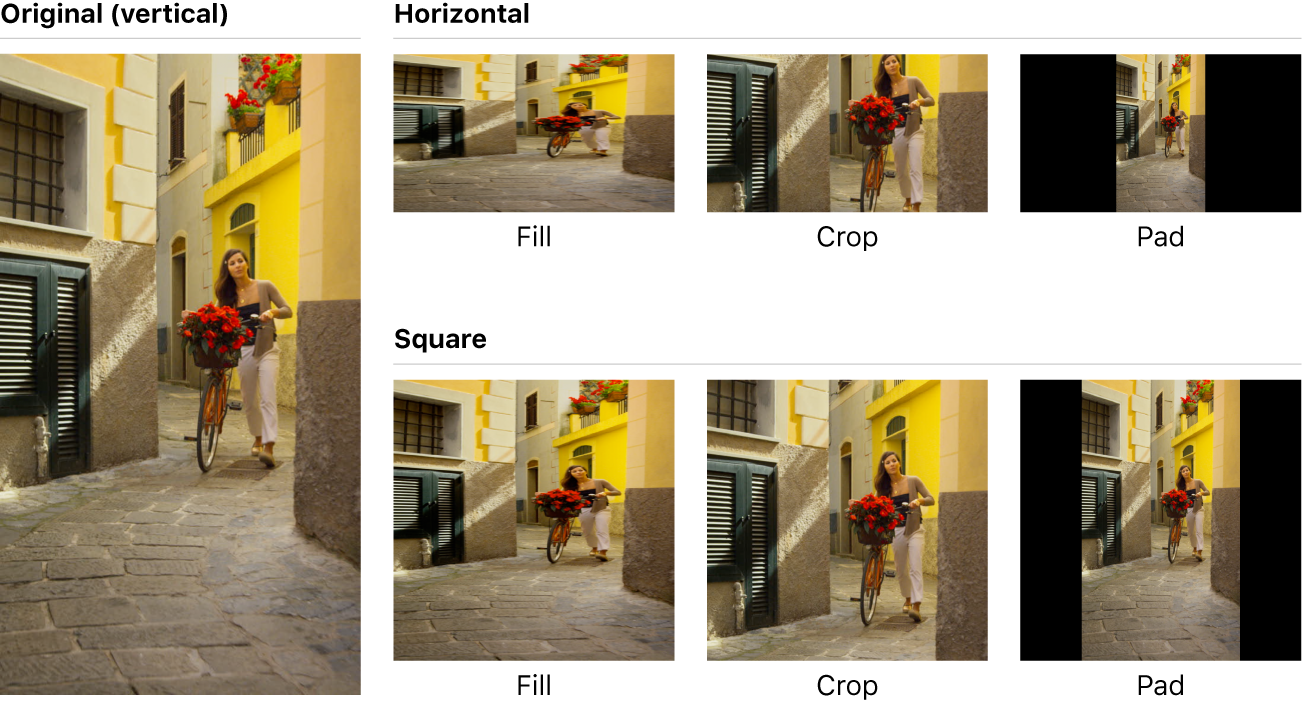
Führe in Compressor einen der folgenden Schritte aus:
Klicke im Stapelbereich auf eine Ausgabezeile, um eine Voreinstellung auszuwählen, die auf einen Auftrag angewendet wurde. Bei dieser Methode werden die vorgenommenen Änderungen nur zum Ausgeben dieses Auftrags verwendet.
Wähle im Bereich „Voreinstellung“ eine eigene Voreinstellung aus der Gruppe „Eigene“ aus. (Drücke die Tastenkombination „Umschalt-Befehl-1“, wenn der Bereich „Voreinstellungen“ ausgeblendet ist.) Bei dieser Methode werden die vorgenommenen Änderungen zur zukünftigen Verwendung in der eigenen Voreinstellung gesichert.
Klicke im Informationsfensterbereich auf „Video“, um das Informationsfenster „Video“ zu öffnen.
Klicke auf die Taste „Informationsfenster“
 oben rechts im Compressor-Fenster, wenn der Informationsfensterbereich ausgeblendet ist.
oben rechts im Compressor-Fenster, wenn der Informationsfensterbereich ausgeblendet ist.Wähle im Abschnitt „Videoeigenschaften“ des Informationsfensters „Video“ ein Seitenverhältnis im Abschnitt „Eingeschränkt“ des Einblendmenüs „Bildgröße“ aus.
Gib die Abmessungen des angepassten Videobilds ein.
Führe im Abschnitt „Zuschneiden & Padding“ des Informationsfensters „Video“ einen der folgenden Schritte aus:
Rahmen füllen: Wähle „Eigene“ aus den Einblendmenüs „Zuschneiden“ und „Padding“ und gib in alle Felder „0“ ein. Compressor dehnt dein Ausgangsvideo so, dass es den Rahmen ausfüllt.
Rahmen zuschneiden: Wähle im Einblendmenü „Zuschneiden“ eine Voreinstellung, die der Bildgröße entspricht. Compressor schneidet dein Video zur Mitte hin so zu, dass es den Rahmen ausfüllt. Um den Zuschnitt neu zu positionieren, wähle „Eigene“ aus dem Einblendmenü „Zuschneiden“ und bewege das Zuschnittfeld in den Vorschaubereich.
Rahmen mittels Padding füllen: Wähle „Seitenverhältnis der Quelle beibehalten“ aus dem Einblendmenü „Padding“. Compressor füllt dein Ausgangsvideo mittels Padding so, dass es den Rahmen ausfüllt.
Tipp: Lege zum Exportieren eines einzelnen Bilds Punkte für die Dauer fest, bis du die Voreinstellungen für dein Ziel gefunden hast.