
Anzeigen von 360°-Videometadaten mit Compressor
Damit 360°-Videos auf Anzeigegeräten und Videoportalen richtig angezeigt werden, muss die Filmdatei spezielle Anzeigebefehle enthalten, die als räumliche Metadaten bezeichnet werden. Compressor handhabt Metadaten auf zweierlei Weise:
Beim Import: Wenn du eine 360°-Videoquellendatei zu Compressor hinzufügst, erkennt die App räumliche Metadaten in der Datei und zeigt diese im Informationsfenster „Auftrag“ an. Sind keine 360°-Metadaten in der Ausgangsdatei enthalten oder sind diese Metadaten falsch, kannst du diese selbst im Informationsfenster „Auftrag“ zuordnen.
Beim Export: Compressor ordnet der Exportdatei das korrekte Metadatenformat zu, nachdem du eine Umcodierungseinstellung auf die Ausgangsdatei angewendet hast. Wenn nötig, kannst du diese Zuordnung im Informationsfenster „Video“ modifizieren.
Anzeigen oder Modifizieren der 360°-Metadaten des Quellenclips
Vergewissere dich, dass alle 360°-Videoquellendaten richtig sind, nachdem du sie zu Compressor hinzugefügt hast.
Wähle in Compressor die Ausgangsdatei im Stapelbereich aus.
Prüfe die Eigenschaften, die Bereich „360°-Metadaten“ angezeigt werden, im Informationsfenster „Auftrag“.
Sollte der 360°-Metadatenbereich ausgeblendet sein, bewegst du den Zeiger rechts neben die Überschrift und klickst auf „Anzeigen“.
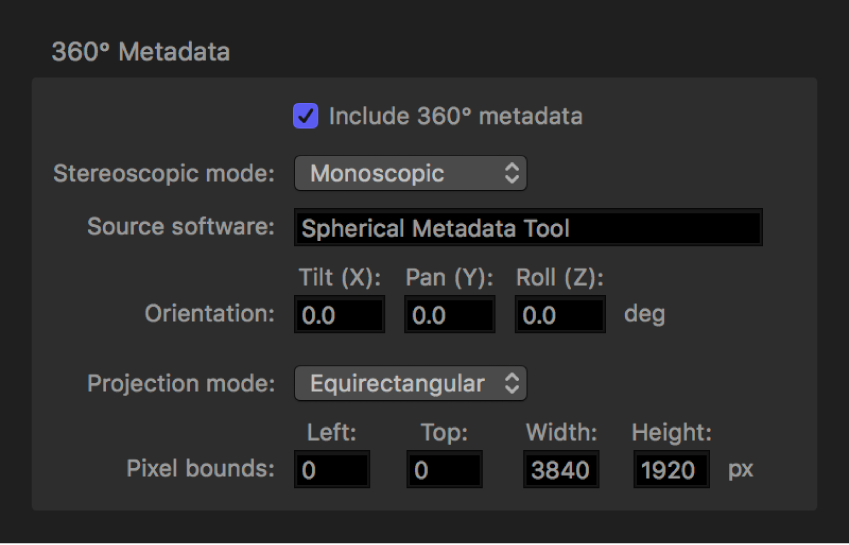
Ergänze oder modifiziere die Eigenschaften von Metadaten (falls nötig) im Bereich „306°-Metadaten.
Hinweis: Wenn du Eigenschaften im 360°-Metadatenbereich änderst, bleibt das Bild im Vorschaubereich von Compressor gleich. Der Vorschaubereich zeigt das 360°-Video der Ausgangsdatei mit den ursprünglichen Eigenschaften.
Einschließlich 360°-Metadaten: Vergewissere dich, dass dieses Markierungsfeld ausgewählt ist. (Wenn die Ausgangsdatei nicht ausgewählt ist, enthält sie keine räumlichen Metadaten und du musst diese selbst hinzufügen.)
Stereoskopischer Modus: Stelle sicher, dass in diesem Einblendmenü die geeignete Option ausgewählt ist:
Monoskopisch: Verwende diese Option zum Anzeigen von Standardvideos (2D) auf einem traditionellen Display oder mit einem VR-Headset.
Über/Unter: Verwende diese Option zum Anzeigen von stereoskopischen Videos (3D) mit einem VR-Headset. Die Bilder für das linke Auge und das rechte Auge werden in der Exportdatei vertikal codiert.
Side-by-Side Verwende diese Option zum Anzeigen von stereoskopischen Videos (3D) mit einem VR-Headset. Die Bilder für das linke Auge und das rechte Auge werden in der Exportdatei horizontal codiert.
Quellsoftware: Dieses Feld identifiziert das Softwarewerkzeug, mit dem Metadaten zur Ausgangsdatei hinzugefügt werden. Waren in der Ausgangsdatei keine Metadaten enthalten und hast du diese mit Compressor hinzugefügt, wird in diesem Feld „Apple Compressor Kit“ angezeigt.
Ausrichtung: Zeigt die Koordinaten (Neigung (X), Panorama (Y) und Rollen (Z) in Grad) des Darstellungsursprungs des Quellenvideos an (den ersten Blickwinkel, den Betrachter in einem VR-Headset sehen, bevor sie den Kopf drehen). Gib neue Koordinaten ein, um die Erstrichtung zu ändern.
Projektionsmodus: Definiert den Typ der räumlichen Abbildung, der zum Speichern der 360°-Videodaten verwendet wird. Zwei Optionen stehen zur Auswahl:
Plattkarte: Als gängigste Form der räumlichen Abbildung für 360°-Video staucht und verzerrt diese Option sphärische Daten wie eine flache Weltkarte, mit der die Oberfläche der Erdkugel dargestellt wird.
Kubisch: Als weniger gängige Form der räumlichen Abbildung stellt die Option die sphärischen Daten als aufgeklappten Würfel mit sechs Seiten dar.
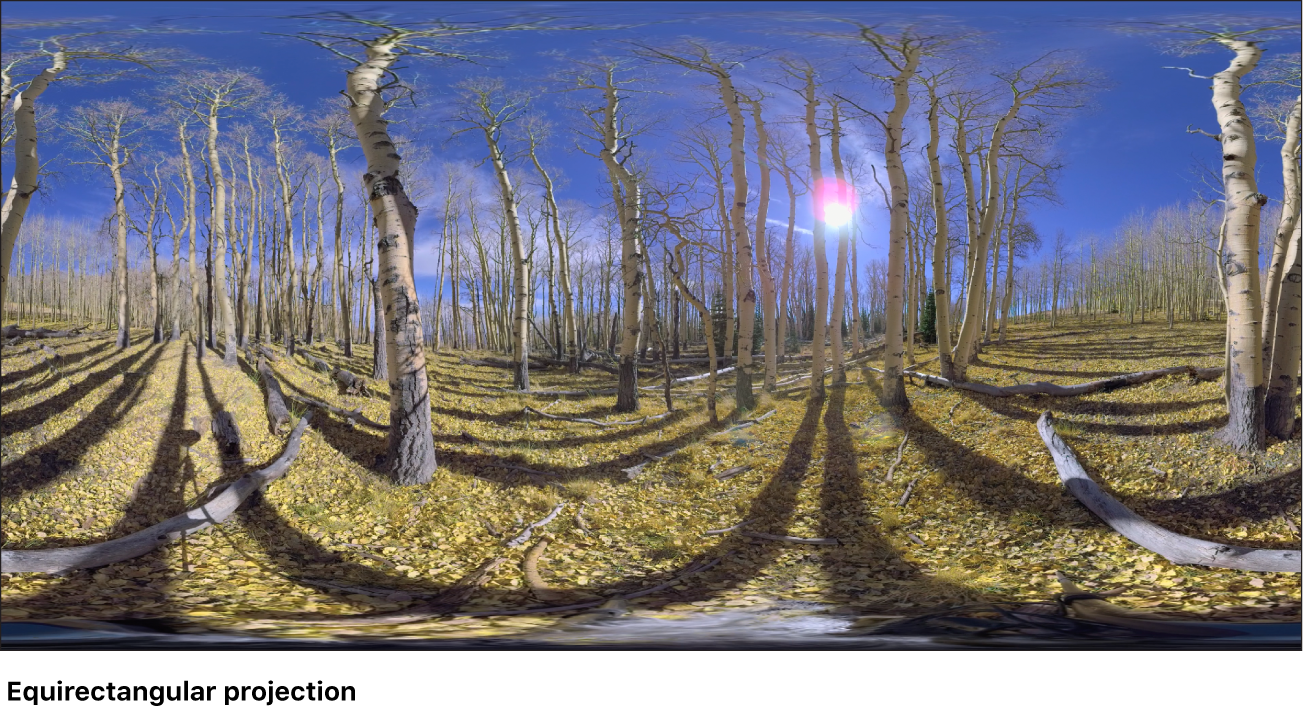
Pixelgrenzen: Wenn die Option „Projektionsmodus“ auf „Pixelgrenzen“ eingestellt ist, wird diese Eigenschaft verfügbar und erlaubt es, die Grenzen der Plattkarte zu verändern. In den meisten Fällen ist es nicht erforderlich, diese Werte zu ändern. Wenn du jedoch die Abmessungen für ein 360°-Video anpassen und sein Seitenverhältnis von 2:1 in ein konventionelleres Seitenverhältnis (etwa 16:9) ändern musst, kannst du dazu diese Steuerelemente verwenden. Gib Werte in die Felder „Links“ und „Oben“ ein, um eine bestimmte Anzahl Pixel vom linken und oberen Rand des Bilds abzuschneiden. Gib andere Werte in die Felder „Breite“ und „Höhe“ ein, um die Dimensionen der Plattkarte zu ändern.
Layout und Padding: Wenn für „Projektionsmodus“ die Option „Kubisch“ ausgewählt ist, werden diese Felder verfügbar und ermöglichen es dir, die sechs Seiten des aufgeklappten Würfels zu verändern. In den meisten Fällen ist es nicht erforderlich, diese Werte zu ändern. Der ganzzahlige Wert im Feld „Layout“ gibt die Reihenfolge der sechs Seiten des aufgeklappten Würfels an (der Standardwert 0 gibt die Seitenreihenfolge an, die im Metadatenstandard Spherical Video V2 verwendet wird: rechts, links, oben, unten, vorne, hinten). Der Wert im Feld „Padding“ gibt die Breite (in Pixel) der Ränder an den Kanten jeder Würfelseite an.
Einschließen von 360°-Metadaten in der Ausgabedatei
Nach dem Anwenden einer Umcodierungseinstellung auf die 360°-Videoquellendatei musst du sicherstellen, dass die Einstellung das richtige Metadatenformat für das gewählte Ausgabeziel hat (YouTube, Vimeo oder ein anderes Videoportal). In den meisten Fällen wählt Compressor automatisch das richtige Metadatenformat für den Auftrag, ausgehend von den Werten, die im Informationsfenster „Auftrag“ eingegeben wurden, sowie der Umcodierungseinstellung, die du angewendet hast. Falls erforderlich, kannst du diese Auswahl jedoch ändern.
Wähle in Compressor eine angewendete Einstellung im Stapelbereich aus.
Öffne im Informationsfenster „Video 360° das Einblendmenü „360°-Metadaten“ (im Bereich „Videoeigenschaften“) und wähle eine Option aus:
Automatisch: Compressor wählt das Metadatenformat basierend auf den Eigenschaften im Informationsfenster „Auftrag“ und der angewendeten Umcodierungseinstellung. Das ausgewählte Format wird rechts neben dem Einblendmenü angezeigt.
Ohne: An deine Ausgabedatei werden keine 360°-Metadaten angehängt.
Spherical Video V1: Das 360°-Metadatenformat wird meist von Videoportalen wie YouTube und Vimeo verwendet.
Spherical Video V2: Ein weniger bekanntes, aber aktuelleres 360°-Metadatenformat, das von YouTube und Vimeo verwendet wird.
Klicke auf „Stapel starten“, um die Datei und ihre 360°-Metadaten zu exportieren.
Wenn du YouTube oder Vimeo als Ziel für die Ausgangsdatei angewendet hast, werden die Metadaten durch das Videoportal analysiert (Parser), damit dein 360°-Video richtig angezeigt wird.
Dieses Handbuch laden: Apple Books