
Einrichten einer nicht verwalteten Klasse für Präsenzunterricht in der App „Classroom“
Bei nicht verwalteten Klassen für Präsenzunterricht, die du erstellt hast, ist weder Apple School Manager noch eine MDM-Lösung erforderlich. Darüber hinaus ist Folgendes mit diesen Klassen nicht kompatibel:
Verwaltete Apple-IDs
Geteiltes iPad
Das unterrichtsrelevante Konfigurationsprofil der MDM-Lösung, das per MDM synchronisierte Klassen erstellt
Funktionen
Nicht verwaltete Klassen für Präsenzunterricht bieten die folgenden Funktionen:
Du kannst nicht verwaltete Klassen für Präsenzunterricht zur Registrierung ankündigen.
Schüler können von ihrem iPad oder Mac aus nach dieser Klasse suchen.
Schüler können mit ihren iPad-Geräten oder Mac-Computern problemlos von einem Unterrichtsraum zu einem anderen wechseln.
Die Schüler fügen dann die Klasse hinzu, indem sie den vierstelligen Einladungscode eingeben, den sie von dir erhalten haben. Ein Schüler kann mehrere Klassen (einer oder verschiedener Lehrkräfte) hinzufügen.
Verfügbare Aktionen
Während die Klasse aktiv ist, kannst du die folgenden Aktionen ausführen:
Weitere Informationen findest du unter Classroom-Voraussetzungen für nicht verwaltete Klassen im Präsenzunterricht.
Informationen zur eigenen Person eingeben und eine erste Klasse erstellen
Öffne die App „Classroom“
 auf deinem Mac und gib den Namen ein, mit dem du Schülern angezeigt werden sollst (z. B. „Frau Dannemayer“).
auf deinem Mac und gib den Namen ein, mit dem du Schülern angezeigt werden sollst (z. B. „Frau Dannemayer“).Klicke auf das Bildsymbol, um ein Foto aufzunehmen oder auszuwählen, und klicke dann auf „Fertig“.
Du kannst diese Angaben später ändern. Klicke dazu auf dein Symbol in der oberen linken Ecke und ändere deinen Namen oder dein Foto.
Klicke auf „Fortfahren“.
Klicke auf „Klasse erstellen“, gib den Namen deiner Klasse und optional eine Beschreibung ein, wähle ein Symbol und eine Hintergrundfarbe für die Klasse aus und klicke dann auf „Erstellen“.
Schüler zu deinem Unterricht einladen
Wenn deine nicht verwaltete Klasse für den Präsenzunterricht angekündigt ist, können sich Schüler dafür registrieren. Schüler können auf ihrem iPad nach deiner Klasse suchen, indem sie „Einstellungen“ > „Classroom“ wählen. Die Schüler fügen dann die Klasse hinzu, indem sie den vierstelligen Einladungscode eingeben, den sie von dir erhalten haben. Ein Schüler kann an mehreren Klassen (einer oder mehrerer Lehrkräfte) teilnehmen. Auf diese Weise können Schüler mit ihren iPad-Geräten problemlos von einem Unterrichtsraum zu einem anderen wechseln.
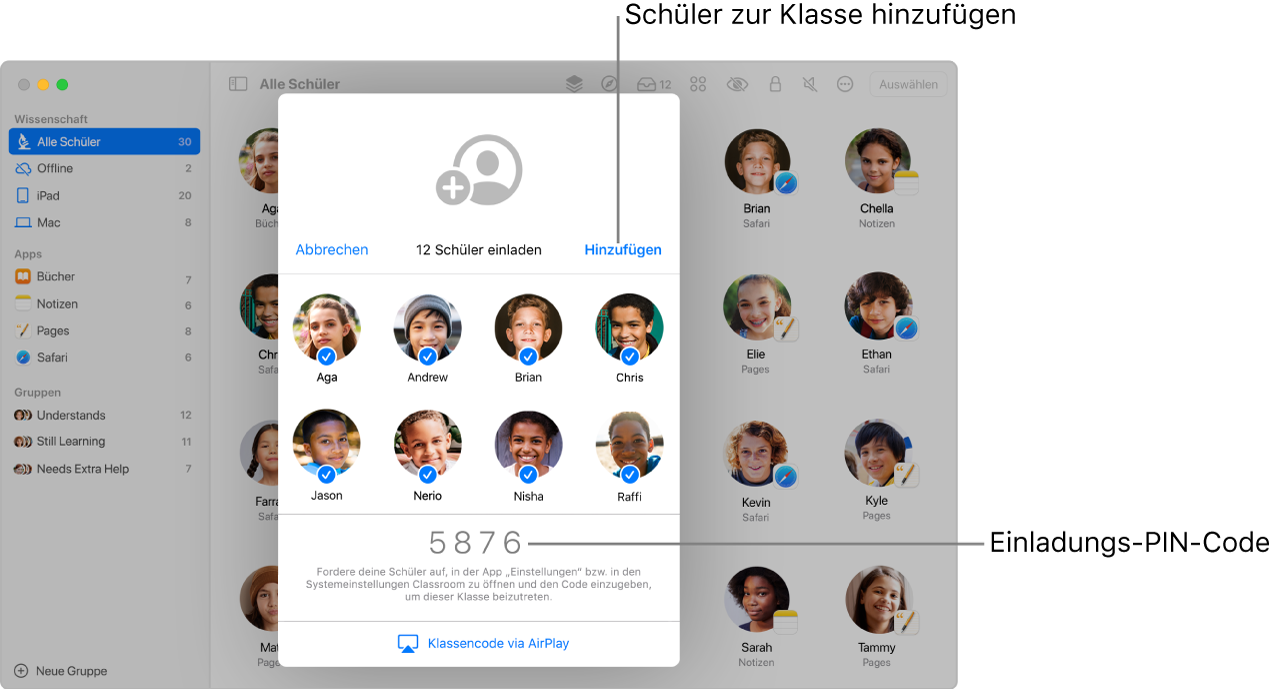
Wenn du noch nicht in der Klasse bist, wähle die Klasse aus, klicke auf „Aktionen“ und
 dann auf „Einladen“.
dann auf „Einladen“.Hinweis: Es kann bis zu 10 Sekunden dauern, bis die Klasse für Schüler im Präsenzunterricht angezeigt wird.
Weise die Schüler an, einen der folgenden Schritte auszuführen:
Auf einem iPad-Gerät: „Einstellungen“ > „Classroom“ wählen und auf „Name der Klasse hinzufügen“ tippen.
Auf einem Mac-Computer: „Systemeinstellungen“ > „Classroom“ wählen und auf „Name der Klasse hinzufügen“ klicken.
Schüler, die eine Visitenkarte in der App „Kontakte“ besitzen, können ihren Namen und ihr Foto verwenden oder auch ändern.
Zeige den Code der Klasseneinladung für alle Schüler sichtbar auf dem Apple TV an, wenn alles für die Teilnahme der Schüler bereit ist.
Wenn ein Schüler die Klasse hinzufügt, wird er in diesem Fenster angezeigt. Das Markierungsfeld neben dem Namen eines Schülers zeigt an, dass er zu dieser Klasse gehört.
Prüfe die Liste der Schüler und entferne die Schüler, die nicht teilnehmen sollen. Klicke dann auf „Hinzufügen“.
Du kannst mehrere Schüler gleichzeitig hinzufügen.
Schüler aus der Klasse entfernen
Wähle die Klasse aus, wenn du noch nicht in der Klasse bist.
Führe einen der folgenden Schritte aus:
Wähle „Alle Schüler“ in der Seitenleiste aus.
Wähle eine bestimmte Gruppe in der Seitenleiste aus.
Erstelle manuell eine Gruppe und wähle sie anschließend in der Seitenleiste aus.
Klicke oben rechts auf dem Bildschirm auf „Auswählen“, wähle bestimmte Schüler aus und klicke dann auf „Fertig“.
Klicke auf „Aktionen“
 , auf „Entfernen“ und dann nochmals auf „Entfernen“.
, auf „Entfernen“ und dann nochmals auf „Entfernen“.
Sobald sich Schüler in deiner Klasse befinden, kannst du deren Lernerlebnis steuern. Weitere Informationen findest du unter: